- Windows Mail-appen virker ikke? Her er 5 måder at løse dette problem for altid
- 1. Opdater Mail-appen
- 2. Tjek din internetforbindelse
- 3. Tjek din antivirus eller firewall
- 4. Log ind og log ud igen
- 5. Kør Windows Fejlfinding
- Løsning af problemerne på din Windows mail-app
Mail, tidligere kendt som Windows Mail, er en e-mail-klient fra Microsoft, der lader dig håndtere dine e-mails og administrere din tidsplan på et enkelt sted. Det kan dog nogle gange kaste fejl på dig, som kan stoppe dens korrekte funktion.
I det følgende ser vi på, hvordan du kan løse eventuelle problemer med Windows Mail på din pc. Så lad os dykke ned.
Windows Mail-appen virker ikke? Her er 5 måder at løse dette problem for altid
Problemer med Mail-appen kan forekomme i mange former. For eksempel kan du muligvis ikke starte appen, eller selvom du kan åbne den, kan du muligvis ikke bruge alle dens funktionaliteter. Men der er måder at løse det på for godt. Sådan kommer du i gang.
1. Opdater Mail-appen
Regelmæssige opdateringer håndterer alle relevante sikkerhedsrettelser og tager sig af alle fejl, der sniger sig op på apps over tid. Så hvis du ikke har opdateret Mail-appen i et stykke tid, så kan det være et godt tidspunkt – det kan være det, der forhindrer din mail-app i at fungere i første omgang.
- For at komme i gang med at opdatere din Mail-app skal du gå til Start menu søgelinjen, skriv i ‘butik’ og vælg det bedste match.
- Klik på i appen Bibliotek og vælg Opdater alle.
- Se efter Mail-appen og klik på Opdatering.
Gør dette, og din Mail-app vil blive opdateret. Og mens du er her, vil vi foreslå, at du opdaterer alle dine apps ved at klikke på Opdater alle fra toppen. Når opdateringen af din Mail-app er fuldført, skal du genstarte din pc. Herfra bør du ikke stå over for nogen problemer igen.
2. Tjek din internetforbindelse
Som man siger, nogle gange er enkelhed alt, hvad der er nødvendigt for at løse et stort problem.Før du dykker ned i mere komplekse løsninger, skal du sikre dig, at din internetforbindelse fungerer korrekt. For at gøre det skal du starte din browser og se, om det er tilfældet.
3. Tjek din antivirus eller firewall
Antivirusprogrammer er nogle gange velkendte for at forårsage problemer med funktionerne i forskellige programmer og apps. Så du kan også tilføje en Windows-firewall til blandingen, som på nogle måder fungerer på samme måde som antivirus.
Så midlertidigt at deaktivere beskyttelsen af disse apps kan give dig lidt indsigt. For at deaktivere firewallen skal du gå til Start menu søgelinjen, skriv ‘indstillinger’ og vælg det bedste match. Følg derefter nedenstående trin:
- Vælg derfra Privatliv og sikkerhed.
- Vælg derefter Windows sikkerhed og klik på Firewall og netværksbeskyttelse.
Windows Security-dialogboksen vil blive lanceret, så snart du gør dette. Derfra skal du klikke videre Offentligt netværk og slå kontakten fra til Microsoft Firewall Defender. Din firewall vil blive deaktiveret. På samme måde skal du starte appen og slukke for firewallen fra dens menu til antivirus.
Når du gør alt dette, skal du give din pc en hurtig genstart. Se nu, om dette løser problemet eller ej. Sørg også for at slå firewallen tilbage, når du er færdig med situationen.
4. Log ind og log ud igen
Nogle gange kan du også løse problemerne med din Mail-app ved at logge ind og ud af din konto igen. At gøre dette kan hjælpe dig med at slippe af med synkroniseringsproblemer, så det er altid et forsøg værd. Sådan gør du:
- Gå til Start menu søgelinjen, skriv ‘mail’ og vælg det bedste match.
- Klik på i appen Indstillinger.
- Vælg derefter Administrer konti.
- Klik på den konto, du vil fjerne, og vælg Slet konto fra denne enhed.
- Tilføj endelig din konto igen.
Dette burde have hjulpet dig med at løse synkroniseringsproblemer på din Mail-app.
5. Kør Windows Fejlfinding
Det Windows fejlfinding er et af de mange fejlfindingsværktøjer pakket med dit Windows-operativsystem.Du kan køre det for at reparere din Windows-mail-app med lethed. Sådan gør du:
- Gå til Start menu søgelinjen, skriv ‘indstillinger’ og vælg det bedste match.
- Vælg derefter System > Fejlfinding > Anden fejlfinding.
- Rul ned til Windows Store apps og klik på Løb.
Windows Store Apps fejlfinding vil begynde at scanne din pc for problemer og løse eventuelle problemer, den finder. For eksempel foreslår appen i mit tilfælde at nulstille Mail-appen via menuen Apps og funktioner.
Løsning af problemerne på din Windows mail-app
Hvis du har været bruger af Mail-app i et stykke tid nu, ved du, hvor praktisk et værktøj det er. Uanset om det drejer sig om opsætning af linkede konti eller administration af dine skole-, personlige eller arbejdskonti på et enkelt sted, klarer Mail-appen det hele. Så hvis det holder op med at fungere ud af det blå, ved vi, hvor meget af en forstyrrelse af din arbejdsgang dette kan være.
Vi har dækket nogle af de enkle måder, du kan prøve at løse problemerne på i din Windows Mail-app. Forhåbentlig hjalp det dig med at få din app tilbage i aktion igen.
FAQ
Sådan repareres Microsoft Mail, der ikke reagerer på Windows 10?
-Søg efter “Mail og kalender”. 3. -Klik på appen fra resultatet. 4. -Klik på knappen Installer for at geninstallere appsene igen. 5. -Gå til menuen Start, åbn Mail-appen, og fuldfør opsætningen. Metode 3: Prøv at installere manglende Mail-apppakker på Windows 10
Hvorfor kan jeg ikke åbne Mail-appen i Windows 10?
Ellers prøv at nulstille Mail-appen: – Klik på Start og skriv “apps & features”. – Vælg Apps og funktioner. – Find Mail-appen på listen, og vælg den. – Klik på Avancerede indstillinger – Klik på Nulstil. Hvis det ikke virker, så prøv at geninstallere Windows-apps:
Sådan repareres Mail-app, der ikke synkroniseres på Windows 10?
Slå indstillingen Synkroniseringsindstillinger til til højre. En af de mange fejlfinding i Windows 10 er Windows Store Apps fejlfinding, der hjælper med at opdage og løse problemer med Store apps, inklusive Mail-appen. Følg nedenstående trin for at køre denne fejlfinding for at se, om den kan løse dit problem.Vælg Opdatering og sikkerhed nederst.
Hvorfor kan jeg ikke sende eller modtage e-mails på Windows 10?
Åbn Mail-appen og se, om den virker. Firewallen på din pc bestemmer, hvilke indgående og udgående forbindelser der er tilladt på din maskine og kan forårsage, at Mail-appen har problemer, hvor den ikke kan sende eller modtage nye e-mails. Du kan hvidliste Mail-appen i Windows Firewall for at løse dit problem.
Sådan repareres Mail-appen, der ikke fungerer på Windows 10?
Apps-indstillinger på Windows 10 6. -Klik på knappen Nulstil. 7. -Klik på knappen Nulstil igen for at bekræfte. Metode 2: Geninstaller Mail-appen på Windows 10 1. -Åbn butik. 2. -Søg efter “Mail og kalender”. 3. -Klik på appen fra resultatet. 4. -Klik på knappen Installer for at geninstallere appsene igen. 5.
Hvordan åbner jeg mail-appen i Windows 10?
Tryk på Windows-tasten + i (Åbn indstillinger) Klik på Apps og klik på apps og funktioner Søg efter Mail-app
Sådan lukkes Mail-appen i Windows 10?
Se efter Mail-appen, klik på Avancerede indstillinger, klik på afslut, klik på reparation, og nulstil. Når du er færdig, skal du trykke på Windows-tasten + X og derefter klikke på Powershell-administrator eller åbne powershell med admin, og derefter kopiere og indsætte kommandoen nedenfor:
Hvordan rettes mail- og kalenderapp, der ikke svarer i Windows 10?
Metode 2: Afinstaller og geninstaller Mail og kalender-appen. Klik på Start og skriv Powershell. Vælg indstillingen “Kør som administrator” for at åbne Powershell-applikationen. Konfigurer din e-mail-konto og tjek.
Sådan nulstiller du Mail-appen i Windows 10?
Nulstil Mail-appen, hvis den ikke fungerer, som den skal. Men nulstilling fjerner alle forudkonfigurationer, og du bliver nødt til at genkonfigurere appen med dine e-mail-kontoindstillinger. Åbn menuen Start, skriv Indstillinger, og vælg appen Indstillinger. Vælg Apps på skærmen Indstillinger.
Hvordan løser jeg et problem med Windows 10-mail, der ikke virker?
Vælg Apps og funktioner i venstre panel. Vælg Mail og kalender fra højre panel. Klik derefter på Avancerede indstillinger. På næste side skal du klikke på Nulstil for at fortsætte.Når alle trin er færdige, skal du genstarte din computer og kontrollere, om fejlen Windows 10 mail not app not working er rettet.
Hvordan ordner jeg Mail-appen på Windows 10?
1 ] Slet konto, og tilføj den igen. Her er sagen, den første ting du skal gøre er at åbne mail-appen og derefter klikke på knappen Indstillinger (tandhjulsikon). 2 ] Nulstil Mail-appen. OK, så det, du skal gøre lige nu, er at nulstille mail-appen, hvis tingene ikke går fremad. … 3 ] Afinstaller og geninstaller Mail-appen. …
Hvorfor sender eller modtager min Windows 10-mail ikke e-mails?
Windows 10 Mail-appen sender eller modtager ikke e-mails 1] Slet konto, og tilføj den igen. Her er sagen, den første ting du skal gøre er at åbne mail-appen og derefter klikke på… 2] Nulstil Mail-appen. OK, så det, du skal gøre lige nu, er at nulstille mail-appen, hvis tingene ikke går fremad. 3] …
Hvordan synkroniserer jeg min e-mail-konto med Windows 10-mail?
– Åbn Windows 10 Mail. Vælg tandhjulsikonet i nederste venstre hjørne, og vælg derefter “Konti” fra højre sidebjælke. Vælg derefter din eksisterende e-mail-konto fra listen. -Vælg muligheden “Skift indstillinger for postkassesynkronisering” nederst.

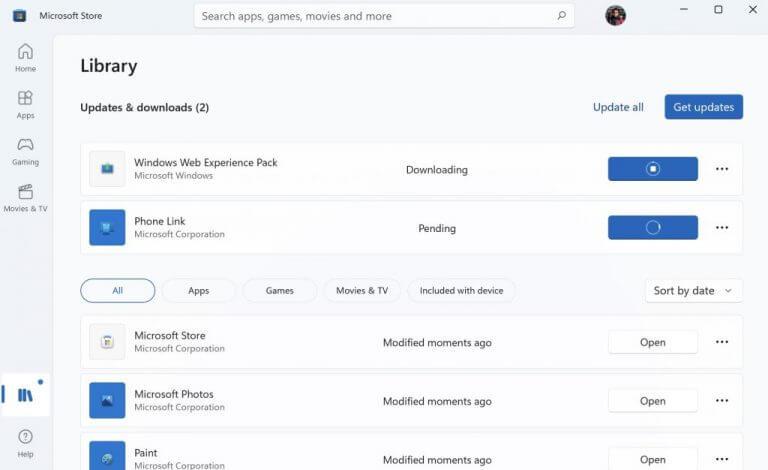
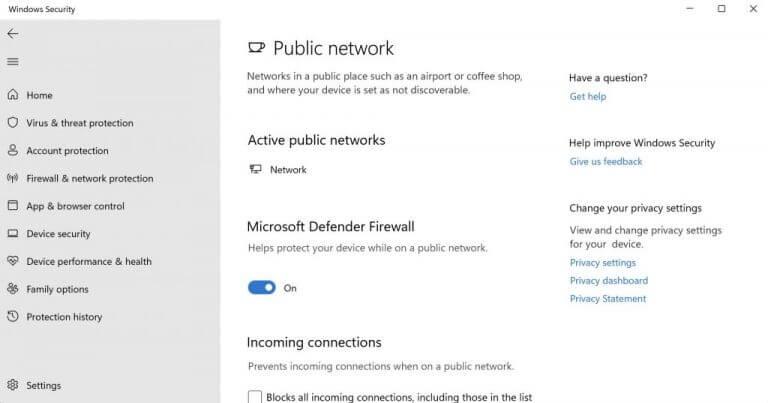
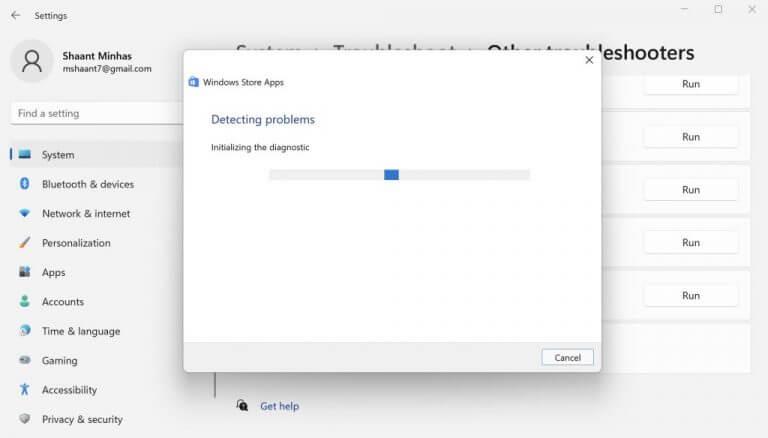



-on-windows-11-and-the-web.jpg)