- Eikö Windows Mail -sovellus toimi? Tässä on 5 tapaa korjata tämä ongelma lopullisesti
- 1. Päivitä Mail-sovellus
- 2. Tarkista Internet-yhteytesi
- 3. Tarkista virustorjunta tai palomuuri
- 4. Kirjaudu sisään ja kirjaudu ulos uudelleen
- 5. Suorita Windowsin vianmääritys
- Windowsin sähköpostisovelluksen ongelmien korjaaminen
Mail, joka tunnettiin aiemmin nimellä Windows Mail, on Microsoftin sähköpostiohjelma, jonka avulla voit käsitellä sähköpostisi ja aikatauluasi yhdessä paikassa. Se voi kuitenkin joskus heittää sinulle vikoja, jotka voivat estää sen oikean toiminnan.
Seuraavassa tarkastellaan, kuinka voit korjata Windows Mailin ongelmat tietokoneellasi. Sukellaan siis sisään.
Eikö Windows Mail -sovellus toimi? Tässä on 5 tapaa korjata tämä ongelma lopullisesti
Mail-sovelluksen ongelmat voivat ilmetä monissa muodoissa. Et esimerkiksi ehkä voi käynnistää sovellusta, tai vaikka voit avata sen, et ehkä pysty käyttämään kaikkia sen toimintoja. Mutta on olemassa tapoja korjata se lopullisesti. Näin pääset alkuun.
1. Päivitä Mail-sovellus
Säännölliset päivitykset käsittelevät kaikki asiaankuuluvat tietoturvakorjaukset ja huolehtivat kaikista vioista, jotka hiipivät sovelluksiin ajan myötä. Joten jos et ole päivittänyt Mail-sovellusta vähään aikaan, tämä saattaa olla hyvä hetki – se saattaa estää sähköpostisovellustasi toimimasta.
- Aloita Mail-sovelluksen päivittäminen siirtymällä kohtaan Aloitusvalikko hakupalkkiin, kirjoita ”myymälä” ja valitse paras haku.
- Napsauta sovelluksessa Kirjasto ja valitse Päivitä kaikki.
- Etsi Mail-sovellus ja napsauta sitä Päivittää.
Tee tämä, niin sähköpostisovelluksesi päivitetään. Ja kun olet täällä, suosittelemme, että päivität kaikki sovelluksesi napsauttamalla Päivitä kaikki Alusta. Kun Mail-sovelluksesi päivitys on valmis, käynnistä tietokoneesi uudelleen. Tästä eteenpäin sinun ei pitäisi enää kohdata ongelmia.
2. Tarkista Internet-yhteytesi
Kuten sanonta kuuluu, joskus yksinkertaisuus riittää ratkaisemaan suuren ongelman.Ennen kuin sukeltat monimutkaisempiin ratkaisuihin, varmista, että internetyhteytesi toimii moitteettomasti. Voit tehdä sen käynnistämällä selaimesi ja katsomalla, onko näin.
3. Tarkista virustorjunta tai palomuuri
Virustorjuntaohjelmien tiedetään joskus aiheuttavan ongelmia eri ohjelmien ja sovellusten toiminnoissa. Voit siis lisätä sekoitukseen myös Windowsin palomuurin, joka toimii jollain tapaa samalla tavalla kuin virustorjunta.
Joten näiden sovellusten suojauksen tilapäinen poistaminen käytöstä voi antaa sinulle tietoa. Poista palomuuri käytöstä siirtymällä kohtaan Aloitusvalikko hakupalkkiin, kirjoita ”asetukset” ja valitse paras haku. Noudata sitten alla olevia ohjeita:
- Valitse sieltä Yksityisyys ja turvallisuus.
- Valitse sitten Windowsin suojaus ja klikkaa Palomuuri ja verkkosuojaus.
Windowsin suojaus-valintaikkuna avautuu heti, kun teet tämän. Napsauta sieltä Julkinen verkko ja kytke Microsoft Firewall Defenderin kytkin pois päältä. Palomuurisi poistetaan käytöstä. Samoin käynnistä sovellus ja sammuta palomuuri sen valikosta virustorjuntaa varten.
Kun teet kaiken tämän, käynnistä tietokoneesi nopeasti uudelleen. Katso nyt, korjaako tämä ongelman vai ei. Muista myös kääntää palomuuri takaisin, kun olet lopettanut tilanteen.
4. Kirjaudu sisään ja kirjaudu ulos uudelleen
Joskus voit myös korjata Mail-sovelluksen ongelmat kirjautumalla sisään ja uudelleen ulos tilistäsi. Tämä saattaa auttaa sinua pääsemään eroon synkronointiongelmista, joten se kannattaa aina yrittää. Näin:
- Suuntaa kohteeseen Aloitusvalikko hakupalkkiin, kirjoita ”mail” ja valitse paras haku.
- Napsauta sovelluksessa asetukset.
- Valitse sitten Hallinnoi tilejä.
- Napsauta tiliä, jonka haluat poistaa, ja valitse Poista tili tästä laitteesta.
- Lisää lopuksi tilisi uudelleen.
Tämän olisi pitänyt auttaa sinua korjaamaan synkronointiongelmat Mail-sovelluksessasi.
5. Suorita Windowsin vianmääritys
The Windowsin vianmääritys on yksi monista Windows-käyttöjärjestelmän mukana toimitetuista vianetsintätyökaluista.Voit suorittaa sen korjataksesi Windows-sähköpostisovelluksesi helposti. Näin:
- Suuntaa kohteeseen Aloitusvalikko hakupalkkiin, kirjoita ”asetukset” ja valitse paras haku.
- Valitse sitten Järjestelmä > Vianmääritys > Muu vianetsintä.
- Vieritä alas kohtaan Windows Store -sovellukset ja klikkaa Juosta.
Windows Store Apps -vianmääritys alkaa etsiä tietokonettasi ongelmien varalta ja korjaa löytämänsä ongelmat. Esimerkiksi minun tapauksessani sovellus ehdottaa Mail-sovelluksen nollaamista Sovellukset ja ominaisuudet -valikon kautta.
Windowsin sähköpostisovelluksen ongelmien korjaaminen
Jos olet ollut Mail-sovelluksen käyttäjä jonkin aikaa, tiedät kuinka kätevä työkalu se on. Olipa kyseessä linkitettyjen tilien luominen tai koulu-, henkilö- tai työtilien hallinta yhdessä paikassa, Mail-sovellus tekee kaiken. Joten jos se lakkaa toimimasta hetkessä, tiedämme, kuinka paljon se voi häiritä työnkulkuasi.
Olemme käsitelleet joitain yksinkertaisia tapoja, joilla voit yrittää ratkaista Windows Mail -sovelluksesi ongelmia. Toivottavasti se auttoi sinua saamaan sovelluksesi taas toimimaan.
FAQ
Kuinka korjata Microsoft Mail, joka ei vastaa Windows 10: ssä?
– Tee haku ”Mail and Calendar”. 3. -Napsauta sovellusta tuloksesta. 4. -Asenna sovellukset uudelleen napsauttamalla Asenna-painiketta. 5. -Siirry Käynnistä-valikkoon, avaa Mail-sovellus ja viimeistele asennus. Tapa 3: Yritä asentaa puuttuvat Mail-sovelluspaketit Windows 10:een
Miksi en voi avata Mail-sovellusta Windows 10:ssä?
Muussa tapauksessa yritä nollata Mail-sovellus: – Napsauta Käynnistä ja kirjoita ”apps & Features”. – Valitse Sovellukset ja ominaisuudet. – Etsi luettelosta Mail-sovellus ja valitse se. – Napsauta Lisäasetukset – Napsauta Nollaa. Jos tämä ei auta, yritä asentaa Windows-sovellukset uudelleen:
Kuinka korjata Mail-sovellus, joka ei synkronoidu Windows 10:ssä?
Ota käyttöön Synkronointiasetukset-vaihtoehto oikealla. Yksi Windows 10:n monista vianetsinnöistä on Windows Store Apps -vianmääritys, joka auttaa havaitsemaan ja korjaamaan Store-sovellusten, mukaan lukien Mail-sovelluksen, ongelmia. Suorita tämä vianmääritys noudattamalla alla olevia ohjeita ja katso, voiko se korjata ongelmasi.Valitse alareunasta Päivitys ja suojaus.
Miksi en voi lähettää tai vastaanottaa sähköposteja Windows 10:ssä?
Avaa Mail-sovellus ja katso, toimiiko se. Tietokoneesi palomuuri päättää, mitkä saapuvat ja lähtevät yhteydet ovat sallittuja koneessasi, ja se voi aiheuttaa Mail-sovelluksessa ongelmia, joissa se ei voi lähettää tai vastaanottaa uusia sähköposteja. Voit korjata ongelman lisäämällä Mail-sovelluksen sallittujen luetteloon Windowsin palomuurissa.
Kuinka korjata Mail-sovellus, joka ei toimi Windows 10:ssä?
Sovellusasetukset Windows 10:ssä 6. -Napsauta Nollaa-painiketta. 7. – Vahvista napsauttamalla Reset-painiketta uudelleen. Tapa 2: Asenna Mail-sovellus uudelleen Windows 10:ssä 1. -Avaa Store. 2. -Tee haku ”Mail and Calendar”. 3. -Napsauta sovellusta tuloksesta. 4. -Asenna sovellukset uudelleen napsauttamalla Asenna-painiketta. 5.
Kuinka avaan sähköpostisovelluksen Windows 10:ssä?
Paina Windows-näppäintä + i (Avaa asetukset) Napsauta Sovellukset ja napsauta Sovellukset ja ominaisuudet Etsi sähköpostisovellus
Kuinka sulkea Mail-sovellus Windows 10:ssä?
Etsi Mail-sovellus napsauttamalla Lisäasetukset napsauta lopeta napsauta korjaus ja nollaa Kun olet valmis, paina Windows-näppäintä + X ja napsauta sitten Powershell-järjestelmänvalvojaa tai avaa Powershell järjestelmänvalvojan kanssa ja kopioi ja liitä alla oleva komento:
Kuinka korjata sähköposti- ja kalenterisovellus, joka ei vastaa Windows 10:ssä?
Tapa 2: Poista ja asenna uudelleen Mail and Calendar -sovellus. Napsauta Käynnistä ja kirjoita Powershell. Valitse vaihtoehto ”Suorita järjestelmänvalvojana” avataksesi Powershell-sovelluksen. Määritä sähköpostitilisi ja tarkista.
Kuinka nollata Mail-sovellus Windows 10:ssä?
Nollaa Mail-sovellus, jos se ei toimi niin kuin sen pitäisi. Nollaus kuitenkin poistaa kaikki esiasetukset, ja sinun on määritettävä sovellus uudelleen sähköpostitilisi asetuksilla. Avaa Käynnistä-valikko, kirjoita Asetukset ja valitse Asetukset-sovellus. Valitse Asetukset-näytöstä Sovellukset.
Kuinka korjata Windows 10 -sähköpostiongelma?
Valitse vasemmasta paneelista Sovellukset ja ominaisuudet. Valitse oikeasta paneelista Posti ja kalenteri. Napsauta sitten Lisäasetukset. Napsauta seuraavalla sivulla Nollaa vaihtoehto jatkaaksesi.Kun kaikki vaiheet on suoritettu, käynnistä tietokone uudelleen ja tarkista, onko Windows 10:n sähköpostisovellus ei toimi -virhe korjattu.
Kuinka korjaan Mail-sovelluksen Windows 10:ssä?
1 ] Poista tili ja lisää se uudelleen. Tässä on asia, ensimmäinen asia, joka sinun on tehtävä, on avata sähköpostisovellus ja napsauttaa sitten Asetukset-painiketta (rataskuvake). 2 ] Nollaa Mail-sovellus. OK, joten sinun on nollattava sähköpostisovellus, jos asiat eivät etene. … 3 ] Poista Mail-sovellus ja asenna se uudelleen. …
Miksi Windows 10 -postini ei lähetä tai vastaanota sähköposteja?
Windows 10 Mail -sovellus ei lähetä tai vastaanota sähköposteja 1] Poista tili ja lisää se uudelleen. Tässä on asia, ensimmäinen asia, joka sinun on tehtävä, on avata sähköpostisovellus ja napsauttaa sitten… 2] Nollaa Mail-sovellus. OK, joten sinun on nollattava sähköpostisovellus, jos asiat eivät etene. 3]…
Kuinka synkronoin sähköpostitilini Windows 10 -postin kanssa?
-Avaa Windows 10 Mail. Valitse vasemmassa alakulmassa oleva hammasrataskuvake ja valitse sitten oikeasta sivupalkista ”Tilit”. Valitse seuraavaksi olemassa oleva sähköpostitilisi luettelosta. -Valitse ”Muuta postilaatikon synkronointiasetuksia” -vaihtoehto alareunasta.

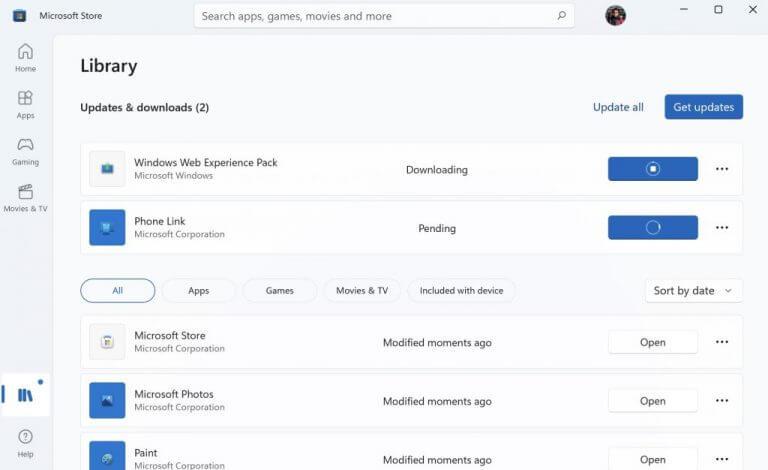
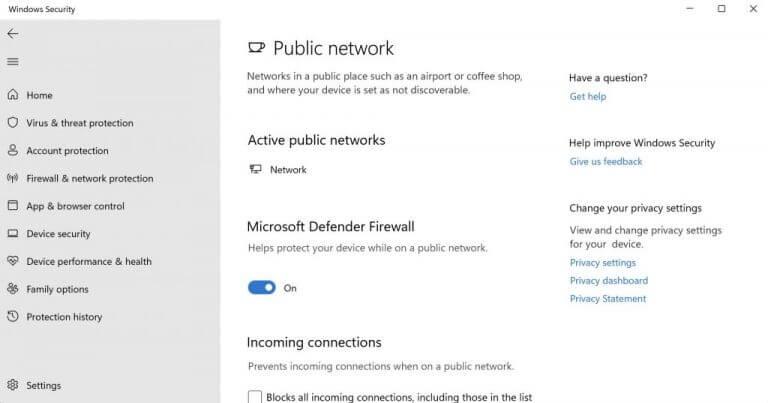
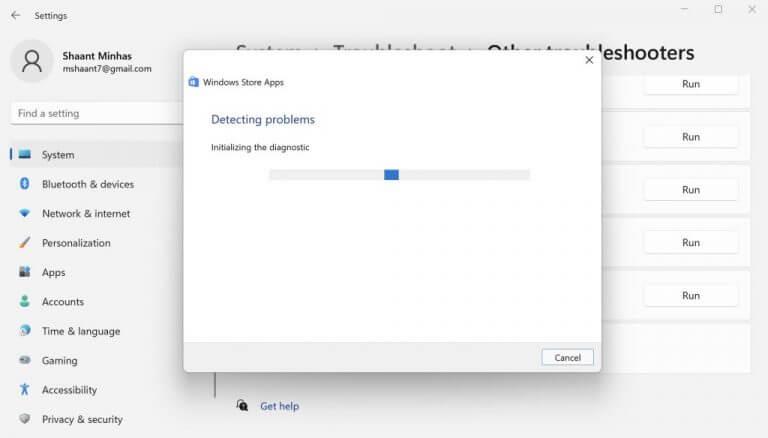



-on-windows-11-and-the-web.jpg)