- A Windows Mail alkalmazás nem működik? Íme 5 módszer a probléma végleges megoldására
- 1. Frissítse a Mail alkalmazást
- 2. Ellenőrizze az internetkapcsolatot
- 3. Ellenőrizze a víruskeresőt vagy a tűzfalat
- 4. Jelentkezzen be, majd jelentkezzen ki újra
- 5. Futtassa a Windows hibaelhárítót
- A Windows levelezőalkalmazással kapcsolatos problémák megoldása
A Mail, korábbi nevén Windows Mail, a Microsoft levelezőprogramja, amely lehetővé teszi az e-mailek kezelését és az ütemezést egy helyen. Időnként azonban hibákat dobhat ki, ami megakadályozhatja a megfelelő működését.
A következőkben megvizsgáljuk, hogyan javíthatja ki a Windows Mail-lel kapcsolatos problémákat a számítógépén. Szóval merüljünk bele.
A Windows Mail alkalmazás nem működik? Íme 5 módszer a probléma végleges megoldására
A Mail alkalmazással kapcsolatos problémák sokféle formában jelentkezhetnek. Előfordulhat például, hogy nem tudja elindítani az alkalmazást, vagy ha meg is tudja nyitni, előfordulhat, hogy nem tudja használni az összes funkcióját. De vannak módok a végleges javításra. Így kezdheti el.
1. Frissítse a Mail alkalmazást
A rendszeres frissítések kezelik az összes vonatkozó biztonsági javítást, és gondoskodnak minden olyan hibáról, amely idővel az alkalmazásokon felbukkan. Tehát, ha egy ideje nem frissítette a Mail alkalmazást, akkor most jó alkalom lehet – lehet, hogy ez akadályozza meg a levelezőalkalmazást.
- A Mail alkalmazás frissítésének megkezdéséhez nyissa meg a Start menü keresősávba, írja be a „bolt” szót, és válassza ki a legmegfelelőbbet.
- Az alkalmazásban kattintson a gombra Könyvtár és válassza ki Mindent frissíteni.
- Keresse meg a Mail alkalmazást, és kattintson rá Frissítés.
Ha ezt megteszi, a Mail alkalmazás frissül. És ha itt van, azt javasoljuk, hogy frissítse az összes alkalmazást a gombra kattintva Mindent frissíteni a tetejéről. Miután a Mail alkalmazás frissítése befejeződött, indítsa újra a számítógépet. Innentől nem szabad újra szembesülnie semmilyen problémával.
2. Ellenőrizze az internetkapcsolatot
Ahogy a mondás tartja, néha az egyszerűségre van szükség egy nagy probléma megoldásához.Mielőtt belemerülne a bonyolultabb megoldásokba, győződjön meg arról, hogy az internetkapcsolat megfelelően működik. Ehhez indítsa el a böngészőt, és ellenőrizze, hogy ez a helyzet.
3. Ellenőrizze a víruskeresőt vagy a tűzfalat
A víruskereső programok időnként köztudottan problémákat okoznak a különböző programok és alkalmazások funkcióiban. Így a bedobható Windows tűzfalat is hozzáadhatja a keverékhez, amely bizonyos tekintetben hasonlóan működik, mint a vírusirtó.
Így ezeknek az alkalmazásoknak a védelmének ideiglenes letiltása némi betekintést nyújthat. A tűzfal letiltásához lépjen a Start menü keresősávba, írja be a „beállítások” mezőt, és válassza ki a legjobb egyezést. Ezután kövesse az alábbi lépéseket:
- Innen válassza ki Adatvédelem és biztonság.
- Ezután válassza ki Windows biztonság és kattintson rá Tűzfal és hálózatvédelem.
A Windows Security párbeszédpanel azonnal elindul, amint ezt megteszi. Innen kattintson a gombra Nyilvános hálózat és kapcsolja ki a Microsoft Firewall Defender kapcsolóját. A tűzfala le lesz tiltva. Hasonlóképpen indítsa el az alkalmazást, és kapcsolja ki a tűzfalat a víruskereső menüjéből.
Ha mindezt megteszi, indítsa gyorsan számítógépét. Most nézze meg, hogy ez megoldja-e a problémát vagy sem. Ezenkívül feltétlenül kapcsolja vissza a tűzfalat, miután végzett a helyzettel.
4. Jelentkezzen be, majd jelentkezzen ki újra
Néha úgy is kijavíthatja a Mail alkalmazással kapcsolatos problémákat, hogy bejelentkezik, majd ismét kijelentkezik fiókjából. Ez segíthet megszabadulni a szinkronizálási problémáktól, ezért mindig megér egy próbát. Itt van, hogyan:
- Irány a Start menü keresősávba, írja be a „mail” szót, és válassza ki a legjobb egyezést.
- Az alkalmazásban kattintson a gombra Beállítások.
- Ezután válassza ki Fiókok kezelése.
- Kattintson az eltávolítani kívánt fiókra, és válassza ki Fiók törlése ettől a készüléktől.
- Végül adja hozzá újra fiókját.
Ennek segítenie kellett volna a Mail alkalmazás szinkronizálási problémáinak megoldásában.
5. Futtassa a Windows hibaelhárítót
Az Windows hibaelhárító egyike a Windows operációs rendszerben található számos hibaelhárító eszköznek.Futtatásával könnyedén megjavíthatja Windows levelezőalkalmazását. Itt van, hogyan:
- Irány a Start menü keresősávba, írja be a „beállítások” mezőt, és válassza ki a legjobb egyezést.
- Ezután válassza ki Rendszer > Hibaelhárítás > Egyéb hibaelhárító.
- Görgessen le a lehetőséghez Windows Store alkalmazások és kattintson rá Fuss.
A Windows Store Apps hibaelhárítója elkezdi átvizsgálni a számítógépet a problémák után kutatva, és kijavítja a talált problémákat. Például az én esetemben az alkalmazás azt javasolja, hogy állítsa vissza a Mail alkalmazást az Alkalmazások és funkciók menün keresztül.
A Windows levelezőalkalmazással kapcsolatos problémák megoldása
Ha már egy ideje a Mail alkalmazás felhasználója, akkor tudja, milyen praktikus eszköz ez. Legyen szó összekapcsolt fiókok beállításáról vagy iskolai, személyes vagy munkahelyi fiókjainak egy helyen történő kezeléséről, a Mail alkalmazás mindent megtesz. Tehát, ha hirtelen leáll, akkor tudjuk, hogy ez mekkora zavart okozhat a munkafolyamatban.
Bemutattunk néhány egyszerű módszert, amellyel megpróbálhatja megoldani a problémákat a Windows Mail alkalmazásban. Remélhetőleg ez segített abban, hogy az alkalmazás ismét működőképes legyen.
GYIK
Hogyan javítható ki, hogy a Microsoft Mail nem válaszol Windows 10 rendszeren?
– Keressen a „Mail and Calendar” kifejezésre. 3. -Kattintson az alkalmazásra az eredményből. 4. – Kattintson a Telepítés gombra az alkalmazások újratelepítéséhez. 5. – Lépjen a Start menübe, nyissa meg a Mail alkalmazást, és fejezze be a beállítást. 3. módszer: Próbálja meg telepíteni a hiányzó Mail alkalmazáscsomagokat a Windows 10 rendszeren
Miért nem tudom megnyitni a Mail alkalmazást a Windows 10 rendszerben?
Ellenkező esetben próbálja meg alaphelyzetbe állítani a Mail alkalmazást: – Kattintson a Start gombra, és írja be az „apps & features” kifejezést. – Válassza az Alkalmazások és funkciók lehetőséget. – Keresse meg a Mail alkalmazást a listában, és válassza ki. – Kattintson a Speciális beállítások – Kattintson a Visszaállítás lehetőségre. Ha ez nem működik, próbálja meg újratelepíteni a Windows alkalmazásokat:
Hogyan lehet kijavítani, hogy a Mail alkalmazás nem szinkronizálódik a Windows 10 rendszeren?
Kapcsolja be a Szinkronizálási beállítások opciót a jobb oldalon. A Windows 10 számos hibaelhárítója közül az egyik a Windows Store Apps hibaelhárító, amely segít észlelni és kijavítani a Store-alkalmazásokkal, köztük a Mail alkalmazással kapcsolatos problémákat. Kövesse az alábbi lépéseket a hibaelhárító futtatásához, hogy megtudja, megoldhatja-e a problémát.Alul válassza a Frissítés és biztonság lehetőséget.
Miért nem tudok e-maileket küldeni vagy fogadni Windows 10 rendszeren?
Nyissa meg a Mail alkalmazást, és ellenőrizze, hogy működik-e. A számítógépén lévő tűzfal dönti el, hogy milyen bejövő és kimenő kapcsolatok engedélyezettek a számítógépen, és olyan problémákat okozhat a Mail alkalmazásban, amelyek miatt nem tud új e-maileket küldeni vagy fogadni. A probléma megoldásához a Windows tűzfal Levelezés alkalmazását engedélyezőlistára helyezheti.
Hogyan lehet kijavítani, hogy a Mail alkalmazás nem működik Windows 10 rendszeren?
Alkalmazásbeállítások Windows 10 rendszeren 6. – Kattintson a Reset gombra. 7. – Kattintson ismét a Reset gombra a megerősítéshez. 2. módszer: Telepítse újra a Mail alkalmazást Windows 10 rendszeren 1. – Nyissa meg az Áruházat. 2. – Keressen rá a „Mail and Calendar” kifejezésre. 3. -Kattintson az alkalmazásra az eredményből. 4. – Kattintson a Telepítés gombra az alkalmazások újratelepítéséhez. 5.
Hogyan nyithatom meg a levelezőalkalmazást Windows 10 rendszerben?
Nyomja meg a Windows billentyűt + i (Beállítások megnyitása) Kattintson az Alkalmazások elemre, majd kattintson az Alkalmazások és szolgáltatások elemre. Keresse meg a Mail alkalmazást
Hogyan zárható be a Mail alkalmazás a Windows 10 rendszerben?
Keresse meg a Mail alkalmazást, kattintson a Speciális beállítások elemre, kattintson a befejezésre, kattintson a javításra, majd a visszaállításra. Ha kész, nyomja meg a Windows billentyűt + X, majd kattintson a Powershell-rendszergazda elemre, vagy nyissa meg a Powershell-t az adminisztrátorral, majd másolja és illessze be az alábbi parancsot:
Hogyan javítható ki, hogy a levelező- és naptáralkalmazás nem válaszol a Windows 10 rendszerben?
2. módszer: Távolítsa el és telepítse újra a Mail and Calendar alkalmazást. Kattintson a Start gombra, és írja be a Powershell-t. A Powershell alkalmazás megnyitásához válassza a „Futtatás rendszergazdaként” lehetőséget. Állítsa be e-mail fiókját, és ellenőrizze.
Hogyan lehet visszaállítani a Mail alkalmazást a Windows 10 rendszerben?
Állítsa vissza a Mail alkalmazást, ha nem úgy működik, ahogyan kellene. A visszaállítás azonban eltávolít minden előzetes konfigurációt, és újra kell konfigurálnia az alkalmazást az e-mail fiók beállításaival. Nyissa meg a Start menüt, írja be a Beállításokat, és válassza ki a Beállítások alkalmazást. Válassza az Alkalmazások lehetőséget a Beállítások képernyőn.
Hogyan lehet kijavítani a Windows 10 mail nem működő problémáját?
A bal oldali panelen válassza az Alkalmazások és funkciók lehetőséget. Válassza a Levelezés és naptár lehetőséget a jobb oldali panelen. Ezután kattintson a Speciális beállítások elemre. A folytatáshoz a következő oldalon kattintson a Reset opcióra.Ha az összes lépést befejezte, indítsa újra a számítógépet, és ellenőrizze, hogy a Windows 10 levél nem működik, nem működik-e a hiba javítása.
Hogyan javíthatom ki a Mail alkalmazást Windows 10 rendszeren?
1 ] Törölje a fiókot, majd adja hozzá újra. Itt van a dolog, először meg kell nyitnia a levelezőalkalmazást, majd kattintson a Beállítások gombra (fogaskerék ikon). 2 ] Állítsa vissza a Mail alkalmazást. Rendben, akkor most azonnal vissza kell állítania a levelezőalkalmazást, ha a dolgok nem haladnak előre. … 3 ] Távolítsa el és telepítse újra a Mail alkalmazást. …
A Windows 10 leveleim miért nem küldenek vagy fogadnak e-maileket?
A Windows 10 Mail alkalmazás nem küld vagy fogad e-maileket 1] Törölje a fiókot, majd adja hozzá újra. Íme, az első dolog, amit meg kell tennie, hogy nyissa meg a levelező alkalmazást, majd kattintson a… 2] A Mail alkalmazás alaphelyzetbe állítása. Rendben, akkor most azonnal vissza kell állítania a levelezőalkalmazást, ha a dolgok nem haladnak előre. 3] …
Hogyan szinkronizálhatom az e-mail fiókomat a Windows 10 levelezéssel?
– Nyissa meg a Windows 10 Mail alkalmazást. Válassza ki a fogaskerék ikont a bal alsó sarokban, majd válassza a „Fiókok” lehetőséget a jobb oldalsávon. Ezután válassza ki meglévő e-mail fiókját a listából. – Válassza alul a „Postaláda szinkronizálási beállításainak módosítása” lehetőséget.

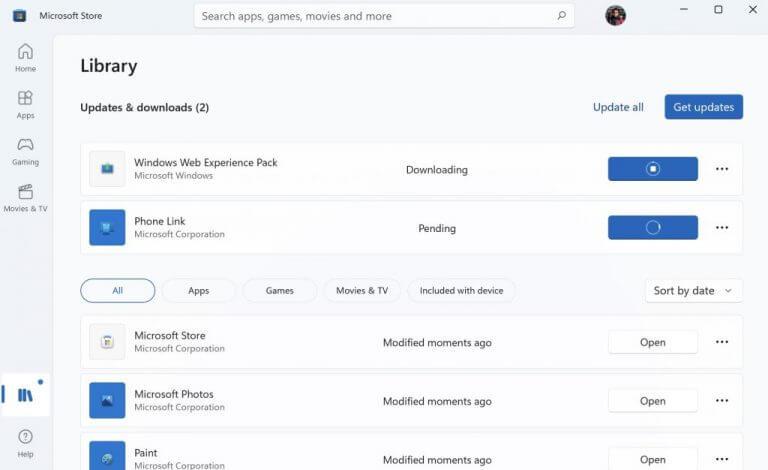
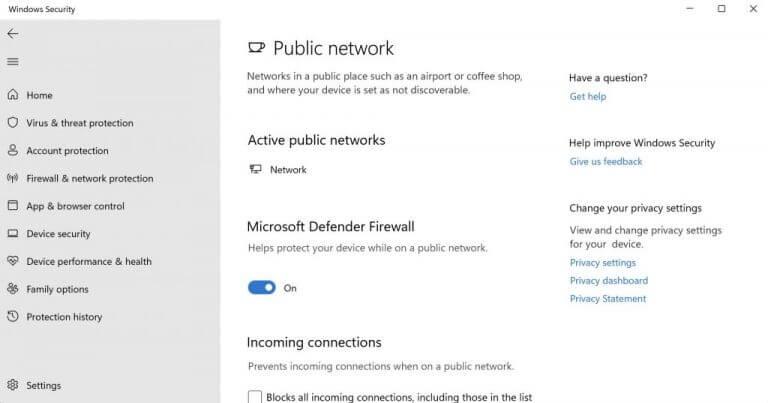
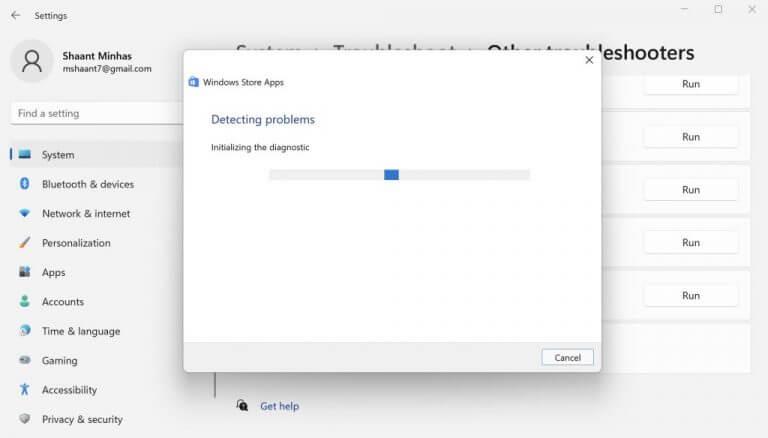



-on-windows-11-and-the-web.jpg)