- Windows Mail-appen fungerer ikke? Her er 5 måter å løse dette problemet for godt
- 1. Oppdater Mail-appen
- 2. Sjekk internettforbindelsen din
- 3. Sjekk antivirus- eller brannmuren
- 4. Logg inn og ut igjen
- 5. Kjør Windows feilsøking
- Løser problemene på Windows-e-postappen
Mail, tidligere kjent som Windows Mail, er en e-postklient fra Microsoft som lar deg håndtere e-postene dine og administrere timeplanen din på ett enkelt sted. Imidlertid kan det noen ganger kaste bugs på deg, som kan stoppe dens funksjon.
I det følgende skal vi se på hvordan du kan fikse eventuelle problemer med Windows Mail på PC-en din. Så la oss dykke inn.
Windows Mail-appen fungerer ikke? Her er 5 måter å løse dette problemet for godt
Problemer med Mail-appen kan dukke opp i mange former. Det kan for eksempel hende at du ikke kan starte appen, eller selv om du kan åpne den, kan det hende du ikke kan bruke alle funksjonene. Men det finnes måter å fikse det på for godt. Slik kan du komme i gang.
1. Oppdater Mail-appen
Regelmessige oppdateringer håndterer alle relevante sikkerhetsoppdateringer og tar hånd om alle feil som kommer snikende på apper over tid. Så hvis du ikke har oppdatert Mail-appen på en stund, kan dette være et godt tidspunkt – det kan være det som hindrer e-postappen din fra å fungere i utgangspunktet.
- For å komme i gang med å oppdatere Mail-appen din, gå til Startmeny søkefeltet, skriv inn «butikk» og velg det beste samsvaret.
- På appen klikker du på Bibliotek og velg Oppdater alt.
- Se etter Mail-appen og klikk på Oppdater.
Gjør dette, og Mail-appen din blir oppdatert. Og mens du er her, foreslår vi at du oppdaterer alle appene dine ved å klikke på Oppdater alt fra toppen. Etter at oppdateringen av Mail-appen er fullført, start PC-en på nytt. Herfra bør du ikke møte noen problemer igjen.
2. Sjekk internettforbindelsen din
Som det sies, noen ganger er enkelhet alt som trengs for å løse et stort problem.Før du går inn i mer komplekse løsninger, sørg for at internettforbindelsen din fungerer som den skal. For å gjøre det, start nettleseren din og se om det er tilfelle.
3. Sjekk antivirus- eller brannmuren
Antivirusprogrammer er noen ganger kjent for å forårsake problemer med funksjonene til forskjellige programmer og apper. Så du kan også legge til en Windows-brannmur i blandingen, som fungerer på samme måte som antiviruset på noen måter.
Så midlertidig deaktivering av beskyttelsen til disse appene kan gi deg litt innsikt. For å deaktivere brannmuren, gå til Startmeny søkefeltet, skriv inn «innstillinger» og velg det beste samsvaret. Følg deretter trinnene nedenfor:
- Derfra velger du Personvern og sikkerhet.
- Velg deretter Windows-sikkerhet og klikk på Brannmur og nettverksbeskyttelse.
Windows Security-dialogboksen vil bli lansert så snart du gjør dette. Derfra klikker du videre Offentlig nettverk og slå av bryteren for Microsoft Firewall Defender. Brannmuren din vil bli deaktivert. På samme måte starter du appen og slår av brannmuren fra menyen for antivirus.
Når du gjør alt dette, gi PC-en en rask omstart. Se nå om dette løser problemet eller ikke. Sørg også for at du slår tilbake brannmuren etter at du er ferdig med situasjonen.
4. Logg inn og ut igjen
Noen ganger kan du også fikse problemene med Mail-appen din ved å logge på og ut av kontoen din igjen. Å gjøre dette kan hjelpe deg med å bli kvitt synkroniseringsproblemer, så det er alltid verdt et forsøk. Dette er hvordan:
- Gå til Startmeny søkefeltet, skriv inn «e-post» og velg det beste samsvaret.
- På appen klikker du på Innstillinger.
- Velg deretter Administrer kontoer.
- Klikk på kontoen du vil fjerne, og velg Slett konto fra denne enheten.
- Til slutt legger du til kontoen din igjen.
Dette burde ha hjulpet deg med å fikse synkroniseringsproblemer på Mail-appen.
5. Kjør Windows feilsøking
De Windows feilsøking er et av de mange feilsøkingsverktøyene som følger med Windows-operativsystemet.Du kan kjøre den for å fikse Windows-e-postappen din med letthet. Dette er hvordan:
- Gå til Startmeny søkefeltet, skriv inn «innstillinger» og velg det beste samsvaret.
- Velg deretter System > Feilsøking > Annen feilsøking.
- Rull ned til Windows Store-apper og klikk på Løpe.
Feilsøkeren for Windows Store Apps vil begynne å skanne PC-en din for problemer og fikse eventuelle problemer den finner. For eksempel, i mitt tilfelle, foreslår appen å tilbakestille Mail-appen gjennom Apper og funksjoner-menyen.
Løser problemene på Windows-e-postappen
Hvis du har vært bruker av Mail-appen en stund nå, vet du hvor praktisk et verktøy det er. Enten det er å sette opp koblede kontoer eller administrere skole-, privat- eller jobbkontoene dine på ett enkelt sted, gjør Mail-appen alt. Så hvis det slutter å fungere ut av det blå, vet vi hvor mye av en forstyrrelse av arbeidsflyten din dette kan være.
Vi har dekket noen av de enkle måtene du kan prøve å takle problemene på din Windows Mail-app. Forhåpentligvis hjalp det deg med å få appen din i bruk igjen.
FAQ
Hvordan fikse Microsoft Mail som ikke svarer på Windows 10?
-Gjør et søk etter «Mail and Calendar». 3. -Klikk appen fra resultatet. 4. -Klikk på Installer-knappen for å installere appene på nytt. 5. -Gå til Start-menyen, åpne Mail-appen og fullfør oppsettet. Metode 3: Prøv å installere manglende Mail-apppakker på Windows 10
Hvorfor kan jeg ikke åpne Mail-appen i Windows 10?
Ellers kan du prøve å tilbakestille Mail-appen: – Klikk på Start og skriv inn «apper og funksjoner». – Velg Apper og funksjoner. – Finn Mail-appen i listen og velg den. – Klikk Avanserte alternativer – Klikk Tilbakestill. Hvis det ikke fungerer, prøv å installere Windows-apper på nytt:
Hvordan fikse Mail-appen som ikke synkroniseres på Windows 10?
Slå på alternativet for synkroniseringsinnstillinger til høyre. En av de mange feilsøkerne i Windows 10 er Windows Store Apps feilsøking som hjelper med å oppdage og fikse problemer med Store-appene, inkludert Mail-appen. Følg trinnene nedenfor for å kjøre dette feilsøkingsprogrammet for å se om det kan løse problemet.Velg Oppdatering og sikkerhet nederst.
Hvorfor kan jeg ikke sende eller motta e-poster på Windows 10?
Åpne Mail-appen og se om den fungerer. Brannmuren på PC-en din bestemmer hvilke innkommende og utgående tilkoblinger som er tillatt på maskinen din og kan føre til at Mail-appen får problemer der den ikke kan sende eller motta nye e-poster. Du kan godkjenne Mail-appen i Windows-brannmuren for å fikse problemet.
Hvordan fikse Mail-appen som ikke fungerer på Windows 10?
Appinnstillinger på Windows 10 6. -Klikk på Tilbakestill-knappen. 7. -Klikk på Tilbakestill-knappen igjen for å bekrefte. Metode 2: Installer Mail-appen på nytt på Windows 10 1. -Åpne butikk. 2. -Gjør et søk etter «Mail and Calendar». 3. -Klikk appen fra resultatet. 4. -Klikk på Installer-knappen for å installere appene på nytt. 5.
Hvordan åpner jeg e-postappen i Windows 10?
Trykk på Windows-tasten + i (Åpne innstillinger) Klikk på Apper og klikk på apper og funksjoner Søk etter Mail-appen
Hvordan lukker jeg Mail-appen i Windows 10?
Se etter Mail-appen klikk Avanserte alternativer klikk avslutt klikk reparer og tilbakestill Når du er ferdig, trykker du på Windows-tasten + X og klikker deretter på Powershell-administrator eller åpner powershell med admin, og kopier og lim inn kommandoen nedenfor:
Hvordan fikse e-post- og kalenderappen som ikke svarer i Windows 10?
Metode 2: Avinstaller og installer Mail og kalender-appen på nytt. Klikk på Start og skriv Powershell. Velg alternativet «Kjør som administrator» for å åpne Powershell-applikasjonen. Konfigurer e-postkontoen din og sjekk.
Hvordan tilbakestille Mail-appen i Windows 10?
Tilbakestill Mail-appen hvis den ikke fungerer slik den skal. Tilbakestilling fjerner imidlertid alle forhåndskonfigurasjoner, og du må konfigurere appen på nytt med e-postkontoinnstillingene dine. Åpne Start-menyen, skriv Innstillinger og velg Innstillinger-appen. Velg Apper på Innstillinger-skjermen.
Hvordan fikser jeg Windows 10-e-post som ikke fungerer?
På venstre panel velger du Apper og funksjoner. Velg Mail og kalender fra høyre panel. Klikk deretter Avanserte alternativer. På neste side klikker du på Tilbakestill for å fortsette.Når alle trinnene er fullført, starter du datamaskinen på nytt og kontrollerer om feilen Windows 10 e-post ikke fungerer er løst.
Hvordan fikser jeg Mail-appen på Windows 10?
1 ] Slett kontoen og legg den til på nytt. Her er tingen, det første du trenger å gjøre er å åpne e-postappen og deretter klikke på Innstillinger-knappen (tannhjulikonet). 2 ] Tilbakestill Mail-appen. OK, så det du trenger å gjøre akkurat nå er å tilbakestille e-postappen hvis ting ikke går fremover. … 3 ] Avinstaller og installer Mail-appen på nytt. …
Hvorfor sender eller mottar ikke e-posten min i Windows 10?
Windows 10 Mail-appen sender eller mottar ikke e-poster 1] Slett kontoen og legg den til på nytt. Her er tingen, det første du må gjøre er å åpne e-postappen, og deretter klikke… 2] Tilbakestill Mail-appen. OK, så det du trenger å gjøre akkurat nå er å tilbakestille e-postappen hvis ting ikke går fremover. 3] …
Hvordan synkroniserer jeg e-postkontoen min med Windows 10-e-post?
-Åpne Windows 10 Mail. Velg tannhjulikonet nederst i venstre hjørne og velg deretter «Kontoer» fra høyre sidefelt. Velg deretter din eksisterende e-postkonto fra listen. -Velg alternativet «Endre postbokssynkroniseringsinnstillinger» nederst.

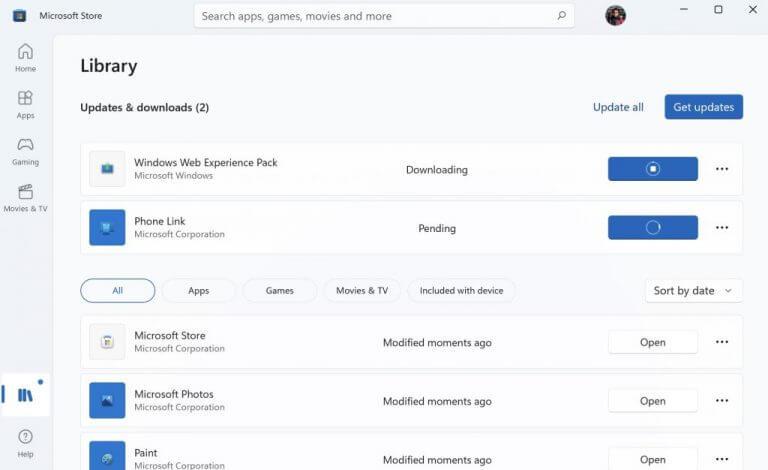
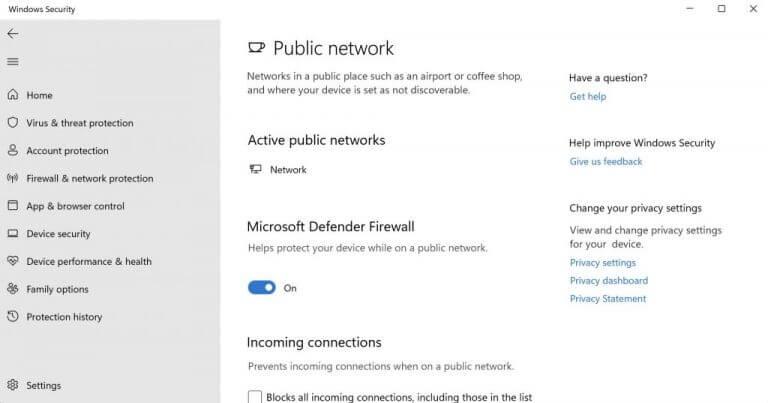
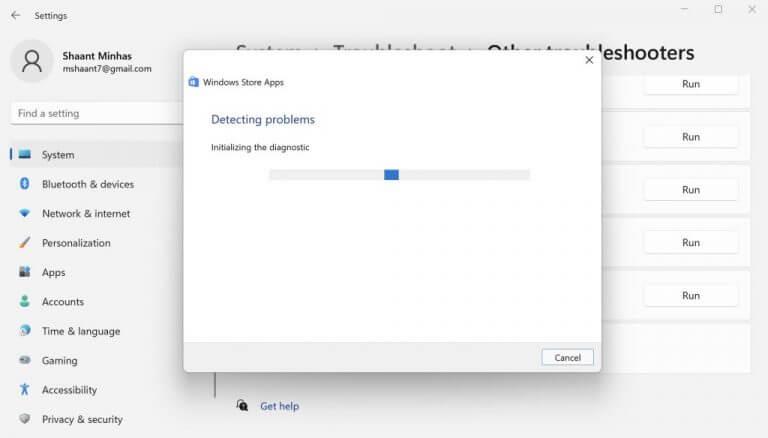



-on-windows-11-and-the-web.jpg)