- Windows Mail-App funktioniert nicht? Hier sind 5 Möglichkeiten, dieses Problem endgültig zu beheben
- 1. Aktualisieren Sie die Mail-App
- 2. Überprüfen Sie Ihre Internetverbindung
- 3. Überprüfen Sie Ihren Virenschutz oder Ihre Firewall
- 4. Melden Sie sich an und wieder ab
- 5. Führen Sie die Windows-Problembehandlung aus
- Beheben der Probleme in Ihrer Windows-Mail-App
Mail, früher bekannt als Windows Mail, ist ein E-Mail-Client von Microsoft, mit dem Sie Ihre E-Mails bearbeiten und Ihren Zeitplan an einem einzigen Ort verwalten können. Es kann jedoch manchmal Fehler auf Sie werfen, die das ordnungsgemäße Funktionieren beeinträchtigen können.
Im Folgenden sehen wir uns an, wie Sie Probleme mit Windows Mail auf Ihrem PC beheben können. Tauchen wir also ein.
Windows Mail-App funktioniert nicht? Hier sind 5 Möglichkeiten, dieses Problem endgültig zu beheben
Probleme mit der Mail-App können in vielen Formen auftreten. Beispielsweise können Sie die App möglicherweise nicht starten, oder selbst wenn Sie sie öffnen können, können Sie möglicherweise nicht alle ihre Funktionen nutzen. Aber es gibt Möglichkeiten, es für immer zu beheben. So können Sie loslegen.
1. Aktualisieren Sie die Mail-App
Regelmäßige Updates behandeln alle relevanten Sicherheitspatches und kümmern sich um alle Fehler, die sich im Laufe der Zeit in Apps einschleichen. Wenn Sie also die Mail-App eine Weile nicht aktualisiert haben, ist dies möglicherweise ein guter Zeitpunkt – es könnte sein, dass Ihre Mail-App überhaupt nicht funktioniert.
- Um mit der Aktualisierung Ihrer Mail-App zu beginnen, gehen Sie zu Startmenü Suchleiste, geben Sie „Store“ ein und wählen Sie die beste Übereinstimmung aus.
- Klicken Sie in der App auf Bibliothek und auswählen Alle aktualisieren.
- Suchen Sie nach der Mail-App und klicken Sie auf Aktualisieren.
Wenn Sie dies tun, wird Ihre Mail-App aktualisiert. Und während Sie hier sind, empfehlen wir Ihnen, alle Ihre Apps zu aktualisieren, indem Sie auf klicken Alle aktualisieren von oben. Nachdem das Update Ihrer Mail-App abgeschlossen ist, starten Sie Ihren PC neu. Von hier aus sollten Sie keine Probleme mehr haben.
2. Überprüfen Sie Ihre Internetverbindung
Wie das Sprichwort sagt, reicht manchmal Einfachheit aus, um ein großes Problem zu lösen.Bevor Sie in komplexere Problemumgehungen eintauchen, stellen Sie sicher, dass Ihre Internetverbindung einwandfrei funktioniert. Starten Sie dazu Ihren Browser und prüfen Sie, ob dies der Fall ist.
3. Überprüfen Sie Ihren Virenschutz oder Ihre Firewall
Antivirenprogramme sind manchmal dafür bekannt, Probleme mit den Funktionen verschiedener Programme und Apps zu verursachen. Sie können dem Mix also auch eine Einwurf-Windows-Firewall hinzufügen, die in gewisser Weise ähnlich wie das Antivirenprogramm funktioniert.
Das vorübergehende Deaktivieren des Schutzes dieser Apps kann Ihnen also einen Einblick geben. Um die Firewall zu deaktivieren, gehen Sie zu Startmenü Suchleiste, geben Sie „Einstellungen“ ein und wählen Sie die beste Übereinstimmung aus. Befolgen Sie dann die folgenden Schritte:
- Wählen Sie dort aus Privatsphäre & Sicherheit.
- Wählen Sie dann aus Windows-Sicherheit und klicken Sie auf Firewall- und Netzwerkschutz.
Das Windows-Sicherheitsdialogfeld wird gestartet, sobald Sie dies tun. Klicken Sie dort auf Öffentliches Netzwerk und deaktivieren Sie den Schalter für Microsoft Firewall Defender. Ihre Firewall wird deaktiviert. Starten Sie auf ähnliche Weise die App und schalten Sie die Firewall aus ihrem Menü für das Antivirenprogramm aus.
Wenn Sie all dies tun, geben Sie Ihrem PC einen schnellen Neustart. Sehen Sie nun, ob dies das Problem behebt oder nicht. Stellen Sie außerdem sicher, dass Sie die Firewall zurücksetzen, nachdem Sie mit der Situation fertig sind.
4. Melden Sie sich an und wieder ab
Manchmal können Sie die Probleme mit Ihrer Mail-App auch beheben, indem Sie sich bei Ihrem Konto an- und wieder abmelden. Dies kann Ihnen helfen, Synchronisierungsprobleme zu beseitigen, also ist es immer einen Versuch wert. Hier ist wie:
- Gehen Sie zum Startmenü Suchleiste, geben Sie „Mail“ ein und wählen Sie die beste Übereinstimmung aus.
- Klicken Sie in der App auf Einstellungen.
- Wählen Sie dann aus Konten verwalten.
- Klicken Sie auf das Konto, das Sie entfernen möchten, und wählen Sie es aus Konto löschen von diesem Gerät.
- Fügen Sie schließlich Ihr Konto wieder hinzu.
Dies sollte Ihnen geholfen haben, Synchronisierungsprobleme in Ihrer Mail-App zu beheben.
5. Führen Sie die Windows-Problembehandlung aus
Das Windows-Problembehandlung ist eines der vielen Tools zur Fehlerbehebung, die mit Ihrem Windows-Betriebssystem gepackt sind.Sie können es ausführen, um Ihre Windows-Mail-App problemlos zu reparieren. Hier ist wie:
- Gehen Sie zum Startmenü Suchleiste, geben Sie „Einstellungen“ ein und wählen Sie die beste Übereinstimmung aus.
- Wählen Sie dann aus System > Fehlerbehebung > Andere Fehlerbehebung.
- Scrollen Sie nach unten zu Windows Store-Apps und klicken Sie auf Laufen.
Die Problembehandlung für Windows Store-Apps beginnt mit dem Scannen Ihres PCs nach Problemen und behebt alle gefundenen Probleme. In meinem Fall schlägt die App beispielsweise vor, die Mail-App über das Menü „Apps & Features“ zurückzusetzen.
Beheben der Probleme in Ihrer Windows-Mail-App
Wenn Sie schon seit einiger Zeit Benutzer der Mail-App sind, wissen Sie, wie praktisch ein Tool ist. Egal, ob Sie verknüpfte Konten einrichten oder Ihre Schul-, Privat- oder Arbeitskonten an einem einzigen Ort verwalten, die Mail-App erledigt alles. Wenn es also aus heiterem Himmel nicht mehr funktioniert, wissen wir, wie sehr dies Ihren Arbeitsablauf stören kann.
Wir haben einige der einfachen Möglichkeiten behandelt, wie Sie versuchen können, die Probleme in Ihrer Windows Mail-App zu lösen. Hoffentlich hat es Ihnen geholfen, Ihre App wieder zum Laufen zu bringen.
FAQ
Wie behebt man, dass Microsoft Mail unter Windows 10 nicht reagiert?
– Suchen Sie nach „Mail und Kalender“. 3. -Klicken Sie im Ergebnis auf die App. 4. -Klicken Sie auf die Schaltfläche Installieren, um die Apps erneut zu installieren. 5. – Gehen Sie zum Startmenü, öffnen Sie die Mail-App und schließen Sie die Einrichtung ab. Methode 3: Versuchen Sie, fehlende Mail-App-Pakete unter Windows 10 zu installieren
Warum kann ich die Mail-App in Windows 10 nicht öffnen?
Versuchen Sie andernfalls, die Mail-App zurückzusetzen: – Klicken Sie auf Start und geben Sie „Apps & Features“ ein. – Wählen Sie Apps & Funktionen. – Suchen Sie die Mail-App in der Liste und wählen Sie sie aus. – Klicken Sie auf Erweiterte Optionen. – Klicken Sie auf Zurücksetzen. Wenn das nicht funktioniert, versuchen Sie, Windows-Apps neu zu installieren:
Wie kann ich beheben, dass die Mail-App unter Windows 10 nicht synchronisiert wird?
Aktivieren Sie rechts die Option Synchronisierungseinstellungen. Eine der vielen Problembehandlungen in Windows 10 ist die Problembehandlung für Windows Store-Apps, mit der Probleme mit den Store-Apps, einschließlich der Mail-App, erkannt und behoben werden können. Führen Sie die folgenden Schritte aus, um diese Problembehandlung auszuführen und zu sehen, ob sie Ihr Problem beheben kann.Wählen Sie unten Update & Sicherheit aus.
Warum kann ich unter Windows 10 keine E-Mails senden oder empfangen?
Öffnen Sie die Mail-App und prüfen Sie, ob sie funktioniert. Die Firewall auf Ihrem PC entscheidet, welche eingehenden und ausgehenden Verbindungen auf Ihrem Computer zulässig sind, und kann dazu führen, dass die Mail-App Probleme hat, wenn sie keine neuen E-Mails senden oder empfangen kann. Sie können die Mail-App in der Windows-Firewall auf die weiße Liste setzen, um Ihr Problem zu beheben.
Wie behebt man, dass die Mail-App unter Windows 10 nicht funktioniert?
Apps-Einstellungen unter Windows 10 6. -Klicken Sie auf die Schaltfläche Zurücksetzen. 7. -Klicken Sie zur Bestätigung erneut auf die Schaltfläche Zurücksetzen. Methode 2: Installieren Sie die Mail-App unter Windows 10 neu 1. -Öffnen Sie den Store. 2. – Führen Sie eine Suche nach „Mail und Kalender“ durch. 3. -Klicken Sie im Ergebnis auf die App. 4. -Klicken Sie auf die Schaltfläche Installieren, um die Apps erneut zu installieren. 5.
Wie öffne ich die Mail-App in Windows 10?
Drücken Sie die Windows-Taste + i (Einstellungen öffnen) Klicken Sie auf Apps und dann auf Apps und Funktionen Suchen Sie nach der Mail-App
Wie schließe ich die Mail-App in Windows 10?
Suchen Sie nach der Mail-App. Klicken Sie auf „Erweiterte Optionen“. Klicken Sie auf „Beenden“. Klicken Sie auf „Reparieren“. Dann zurücksetzen.
Wie kann ich beheben, dass die Mail- und Kalender-App in Windows 10 nicht reagiert?
Methode 2: Deinstallieren Sie die Mail- und Kalender-App und installieren Sie sie erneut. Klicken Sie auf Start und geben Sie Powershell ein. Wählen Sie die Option „Als Administrator ausführen“, um die Powershell-Anwendung zu öffnen. Konfigurieren Sie Ihr E-Mail-Konto und überprüfen Sie es.
Wie setze ich die Mail-App in Windows 10 zurück?
Setzen Sie die Mail-App zurück, wenn sie nicht so funktioniert, wie sie sollte. Durch das Zurücksetzen werden jedoch alle Vorkonfigurationen entfernt und Sie müssen die App mit Ihren E-Mail-Kontoeinstellungen neu konfigurieren. Öffnen Sie das Startmenü, geben Sie Einstellungen ein und wählen Sie die App Einstellungen aus. Wählen Sie auf dem Einstellungsbildschirm Apps aus.
Wie behebt man das Problem, dass Mail in Windows 10 nicht funktioniert?
Wählen Sie im linken Bereich Apps & Features. Wählen Sie im rechten Bereich Mail und Kalender aus. Klicken Sie dann auf Erweiterte Optionen. Klicken Sie auf der nächsten Seite auf die Option Zurücksetzen, um fortzufahren.Wenn alle Schritte abgeschlossen sind, starten Sie Ihren Computer neu und prüfen Sie, ob der Fehler „Windows 10 Mail not funktioniert nicht“ behoben ist.
Wie behebe ich die Mail-App unter Windows 10?
1 ] Löschen Sie das Konto und fügen Sie es dann erneut hinzu. Hier ist die Sache, das erste, was Sie tun müssen, ist, die Mail-App zu öffnen und dann auf die Schaltfläche Einstellungen (Zahnradsymbol) zu klicken. 2 ] Setzen Sie die Mail-App zurück. OK, Sie müssen also jetzt die Mail-App zurücksetzen, wenn die Dinge nicht vorankommen. … 3 ] Deinstallieren Sie die Mail-App und installieren Sie sie erneut. …
Warum sendet oder empfängt meine Windows 10-Mail keine E-Mails?
Windows 10 Mail-App sendet oder empfängt keine E-Mails 1] Löschen Sie das Konto und fügen Sie es dann erneut hinzu. Hier ist die Sache, das erste, was Sie tun müssen, ist, die Mail-App zu öffnen, dann klicken Sie auf … 2] Setzen Sie die Mail-App zurück. OK, Sie müssen also jetzt die Mail-App zurücksetzen, wenn die Dinge nicht vorankommen. 3] …
Wie synchronisiere ich mein E-Mail-Konto mit Windows 10 Mail?
– Öffnen Sie Windows 10 Mail. Wählen Sie das Zahnradsymbol in der linken unteren Ecke und dann „Konten“ in der rechten Seitenleiste. Wählen Sie als Nächstes Ihr vorhandenes E-Mail-Konto aus der Liste aus. -Wählen Sie unten die Option „Mailbox-Synchronisierungseinstellungen ändern“.

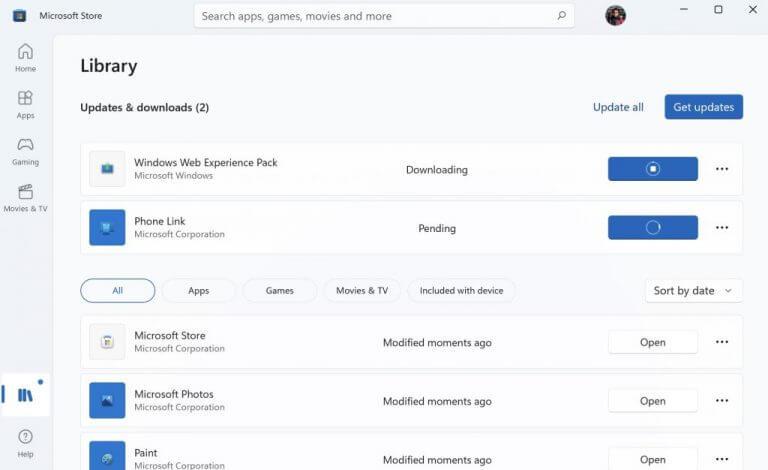
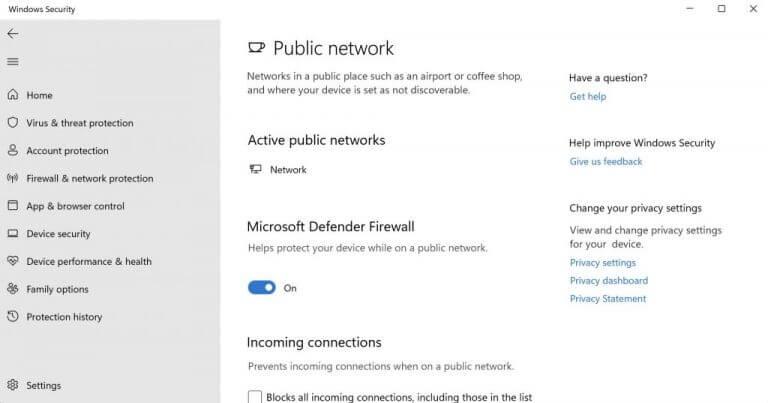
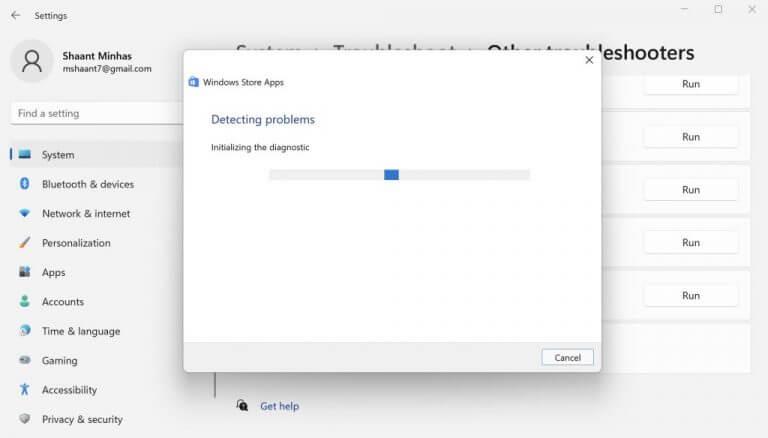



-on-windows-11-and-the-web.jpg)