- O aplicativo Windows Mail não está funcionando? Aqui estão 5 maneiras de corrigir esse problema para sempre
- 1. Atualize o aplicativo Mail
- 2. Verifique sua conexão com a internet
- 3. Verifique seu antivírus ou firewall
- 4. Faça login e saia novamente
- 5. Execute o Solucionador de problemas do Windows
- Corrigindo os problemas em seu aplicativo de email do Windows
Mail, anteriormente conhecido como Windows Mail, é um cliente de e-mail da Microsoft que permite lidar com seus e-mails e gerenciar sua agenda em um único local. No entanto, às vezes pode lançar bugs em você, o que pode impedir seu funcionamento adequado.
A seguir, veremos como você pode corrigir quaisquer problemas com o Windows Mail no seu PC. Então vamos mergulhar.
O aplicativo Windows Mail não está funcionando? Aqui estão 5 maneiras de corrigir esse problema para sempre
Os problemas com o aplicativo Mail podem aparecer de várias formas. Por exemplo, talvez você não consiga iniciar o aplicativo ou, mesmo que consiga abri-lo, talvez não consiga usar todas as suas funcionalidades. Mas existem maneiras de corrigi-lo para sempre. Veja como você pode começar.
1. Atualize o aplicativo Mail
Atualizações regulares lidam com todos os patches de segurança relevantes e cuidam de todos e quaisquer bugs que surgem nos aplicativos ao longo do tempo. Portanto, se você não atualizou o aplicativo Mail por um tempo, esse pode ser um bom momento como qualquer outro – pode ser o que está impedindo seu aplicativo de e-mail de funcionar em primeiro lugar.
- Para começar a atualizar seu aplicativo Mail, vá para o Menu Iniciar barra de pesquisa, digite ‘loja’ e selecione a melhor correspondência.
- No aplicativo, clique em Biblioteca e selecione Atualize tudo.
- Procure o aplicativo Mail e clique em Atualizar.
Faça isso e seu aplicativo Mail será atualizado. E já que você está aqui, sugerimos que você atualize todos os seus aplicativos clicando em Atualize tudo do topo. Após a conclusão da atualização do aplicativo Mail, reinicie o computador. A partir daqui, você não deve enfrentar nenhum problema novamente.
2. Verifique sua conexão com a internet
Como diz o ditado, às vezes a simplicidade é tudo o que é necessário para resolver um grande problema.Antes de mergulhar em soluções alternativas mais complexas, verifique se sua conexão com a Internet está funcionando corretamente. Para fazer isso, inicie seu navegador e veja se é esse o caso.
3. Verifique seu antivírus ou firewall
Os programas antivírus às vezes são conhecidos por causar problemas com as funções de diferentes programas e aplicativos. Portanto, você também pode adicionar o firewall do Windows à mistura, que funciona de maneira semelhante ao antivírus em alguns aspectos.
Portanto, desabilitar temporariamente a proteção desses aplicativos pode fornecer algumas informações. Para desabilitar o firewall, vá para o Menu Iniciar barra de pesquisa, digite ‘configurações’ e selecione a melhor correspondência. Então siga os passos abaixo:
- A partir daí, selecione Privacidade e segurança.
- Em seguida, selecione Segurança do Windows e clique em Firewall e proteção de rede.
A caixa de diálogo Segurança do Windows será iniciada assim que você fizer isso. A partir daí, clique em Rede pública e desative a opção para o Microsoft Firewall Defender. Seu firewall será desativado. Da mesma forma, inicie o aplicativo e desative o firewall em seu menu para o antivírus.
Ao fazer tudo isso, reinicie rapidamente o seu PC. Agora veja se isso resolve o problema ou não. Além disso, certifique-se de voltar o firewall depois de terminar a situação.
4. Faça login e saia novamente
Às vezes, você também pode corrigir os problemas com seu aplicativo Mail entrando e saindo da sua conta novamente. Fazer isso pode ajudá-lo a se livrar de problemas de sincronização, por isso sempre vale a pena tentar. Veja como:
- Dirija-se ao Menu Iniciar barra de pesquisa, digite ‘mail’ e selecione a melhor correspondência.
- No aplicativo, clique em Definições.
- Em seguida, selecione Gerenciar contas.
- Clique na conta que deseja remover e selecione Deletar conta deste dispositivo.
- Por fim, adicione sua conta novamente.
Isso deve ter ajudado a corrigir problemas de sincronização em seu aplicativo Mail.
5. Execute o Solucionador de problemas do Windows
o Solucionador de problemas do Windows é uma das muitas ferramentas de solução de problemas que acompanham seu sistema operacional Windows.Você pode executá-lo para corrigir seu aplicativo de email do Windows com facilidade. Veja como:
- Dirija-se ao Menu Iniciar barra de pesquisa, digite ‘configurações’ e selecione a melhor correspondência.
- Em seguida, selecione Sistema > Solucionar problemas > Outro solucionador de problemas.
- Role para baixo até Aplicativos da Windows Store e clique em Corre.
O solucionador de problemas dos Aplicativos da Windows Store começará a verificar se há problemas no seu PC e corrigirá os problemas encontrados. Por exemplo, no meu caso, o aplicativo sugere redefinir o aplicativo Mail por meio do menu Aplicativos e recursos.
Corrigindo os problemas em seu aplicativo de email do Windows
Se você é usuário do aplicativo Mail há algum tempo, sabe como é uma ferramenta útil. Seja configurando contas vinculadas ou gerenciando suas contas escolares, pessoais ou de trabalho em um único lugar, o aplicativo Mail faz tudo. Portanto, se parar de funcionar do nada, sabemos o quanto isso pode atrapalhar seu fluxo de trabalho.
Cobrimos algumas das maneiras simples que você pode tentar resolver os problemas em seu aplicativo Windows Mail. Espero que tenha ajudado você a colocar seu aplicativo de volta em ação mais uma vez.
Perguntas frequentes
Como corrigir o Microsoft Mail não respondendo no Windows 10?
-Faça uma busca por “Mail and Calendar”. 3. -Clique no aplicativo do resultado. 4. -Clique no botão Instalar para reinstalar os aplicativos novamente. 5. -Vá ao menu Iniciar, abra o aplicativo Mail e conclua a configuração. Método 3: Tente instalar os pacotes de aplicativos de email ausentes no Windows 10
Por que não consigo abrir o aplicativo Mail no Windows 10?
Caso contrário, tente redefinir o aplicativo Mail: – Clique em Iniciar e digite “aplicativos e recursos”. – Selecione Aplicativos e Recursos. – Encontre o aplicativo Mail na lista e selecione-o. – Clique em Opções avançadas – Clique em Redefinir. Se isso não funcionar, tente reinstalar os aplicativos do Windows:
Como corrigir o aplicativo Mail não sincronizando no Windows 10?
Ative a opção Configurações de sincronização à direita. Um dos muitos solucionadores de problemas no Windows 10 é o solucionador de problemas dos Aplicativos da Windows Store, que ajuda a detectar e corrigir problemas com os aplicativos da Loja, incluindo o aplicativo de email. Siga as etapas abaixo para executar este solucionador de problemas e ver se ele pode corrigir seu problema.Selecione Atualização e segurança na parte inferior.
Por que não consigo enviar ou receber emails no Windows 10?
Abra o aplicativo Mail e veja se funciona. O firewall em seu computador decide quais conexões de entrada e saída são permitidas em sua máquina e pode fazer com que o aplicativo Mail tenha problemas em que não possa enviar ou receber novos emails.
Como corrigir o aplicativo Mail que não funciona no Windows 10?
Configurações de aplicativos no Windows 10 6. -Clique no botão Redefinir. 7. -Clique novamente no botão Reset para confirmar. Método 2:Reinstale o aplicativo Mail no Windows 10 1. -Abra a Loja. 2. -Faça uma busca por “Mail and Calendar”. 3. -Clique no aplicativo do resultado. 4. -Clique no botão Instalar para reinstalar os aplicativos novamente. 5.
Como faço para abrir o aplicativo de email no Windows 10?
Pressione a tecla Windows + i (Abrir configurações) Clique em Aplicativos e clique em aplicativos e recursos Procure o aplicativo Mail
Como fechar o aplicativo Mail no Windows 10?
Procure o aplicativo Mail, clique em Opções Avançadas, clique em encerrar, clique em reparar e redefinir Uma vez feito, pressione a tecla Windows + X e clique no administrador do Powershell ou abra o powershell com o administrador e copie e cole o comando abaixo:
Como corrigir o aplicativo de email e calendário que não está respondendo no Windows 10?
Método 2: Desinstale e reinstale o aplicativo Mail and Calendar. Clique em Iniciar e digite Powershell. Selecione a opção “Executar como administrador” para abrir o aplicativo Powershell. Configure sua conta de e-mail e verifique.
Como redefinir o aplicativo Mail no Windows 10?
Redefina o aplicativo Mail se ele não funcionar como deveria. No entanto, a redefinição remove todas as pré-configurações e você terá que reconfigurar o aplicativo com as configurações da sua conta de e-mail. Abra o menu Iniciar, digite Configurações e selecione o aplicativo Configurações. Selecione Aplicativos na tela Configurações.
Como corrigir o problema de e-mail do Windows 10 que não está funcionando?
No painel esquerdo, escolha Aplicativos e recursos. Selecione Mail e Calendário no painel direito. Em seguida, clique em Opções avançadas. Na próxima página, clique na opção Redefinir para continuar.Quando todas as etapas forem concluídas, reinicie o computador e verifique se o erro Windows 10 mail not app not working foi corrigido.
Como faço para corrigir o aplicativo Mail no Windows 10?
1 ] Exclua a conta e adicione-a novamente. Aqui está a coisa, a primeira coisa que você precisa fazer é abrir o aplicativo de e-mail e clicar no botão Configurações (ícone de engrenagem). 2 ] Redefina o aplicativo Mail. OK, então o que você precisa fazer agora é redefinir o aplicativo de e-mail se as coisas não avançarem. … 3 ] Desinstale e reinstale o aplicativo Mail. …
Por que meu e-mail do Windows 10 não está enviando ou recebendo e-mails?
Aplicativo de email do Windows 10 não está enviando ou recebendo emails 1] Exclua a conta e adicione-a novamente. É o seguinte, a primeira coisa que você precisa fazer é abrir o aplicativo de e-mail e clicar em… 2] Redefinir o aplicativo de e-mail. OK, então o que você precisa fazer agora é redefinir o aplicativo de e-mail se as coisas não avançarem. 3] …
Como faço para sincronizar minha conta de e-mail com o e-mail do Windows 10?
-Abra o Windows 10 Mail. Selecione o ícone de engrenagem no canto inferior esquerdo e selecione “Contas” na barra lateral direita. Em seguida, selecione sua conta de e-mail existente na lista. -Selecione a opção “Alterar configurações de sincronização da caixa de correio” na parte inferior.

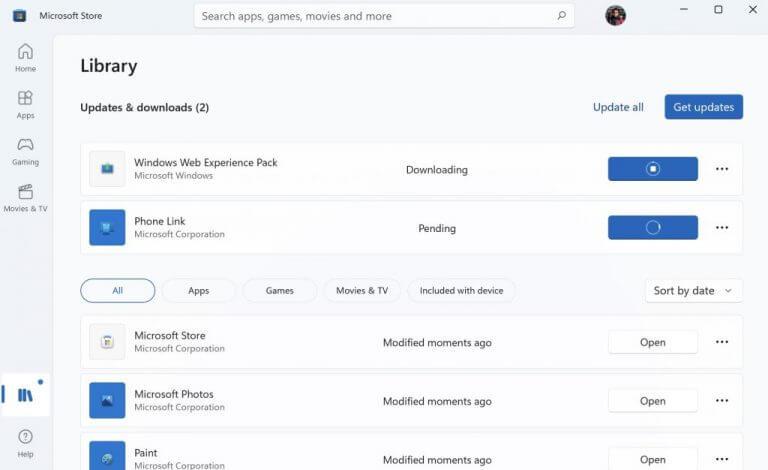
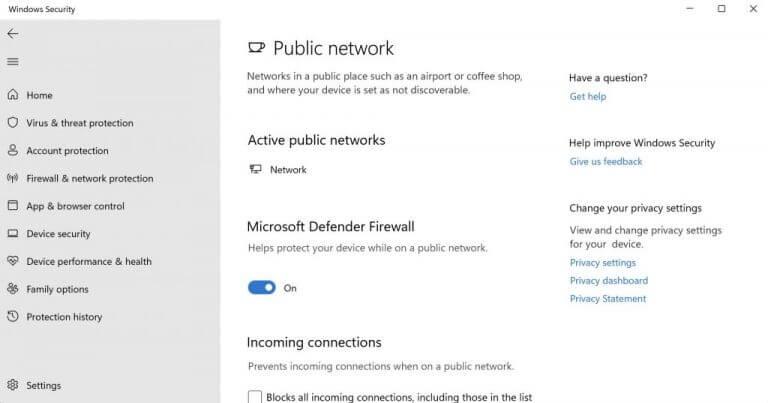
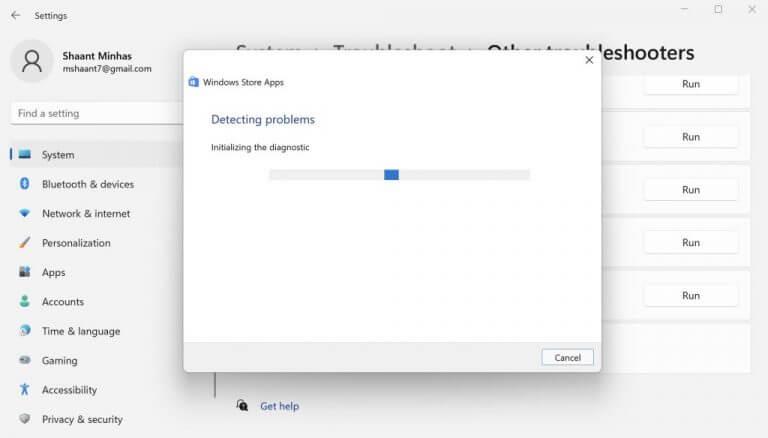



-on-windows-11-and-the-web.jpg)