- Windows Mail-appen fungerar inte? Här är 5 sätt att lösa detta problem för gott
- 1. Uppdatera Mail-appen
- 2. Kontrollera din internetanslutning
- 3. Kontrollera ditt antivirus eller brandvägg
- 4. Logga in och logga ut igen
- 5. Kör Windows felsökare
- Åtgärda problemen på din Windows-e-postapp
Mail, tidigare känt som Windows Mail, är en e-postklient från Microsoft som låter dig hantera dina e-postmeddelanden och hantera ditt schema på ett enda ställe. Det kan dock ibland kasta buggar på dig, vilket kan hindra att det fungerar korrekt.
I det följande kommer vi att titta på hur du kan fixa eventuella problem med Windows Mail på din dator. Så låt oss dyka in.
Windows Mail-appen fungerar inte? Här är 5 sätt att lösa detta problem för gott
Problem med Mail-appen kan uppstå i många former. Till exempel kanske du inte kan starta appen, eller även om du kan öppna den kanske du inte kan använda alla dess funktioner. Men det finns sätt att fixa det för gott. Så här kan du komma igång.
1. Uppdatera Mail-appen
Regelbundna uppdateringar hanterar alla relevanta säkerhetskorrigeringar och tar hand om alla buggar som smyger sig på appar över tid. Så om du inte har uppdaterat Mail-appen på ett tag, kan det här vara en bra tid som vilken som helst – det kan vara det som hindrar din mail-app från att fungera i första hand.
- För att komma igång med att uppdatera din Mail-app, gå till Start meny sökfältet, skriv in ”butik” och välj den bästa matchningen.
- Klicka på i appen Bibliotek och välj Uppdatera alla.
- Leta efter Mail-appen och klicka på Uppdatering.
Gör detta så kommer din Mail-app att uppdateras. Och medan du är här, föreslår vi att du uppdaterar alla dina appar genom att klicka på Uppdatera alla från toppen. När uppdateringen av din Mail-app är klar, starta om datorn. Härifrån borde du inte möta några problem igen.
2. Kontrollera din internetanslutning
Som ordspråket säger, ibland är enkelhet allt som behövs för att lösa ett stort problem.Innan du dyker in i mer komplexa lösningar, se till att din internetanslutning fungerar som den ska. För att göra det, starta din webbläsare och se om så är fallet.
3. Kontrollera ditt antivirus eller brandvägg
Antivirusprogram är ibland välkända för att orsaka problem med olika programs och appars funktioner. Så du kan också lägga till en inbyggd Windows-brandvägg i mixen, som fungerar på samma sätt som antivirus på vissa sätt.
Så att tillfälligt inaktivera dessa appars skydd kan ge dig lite insikt. För att inaktivera brandväggen, gå till Start meny sökfältet, skriv in ”inställningar” och välj den bästa matchningen. Följ sedan stegen nedan:
- Därifrån väljer du Sekretess & säkerhet.
- Välj sedan Windows säkerhet och klicka på Brandvägg och nätverksskydd.
Dialogrutan Windows Security kommer att startas så snart du gör detta. Därifrån klickar du vidare Publikt nätverk och slå av omkopplaren för Microsoft Firewall Defender. Din brandvägg kommer att inaktiveras. På samma sätt, starta appen och stäng av brandväggen från dess meny för antivirus.
När du gör allt detta, ge din dator en snabb omstart. Se nu om detta löser problemet eller inte. Se också till att du vänder tillbaka brandväggen när du är klar med situationen.
4. Logga in och logga ut igen
Ibland kan du också åtgärda problemen med din Mail-app genom att logga in och logga ut från ditt konto igen. Att göra detta kan hjälpa dig att bli av med synkroniseringsproblem, så det är alltid värt ett försök. Här är hur:
- Gå till Start meny sökfältet, skriv ”mail” och välj den bästa matchningen.
- Klicka på i appen inställningar.
- Välj sedan Hantera konton.
- Klicka på kontot du vill ta bort och välj Radera konto från den här enheten.
- Lägg slutligen till ditt konto igen.
Detta borde ha hjälpt dig att fixa synkroniseringsproblem på din Mail-app.
5. Kör Windows felsökare
De Windows felsökare är ett av de många felsökningsverktyg som finns i ditt Windows-operativsystem.Du kan köra det för att enkelt fixa din Windows-e-postapp. Här är hur:
- Gå till Start meny sökfältet, skriv in ”inställningar” och välj den bästa matchningen.
- Välj sedan System > Felsökning > Annan felsökare.
- Scrolla ner till Windows Store-appar och klicka på Springa.
Felsökaren för Windows Store Apps kommer att börja skanna din dator efter problem och åtgärda eventuella problem som den hittar. Till exempel, i mitt fall, föreslår appen att du återställer Mail-appen via menyn Appar och funktioner.
Åtgärda problemen på din Windows-e-postapp
Om du har använt Mail-appen ett tag nu vet du hur praktiskt ett verktyg det är. Oavsett om det handlar om att skapa länkade konton eller hantera dina skol-, privat- eller jobbkonton på ett och samma ställe, gör Mail-appen allt. Så om det slutar fungera i det blå vet vi hur mycket av en störning i ditt arbetsflöde detta kan vara.
Vi har täckt några av de enkla sätten du kan försöka lösa problemen på din Windows Mail-app. Förhoppningsvis hjälpte det dig att få din app i funktion igen.
FAQ
Hur fixar jag att Microsoft Mail inte svarar på Windows 10?
-Gör en sökning efter ”Mail och kalender”. 3. -Klicka på appen från resultatet. 4. -Klicka på knappen Installera för att installera om apparna igen. 5. -Gå till Start-menyn, öppna Mail-appen och slutför installationen. Metod 3: Försök att installera saknade Mail-apppaket på Windows 10
Varför kan jag inte öppna Mail-appen i Windows 10?
Testa annars att återställa Mail-appen: – Klicka på Start och skriv ”appar och funktioner”. – Välj Appar och funktioner. – Hitta Mail-appen i listan och välj den. – Klicka på Avancerade alternativ – Klicka på Återställ. Om det inte fungerar, försök att installera om Windows-appar:
Hur fixar jag att Mail-appen inte synkroniseras på Windows 10?
Aktivera alternativet Synkroniseringsinställningar till höger. En av de många felsökarna i Windows 10 är Windows Store Apps felsökare som hjälper till att upptäcka och åtgärda problem med Store-apparna, inklusive Mail-appen. Följ stegen nedan för att köra den här felsökaren för att se om den kan lösa ditt problem.Välj Uppdatering och säkerhet längst ned.
Varför kan jag inte skicka eller ta emot e-postmeddelanden i Windows 10?
Öppna Mail-appen och se om den fungerar. Brandväggen på din dator bestämmer vilka inkommande och utgående anslutningar som är tillåtna på din maskin och kan göra att Mail-appen får problem där den inte kan skicka eller ta emot nya e-postmeddelanden. Du kan vitlista Mail-appen i Windows-brandväggen för att åtgärda problemet.
Hur fixar jag Mail-appen som inte fungerar på Windows 10?
Appinställningar i Windows 10 6. -Klicka på knappen Återställ. 7. -Klicka på Återställ-knappen igen för att bekräfta. Metod 2: Installera om Mail-appen på Windows 10 1. -Öppna butik. 2. -Gör en sökning efter ”Mail and Calendar”. 3. -Klicka på appen från resultatet. 4. -Klicka på knappen Installera för att installera om apparna igen. 5.
Hur öppnar jag e-postappen i Windows 10?
Tryck på Windows-tangenten + i (Öppna inställningar) Klicka på Appar och klicka på appar och funktioner Sök efter Mail-appen
Hur stänger man Mail-appen i Windows 10?
Leta efter Mail-appen klicka på Avancerade alternativ klicka på avsluta klicka på reparera sedan återställ När du är klar, tryck på Windows-tangenten + X och klicka sedan på Powershell-administratör eller öppna powershell med admin och kopiera och klistra sedan in kommandot nedan:
Hur fixar jag att e-post- och kalenderappen inte svarar i Windows 10?
Metod 2: Avinstallera och installera om Mail and Calendar-appen. Klicka på Start och skriv Powershell. Välj alternativet ”Kör som administratör” för att öppna Powershell-applikationen. Konfigurera ditt e-postkonto och kontrollera.
Hur återställer jag Mail-appen i Windows 10?
Återställ Mail-appen om den inte fungerar som den ska. Återställning tar dock bort alla förkonfigurationer och du måste konfigurera om appen med dina e-postkontoinställningar. Öppna Start-menyn, skriv Inställningar och välj appen Inställningar. Välj Appar på skärmen Inställningar.
Hur fixar jag problem med att e-post i Windows 10 inte fungerar?
På den vänstra panelen väljer du Appar och funktioner. Välj Mail och kalender från den högra panelen. Klicka sedan på Avancerade alternativ. På nästa sida klickar du på Återställ alternativ för att fortsätta.När alla steg är klara, starta om din dator och kontrollera om felet Windows 10 mail inte fungerar inte är åtgärdat.
Hur fixar jag Mail-appen i Windows 10?
1 ] Ta bort kontot och lägg sedan till det igen. Här är grejen, det första du behöver göra är att öppna e-postappen och klicka sedan på knappen Inställningar (kugghjulsikonen). 2 ] Återställ Mail-appen. OK, så vad du behöver göra just nu är att återställa e-postappen om det inte går framåt. … 3 ] Avinstallera och installera om Mail-appen. …
Varför skickar eller tar inte min Windows 10-e-post emot e-post?
Windows 10 Mail-appen skickar eller tar inte emot e-post 1] Ta bort kontot och lägg sedan till det igen. Här är grejen, det första du behöver göra är att öppna e-postappen och klicka sedan på… 2] Återställ Mail-appen. OK, så vad du behöver göra just nu är att återställa e-postappen om det inte går framåt. 3] …
Hur synkroniserar jag mitt e-postkonto med Windows 10-e-post?
– Öppna Windows 10 Mail. Välj kuggikonen i det nedre vänstra hörnet och välj sedan ”Konton” från det högra sidofältet. Välj sedan ditt befintliga e-postkonto från listan. -Välj alternativet ”Ändra inställningar för postlådesynkronisering” längst ned.

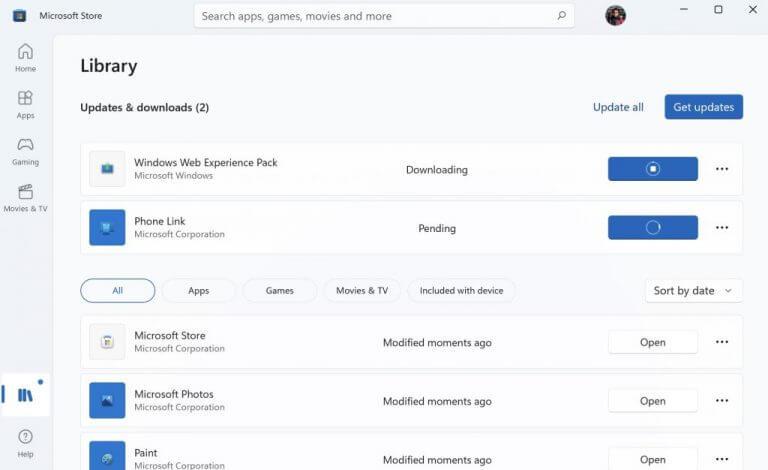
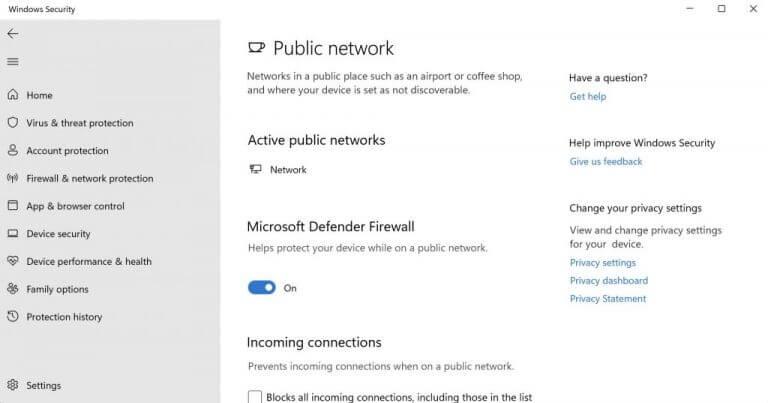
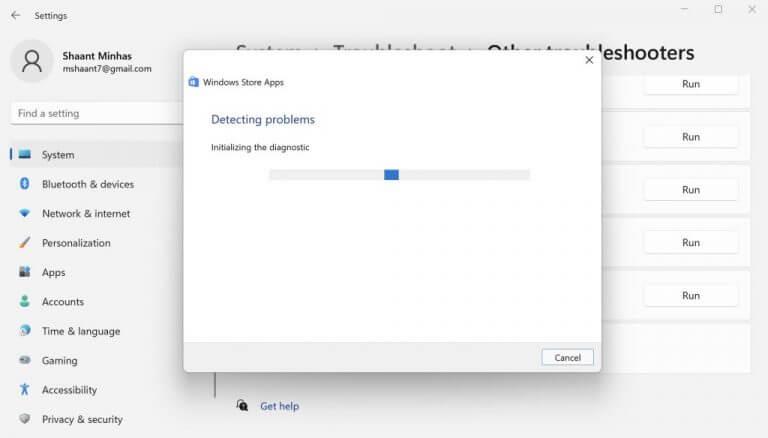



-on-windows-11-and-the-web.jpg)