- Aplikacja Poczta systemu Windows nie działa? Oto 5 sposobów na naprawienie tego problemu na dobre
- 1. Zaktualizuj aplikację Poczta
- 2. Sprawdź swoje połączenie internetowe
- 3. Sprawdź swój program antywirusowy lub zaporę sieciową
- 4. Zaloguj się i wyloguj ponownie
- 5. Uruchom narzędzie do rozwiązywania problemów z systemem Windows
- Rozwiązywanie problemów z aplikacją pocztową systemu Windows
Mail, wcześniej znany jako Windows Mail, to klient poczty e-mail firmy Microsoft, który umożliwia obsługę wiadomości e-mail i zarządzanie harmonogramem w jednym miejscu. Czasami jednak może rzucić na ciebie błędy, które mogą zatrzymać jego prawidłowe działanie.
W dalszej części przyjrzymy się, jak rozwiązać problemy z Windows Mail na komputerze. Więc zanurkujmy.
Aplikacja Poczta systemu Windows nie działa? Oto 5 sposobów na naprawienie tego problemu na dobre
Problemy z aplikacją Mail mogą przybierać różne formy. Na przykład możesz nie być w stanie uruchomić aplikacji, a nawet jeśli możesz ją otworzyć, możesz nie być w stanie korzystać ze wszystkich jej funkcji. Ale są sposoby, aby to naprawić na dobre. Oto jak możesz zacząć.
1. Zaktualizuj aplikację Poczta
Regularne aktualizacje obsługują wszystkie odpowiednie poprawki zabezpieczeń i usuwają wszelkie błędy, które z czasem pojawiają się w aplikacjach. Tak więc, jeśli nie aktualizowałeś aplikacji Mail przez jakiś czas, może to być dobry moment – może to być to, co w pierwszej kolejności powstrzymuje Twoją aplikację pocztową.
- Aby rozpocząć aktualizowanie aplikacji Mail, przejdź do Menu startowe pasku wyszukiwania, wpisz „sklep” i wybierz najlepsze dopasowanie.
- W aplikacji kliknij Biblioteka i wybierz Zaktualizuj wszystko.
- Poszukaj aplikacji Poczta i kliknij Aktualizacja.
Zrób to, a Twoja aplikacja Mail zostanie zaktualizowana. A skoro już tu jesteś, sugerujemy zaktualizowanie wszystkich swoich aplikacji, klikając Zaktualizuj wszystko z góry. Po zakończeniu aktualizacji aplikacji Mail uruchom ponownie komputer. Stąd nie powinieneś już mieć żadnych problemów.
2. Sprawdź swoje połączenie internetowe
Jak mówi przysłowie, czasami prostota jest wszystkim, czego potrzeba, aby rozwiązać duży problem.Zanim zagłębisz się w bardziej złożone obejścia, upewnij się, że połączenie internetowe działa prawidłowo. Aby to zrobić, uruchom przeglądarkę i sprawdź, czy tak jest.
3. Sprawdź swój program antywirusowy lub zaporę sieciową
Czasami wiadomo, że programy antywirusowe powodują problemy z funkcjami różnych programów i aplikacji. Możesz więc dodać do tego zaporę systemu Windows, która pod pewnymi względami działa podobnie do programu antywirusowego.
Tak więc tymczasowe wyłączenie ochrony tych aplikacji może dać ci pewien wgląd. Aby wyłączyć zaporę, przejdź do Menu startowe paska wyszukiwania, wpisz „ustawienia” i wybierz najlepsze dopasowanie. Następnie wykonaj poniższe czynności:
- Stamtąd wybierz Prywatność i bezpieczeństwo.
- Następnie wybierz Bezpieczeństwo systemu Windows i kliknij Zapora i ochrona sieci.
Okno dialogowe Zabezpieczenia systemu Windows zostanie uruchomione, gdy tylko to zrobisz. Stamtąd kliknij Sieć publiczna i wyłącz przełącznik Microsoft Firewall Defender. Twoja zapora zostanie wyłączona. Podobnie uruchom aplikację i wyłącz zaporę z jej menu dla programu antywirusowego.
Robiąc to wszystko, szybko uruchom ponownie komputer. Teraz sprawdź, czy to rozwiązuje problem, czy nie. Upewnij się również, że wyłączysz zaporę ogniową po zakończeniu sytuacji.
4. Zaloguj się i wyloguj ponownie
Czasami możesz również rozwiązać problemy z aplikacją Mail, logując się i ponownie wylogowując się z konta. Może to pomóc w pozbyciu się problemów z synchronizacją, więc zawsze warto spróbować. Oto jak:
- Udaj się do Menu startowe pasku wyszukiwania, wpisz „poczta” i wybierz najlepsze dopasowanie.
- W aplikacji kliknij Ustawienia.
- Następnie wybierz Zarządzaj kontami.
- Kliknij konto, które chcesz usunąć, i wybierz Usuń konto z tego urządzenia.
- Na koniec ponownie dodaj swoje konto.
Powinno to pomóc w rozwiązaniu problemów z synchronizacją w aplikacji Mail.
5. Uruchom narzędzie do rozwiązywania problemów z systemem Windows
The Narzędzie do rozwiązywania problemów z systemem Windows to jedno z wielu narzędzi do rozwiązywania problemów dołączonych do systemu operacyjnego Windows.Możesz go uruchomić, aby z łatwością naprawić aplikację pocztową systemu Windows. Oto jak:
- Udaj się do Menu startowe paska wyszukiwania, wpisz „ustawienia” i wybierz najlepsze dopasowanie.
- Następnie wybierz System > Rozwiązywanie problemów > Inne narzędzie do rozwiązywania problemów.
- Przewiń w dół do Aplikacje Sklepu Windows i kliknij Biegać.
Narzędzie do rozwiązywania problemów z aplikacjami Sklepu Windows rozpocznie skanowanie komputera w poszukiwaniu problemów i naprawi znalezione problemy. Na przykład w moim przypadku aplikacja sugeruje zresetowanie aplikacji Poczta za pomocą menu Aplikacje i funkcje.
Rozwiązywanie problemów z aplikacją pocztową systemu Windows
Jeśli jesteś użytkownikiem aplikacji Mail od jakiegoś czasu, wiesz, jak przydatne jest to narzędzie. Niezależnie od tego, czy konfigurujesz połączone konta, czy zarządzasz kontami szkolnymi, osobistymi lub służbowymi w jednym miejscu, aplikacja Mail robi to wszystko. Tak więc, jeśli przestanie działać znikąd, wiemy, jak duże może to zakłócić przepływ pracy.
Omówiliśmy kilka prostych sposobów rozwiązania problemów w aplikacji Poczta systemu Windows. Mamy nadzieję, że pomogło to w ponownym uruchomieniu aplikacji.
FAQ
Jak naprawić brak odpowiedzi Microsoft Mail w systemie Windows 10?
-Wyszukaj „Poczta i Kalendarz”. 3. -Kliknij aplikację z wyniku. 4. -Kliknij przycisk Instaluj, aby ponownie zainstalować aplikacje. 5. Przejdź do menu Start, otwórz aplikację Poczta i zakończ konfigurację. Metoda 3: Spróbuj zainstalować brakujące pakiety aplikacji Mail w systemie Windows 10
Dlaczego nie mogę otworzyć aplikacji Poczta w systemie Windows 10?
W przeciwnym razie spróbuj zresetować aplikację Poczta: — Kliknij Start i wpisz „aplikacje i funkcje”. – Wybierz aplikacje i funkcje. – Znajdź na liście aplikację Poczta i wybierz ją. – Kliknij Opcje zaawansowane – Kliknij Resetuj. Jeśli to nie zadziała, spróbuj ponownie zainstalować aplikacje dla systemu Windows:
Jak naprawić brak synchronizacji aplikacji Mail w systemie Windows 10?
Włącz opcję Ustawienia synchronizacji po prawej stronie. Jednym z wielu narzędzi do rozwiązywania problemów w systemie Windows 10 jest narzędzie do rozwiązywania problemów z aplikacjami ze Sklepu Windows, które pomaga wykrywać i rozwiązywać problemy z aplikacjami ze Sklepu, w tym z aplikacją Poczta. Wykonaj poniższe czynności, aby uruchomić to narzędzie do rozwiązywania problemów i sprawdzić, czy może ono rozwiązać Twój problem.Wybierz Aktualizacje i zabezpieczenia na dole.
Dlaczego nie mogę wysyłać ani odbierać wiadomości e-mail w systemie Windows 10?
Otwórz aplikację Poczta i sprawdź, czy działa. Zapora sieciowa na komputerze decyduje o dozwolonych połączeniach przychodzących i wychodzących na komputerze i może powodować problemy z wysyłaniem lub odbieraniem nowych wiadomości e-mail przez aplikację Poczta. Aby rozwiązać problem, możesz umieścić aplikację Poczta na białej liście w Zaporze systemu Windows.
Jak naprawić aplikację Mail, która nie działa w systemie Windows 10?
Ustawienia aplikacji w systemie Windows 10 6. -Kliknij przycisk Resetuj. 7. – Kliknij ponownie przycisk Reset, aby potwierdzić. Metoda 2: Ponownie zainstaluj aplikację Poczta w systemie Windows 10 1. – Otwórz sklep. 2. -Wyszukaj „Poczta i kalendarz”. 3. -Kliknij aplikację z wyniku. 4. -Kliknij przycisk Instaluj, aby ponownie zainstalować aplikacje. 5.
Jak otworzyć aplikację pocztową w systemie Windows 10?
Naciśnij klawisz Windows + i (Otwórz ustawienia) Kliknij Aplikacje i kliknij aplikacje i funkcje Poszukaj aplikacji Poczta
Jak zamknąć aplikację Poczta w systemie Windows 10?
Poszukaj aplikacji Poczta kliknij Opcje zaawansowane kliknij zakończ kliknij napraw, a następnie zresetuj Po zakończeniu naciśnij klawisz Windows + X, a następnie kliknij administratora Powershell lub otwórz powershell z administratorem, a następnie skopiuj i wklej poniższe polecenie:
Jak naprawić aplikację poczty i kalendarza, która nie odpowiada w systemie Windows 10?
Metoda 2: Odinstaluj i ponownie zainstaluj aplikację Poczta i Kalendarz. Kliknij Start i wpisz Powershell. Wybierz opcję „Uruchom jako administrator”, aby otworzyć aplikację Powershell. Skonfiguruj swoje konto e-mail i sprawdź.
Jak zresetować aplikację Poczta w systemie Windows 10?
Zresetuj aplikację Mail, jeśli nie działa tak, jak powinna. Jednak zresetowanie usuwa wszystkie wstępne konfiguracje i będziesz musiał ponownie skonfigurować aplikację z ustawieniami konta e-mail. Otwórz menu Start, wpisz Ustawienia i wybierz aplikację Ustawienia. Wybierz Aplikacje na ekranie Ustawienia.
Jak naprawić problem z niedziałającą pocztą systemu Windows 10?
W lewym panelu wybierz Aplikacje i funkcje. Wybierz Poczta i Kalendarz z prawego panelu. Następnie kliknij Opcje zaawansowane. Na następnej stronie kliknij opcję Resetuj, aby kontynuować.Po zakończeniu wszystkich kroków uruchom ponownie komputer i sprawdź, czy błąd nie działa aplikacja Poczta systemu Windows 10 nie działa.
Jak naprawić aplikację Poczta w systemie Windows 10?
1] Usuń konto, a następnie dodaj je ponownie. Oto rzecz, pierwszą rzeczą, którą musisz zrobić, to otworzyć aplikację pocztową, a następnie kliknąć przycisk Ustawienia (ikona koła zębatego). 2 ] Zresetuj aplikację Poczta. OK, więc to, co musisz teraz zrobić, to zresetować aplikację pocztową, jeśli coś się nie powiedzie. … 3] Odinstaluj i ponownie zainstaluj aplikację Poczta. …
Dlaczego moja poczta systemu Windows 10 nie wysyła ani nie odbiera wiadomości e-mail?
Aplikacja Poczta systemu Windows 10 nie wysyła ani nie odbiera wiadomości e-mail 1] Usuń konto, a następnie dodaj je ponownie. Oto rzecz, pierwszą rzeczą, którą musisz zrobić, to otworzyć aplikację pocztową, a następnie kliknąć … 2] Zresetuj aplikację Poczta. OK, więc to, co musisz teraz zrobić, to zresetować aplikację pocztową, jeśli coś się nie powiedzie. 3] …
Jak zsynchronizować moje konto e-mail z pocztą systemu Windows 10?
– Otwórz pocztę systemu Windows 10. Wybierz ikonę koła zębatego w lewym dolnym rogu, a następnie wybierz „Konta” z prawego paska bocznego. Następnie wybierz z listy swoje istniejące konto e-mail. -Wybierz opcję „Zmień ustawienia synchronizacji skrzynki pocztowej” u dołu.

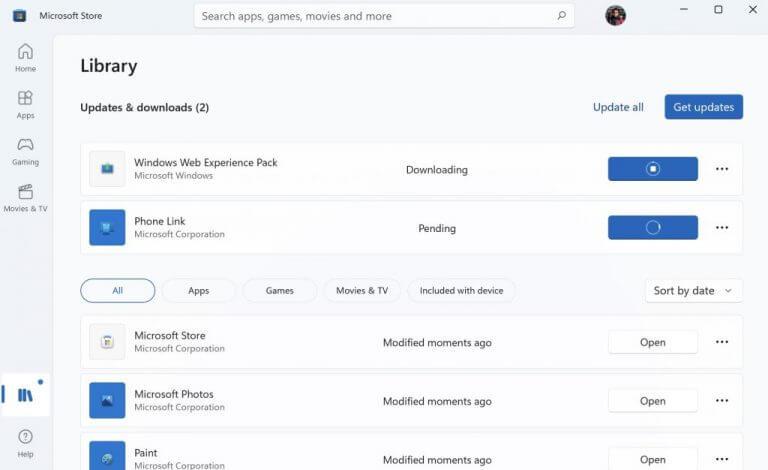
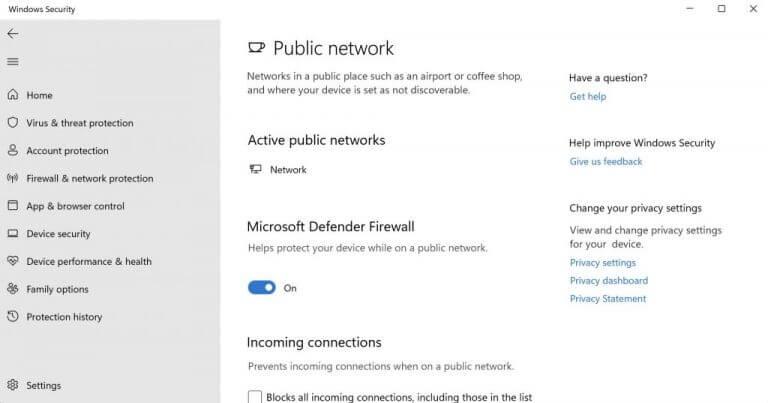
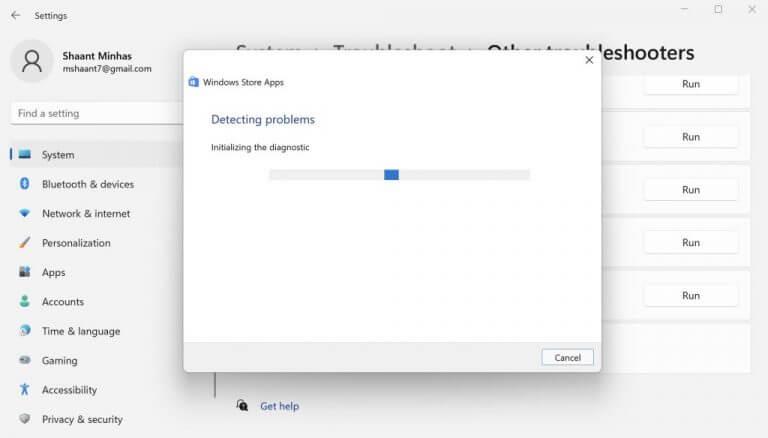



-on-windows-11-and-the-web.jpg)