- L’application Windows Mail ne fonctionne pas ? Voici 5 façons de résoudre ce problème pour de bon
- 1. Mettez à jour l’application Mail
- 2. Vérifiez votre connexion Internet
- 3. Vérifiez votre antivirus ou votre pare-feu
- 4. Connectez-vous et déconnectez-vous à nouveau
- 5. Exécutez l’utilitaire de résolution des problèmes de Windows
- Résoudre les problèmes sur votre application de messagerie Windows
Mail, anciennement connu sous le nom de Windows Mail, est un client de messagerie de Microsoft qui vous permet de gérer vos e-mails et de gérer votre emploi du temps en un seul endroit. Cependant, il peut parfois vous lancer des bogues, ce qui peut empêcher son bon fonctionnement.
Dans ce qui suit, nous verrons comment vous pouvez résoudre les problèmes avec Windows Mail sur votre PC. Alors plongeons.
L’application Windows Mail ne fonctionne pas ? Voici 5 façons de résoudre ce problème pour de bon
Les problèmes avec l’application Mail peuvent apparaître sous de nombreuses formes. Par exemple, vous ne pourrez peut-être pas lancer l’application, ou même si vous pouvez l’ouvrir, vous ne pourrez peut-être pas utiliser toutes ses fonctionnalités. Mais il existe des moyens de le réparer pour de bon. Voici comment vous pouvez commencer.
1. Mettez à jour l’application Mail
Des mises à jour régulières gèrent tous les correctifs de sécurité pertinents et corrigent tous les bogues qui apparaissent sur les applications au fil du temps. Donc, si vous n’avez pas mis à jour l’application Mail depuis un certain temps, cela pourrait être un bon moment, c’est peut-être ce qui empêche votre application de messagerie de fonctionner en premier lieu.
- Pour commencer à mettre à jour votre application Mail, rendez-vous sur Le menu Démarrer dans la barre de recherche, saisissez « magasin » et sélectionnez la meilleure correspondance.
- Sur l’application, cliquez sur Bibliothèque et sélectionnez Tout mettre à jour.
- Recherchez l’application Mail et cliquez sur Mise à jour.
Faites-le et votre application Mail sera mise à jour. Et pendant que vous êtes ici, nous vous suggérons de mettre à jour toutes vos applications en cliquant sur Tout mettre à jour du haut. Une fois la mise à jour de votre application Mail terminée, redémarrez votre PC. À partir de là, vous ne devriez plus rencontrer de problèmes.
2. Vérifiez votre connexion Internet
Comme le dit le proverbe, parfois la simplicité est tout ce qu’il faut pour résoudre un gros problème.Avant de plonger dans des solutions de contournement plus complexes, assurez-vous que votre connexion Internet fonctionne correctement. Pour ce faire, lancez votre navigateur et voyez si c’est le cas.
3. Vérifiez votre antivirus ou votre pare-feu
Les programmes antivirus sont parfois bien connus pour causer des problèmes avec les fonctions de différents programmes et applications. Ainsi, vous pouvez également ajouter un pare-feu Windows intégré dans le mélange, qui fonctionne de manière similaire à l’antivirus à certains égards.
Ainsi, la désactivation temporaire de la protection de ces applications peut vous donner un aperçu. Pour désactiver le pare-feu, rendez-vous sur Le menu Démarrer barre de recherche, tapez « paramètres » et sélectionnez la meilleure correspondance. Suivez ensuite les étapes ci-dessous :
- De là, sélectionnez Confidentialité et sécurité.
- Sélectionnez ensuite Sécurité Windows et cliquez sur Pare-feu et protection réseau.
La boîte de dialogue Sécurité de Windows sera lancée dès que vous ferez cela. De là, cliquez sur Réseau public et désactivez le commutateur pour Microsoft Firewall Defender. Votre pare-feu sera désactivé. De même, lancez l’application et désactivez le pare-feu depuis son menu pour l’antivirus.
Lorsque vous faites tout cela, redémarrez rapidement votre PC. Maintenant, voyez si cela résout le problème ou non. Assurez-vous également de réactiver le pare-feu une fois que vous en avez terminé avec la situation.
4. Connectez-vous et déconnectez-vous à nouveau
Parfois, vous pouvez également résoudre les problèmes avec votre application Mail en vous connectant et en vous déconnectant à nouveau de votre compte. Cela pourrait vous aider à vous débarrasser des problèmes de synchronisation, donc cela vaut toujours le coup. Voici comment:
- Dirigez-vous vers le Le menu Démarrer barre de recherche, tapez « mail » et sélectionnez la meilleure correspondance.
- Sur l’application, cliquez sur Réglages.
- Sélectionnez ensuite Gérer les comptes.
- Cliquez sur le compte que vous souhaitez supprimer et sélectionnez Supprimer le compte de cet appareil.
- Enfin, ajoutez à nouveau votre compte.
Cela aurait dû vous aider à résoudre les problèmes de synchronisation sur votre application Mail.
5. Exécutez l’utilitaire de résolution des problèmes de Windows
La Dépanneur Windows est l’un des nombreux outils de dépannage fournis avec votre système d’exploitation Windows.Vous pouvez l’exécuter pour réparer facilement votre application de messagerie Windows. Voici comment:
- Dirigez-vous vers le Le menu Démarrer barre de recherche, tapez « paramètres » et sélectionnez la meilleure correspondance.
- Sélectionnez ensuite Système > Dépannage > Autre dépanneur.
- Faites défiler jusqu’à Applications du magasin Windows et cliquez sur Courir.
L’outil de dépannage des applications du Windows Store commencera à analyser les problèmes de votre PC et à résoudre les problèmes qu’il détecte. Par exemple, dans mon cas, l’application suggère de réinitialiser l’application Mail via le menu Applications et fonctionnalités.
Résoudre les problèmes sur votre application de messagerie Windows
Si vous utilisez l’application Mail depuis un certain temps déjà, vous savez à quel point cet outil est pratique. Qu’il s’agisse de configurer des comptes liés ou de gérer vos comptes scolaires, personnels ou professionnels en un seul endroit, l’application Mail fait tout. Donc, si cela cesse de fonctionner à l’improviste, nous savons à quel point cela peut perturber votre flux de travail.
Nous avons couvert certaines des manières simples que vous pouvez essayer de résoudre les problèmes de votre application Windows Mail. J’espère que cela vous a aidé à remettre votre application en action.
FAQ
Comment réparer Microsoft Mail qui ne répond pas sous Windows 10 ?
-Faire une recherche pour « Mail et calendrier ». 3. -Cliquez sur l’application à partir du résultat. 4. -Cliquez sur le bouton Installer pour réinstaller les applications à nouveau. 5. – Allez dans le menu Démarrer, ouvrez l’application Mail et terminez la configuration. Méthode 3 : essayez d’installer les packages d’application Mail manquants sur Windows 10
Pourquoi ne puis-je pas ouvrir l’application Mail dans Windows 10 ?
Sinon, essayez de réinitialiser l’application Mail : – Cliquez sur Démarrer et saisissez « applications et fonctionnalités ». – Sélectionnez Applications et fonctionnalités. – Recherchez l’application Mail dans la liste et sélectionnez-la. – Cliquez sur Options avancées – Cliquez sur Réinitialiser. Si cela ne fonctionne pas, essayez de réinstaller les applications Windows :
Comment réparer l’application Mail qui ne se synchronise pas sur Windows 10 ?
Activez l’option Paramètres de synchronisation à droite. L’un des nombreux dépanneurs de Windows 10 est le dépanneur des applications Windows Store qui permet de détecter et de résoudre les problèmes avec les applications Store, y compris l’application Mail. Suivez les étapes ci-dessous pour exécuter cet outil de dépannage et voir s’il peut résoudre votre problème.Sélectionnez Mise à jour et sécurité en bas.
Pourquoi ne puis-je pas envoyer ou recevoir d’e-mails sur Windows 10 ?
Ouvrez l’application Mail et voyez si cela fonctionne. Le pare-feu de votre PC décide quelles connexions entrantes et sortantes sont autorisées sur votre ordinateur et peut entraîner des problèmes avec l’application Mail qui ne peuvent pas envoyer ou recevoir de nouveaux e-mails. Vous pouvez ajouter l’application Mail à la liste blanche du pare-feu Windows pour résoudre votre problème.
Comment réparer l’application Mail qui ne fonctionne pas sous Windows 10 ?
Paramètres des applications sur Windows 10 6. -Cliquez sur le bouton Réinitialiser. 7. -Cliquez à nouveau sur le bouton Réinitialiser pour confirmer. Méthode 2 : Réinstallez l’application Mail sur Windows 10 1. – Ouvrez Store. 2. – Effectuez une recherche sur « Mail et calendrier ». 3. -Cliquez sur l’application à partir du résultat. 4. -Cliquez sur le bouton Installer pour réinstaller les applications à nouveau. 5.
Comment ouvrir l’application de messagerie dans Windows 10 ?
Appuyez sur la touche Windows + i (Ouvrir les paramètres) Cliquez sur Applications et cliquez sur applications et fonctionnalités Rechercher l’application Mail
Comment fermer l’application Mail dans Windows 10 ?
Recherchez l’application Mail cliquez sur Options avancées cliquez sur terminer cliquez sur réparer puis réinitialiser Une fois terminé, appuyez sur la touche Windows + X puis cliquez sur administrateur Powershell ou ouvrez powershell avec admin puis copiez et collez la commande ci-dessous :
Comment réparer l’application de messagerie et de calendrier qui ne répond pas dans Windows 10 ?
Méthode 2 : désinstallez et réinstallez l’application Courrier et calendrier. Cliquez sur Démarrer et tapez Powershell. Sélectionnez l’option « Exécuter en tant qu’administrateur » pour ouvrir l’application Powershell. Configurez votre compte de messagerie et vérifiez.
Comment réinitialiser l’application Mail dans Windows 10 ?
Réinitialisez l’application Mail si elle ne fonctionne pas comme elle le devrait. Cependant, la réinitialisation supprime toutes les préconfigurations et vous devrez reconfigurer l’application avec les paramètres de votre compte de messagerie. Ouvrez le menu Démarrer, tapez Paramètres et sélectionnez l’application Paramètres. Sélectionnez Applications sur l’écran Paramètres.
Comment résoudre le problème de messagerie de Windows 10 qui ne fonctionne pas ?
Dans le panneau de gauche, choisissez Applications et fonctionnalités. Sélectionnez Courrier et calendrier dans le panneau de droite. Cliquez ensuite sur Options avancées. Dans la page suivante, cliquez sur l’option Réinitialiser pour continuer.Lorsque toutes les étapes sont terminées, redémarrez votre ordinateur et vérifiez si l’erreur Windows 10 mail not app not working est corrigée.
Comment réparer l’application Mail sur Windows 10 ?
1 ] Supprimez le compte puis rajoutez-le. Voici la chose, la première chose que vous devez faire est d’ouvrir l’application de messagerie, puis cliquez sur le bouton Paramètres (icône d’engrenage). 2 ] Réinitialisez l’application Mail. OK, donc ce que vous devez faire maintenant est de réinitialiser l’application de messagerie si les choses ne progressent pas. … 3 ] Désinstallez et réinstallez l’application Mail. …
Pourquoi mon courrier Windows 10 n’envoie-t-il ni ne reçoit-il pas d’e-mails ?
L’application Windows 10 Mail n’envoie ni ne reçoit d’e-mails 1] Supprimez le compte, puis rajoutez-le. Voici la chose, la première chose que vous devez faire est d’ouvrir l’application de messagerie, puis cliquez sur… 2] Réinitialisez l’application de messagerie. OK, donc ce que vous devez faire maintenant est de réinitialiser l’application de messagerie si les choses ne progressent pas. 3] …
Comment synchroniser mon compte de messagerie avec la messagerie Windows 10 ?
-Ouvrez Windows 10 Mail. Sélectionnez l’icône en forme de rouage dans le coin inférieur gauche, puis sélectionnez « Comptes » dans la barre latérale droite. Sélectionnez ensuite votre compte de messagerie existant dans la liste. -Sélectionnez l’option « Modifier les paramètres de synchronisation de la boîte aux lettres » en bas.

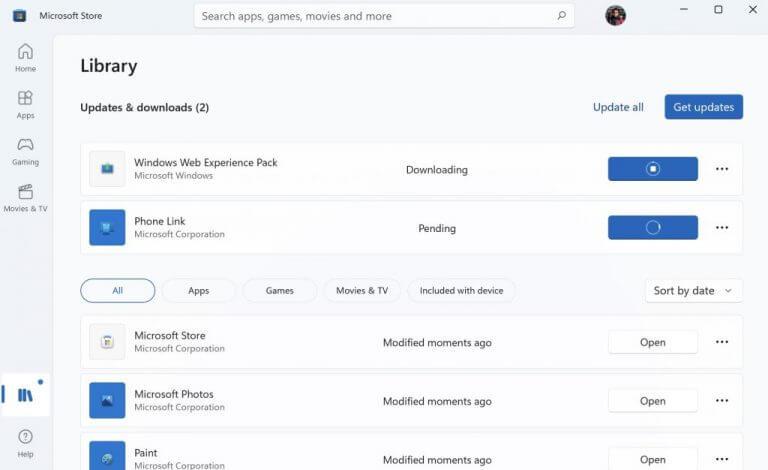
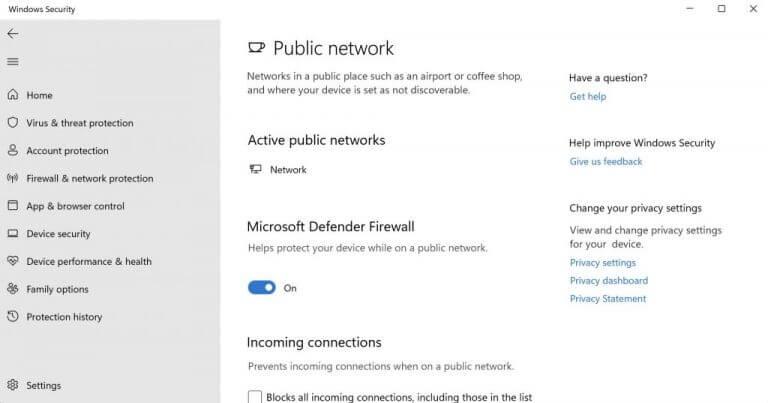
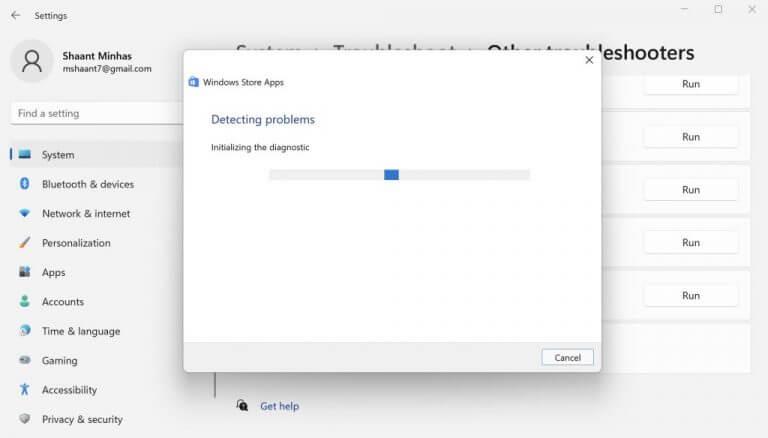



-on-windows-11-and-the-web.jpg)