- Aplikácia Windows Mail nefunguje? Tu je 5 spôsobov, ako tento problém navždy vyriešiť
- 1. Aktualizujte aplikáciu Mail
- 2. Skontrolujte svoje internetové pripojenie
- 3. Skontrolujte svoj antivírus alebo firewall
- 4. Prihláste sa a znova sa odhláste
- 5. Spustite Poradcu pri riešení problémov so systémom Windows
- Riešenie problémov s poštovou aplikáciou systému Windows
Mail, predtým známy ako Windows Mail, je e-mailový klient od spoločnosti Microsoft, ktorý vám umožňuje spracovávať e-maily a spravovať váš plán na jednom mieste. Niekedy na vás však môže hádzať chyby, ktoré môžu zastaviť jeho správne fungovanie.
V nasledujúcom texte sa pozrieme na to, ako môžete vyriešiť akékoľvek problémy s programom Windows Mail na vašom počítači. Poďme sa teda ponoriť.
Aplikácia Windows Mail nefunguje? Tu je 5 spôsobov, ako tento problém navždy vyriešiť
Problémy s aplikáciou Mail sa môžu prejaviť v mnohých podobách. Napríklad sa vám nemusí podariť spustiť aplikácia, alebo aj keď ju viete otvoriť, možno nebudete môcť používať všetky jej funkcie. Existujú však spôsoby, ako to napraviť navždy. Tu je návod, ako môžete začať.
1. Aktualizujte aplikáciu Mail
Pravidelné aktualizácie spracovávajú všetky relevantné bezpečnostné záplaty a postarajú sa o všetky chyby, ktoré sa v aplikáciách časom objavia. Ak ste teda chvíľu neaktualizovali aplikáciu Mail, potom by to mohol byť ten správny čas – môže to byť práve to, čo vašej poštovej aplikácii bráni v práci.
- Ak chcete začať s aktualizáciou aplikácie Mail, prejdite na stránku Úvodná ponuka do vyhľadávacieho panela napíšte „obchod“ a vyberte najlepšiu zhodu.
- V aplikácii kliknite na Knižnica a vyberte Aktualizovať všetko.
- Vyhľadajte aplikáciu Mail a kliknite na ňu Aktualizovať.
Urobte to a vaša aplikácia Mail sa aktualizuje. A keď už ste tu, odporúčame vám aktualizovať všetky aplikácie kliknutím na Aktualizovať všetko z vrchu. Po dokončení aktualizácie aplikácie Mail reštartujte počítač. Odtiaľ by ste už nemali čeliť žiadnym problémom.
2. Skontrolujte svoje internetové pripojenie
Ako sa hovorí, jednoduchosť je niekedy všetko, čo je potrebné na vyriešenie veľkého problému.Skôr než sa pustíte do zložitejších riešení, uistite sa, že vaše internetové pripojenie funguje správne. Ak to chcete urobiť, spustite prehliadač a zistite, či je to tak.
3. Skontrolujte svoj antivírus alebo firewall
O antivírusových programoch je niekedy známe, že spôsobujú problémy s funkciami rôznych programov a aplikácií. Do mixu teda môžete pridať aj firewall Windows, ktorý v niektorých ohľadoch funguje podobne ako antivírus.
Takže dočasné vypnutie ochrany týchto aplikácií vám môže poskytnúť určitý prehľad. Ak chcete vypnúť bránu firewall, prejdite na stránku Úvodná ponuka vyhľadávací panel, zadajte „nastavenia“ a vyberte najlepšiu zhodu. Potom postupujte podľa nasledujúcich krokov:
- Odtiaľ vyberte Súkromie a bezpečnosť.
- Potom vyberte Zabezpečenie systému Windows a kliknite na Firewall a ochrana siete.
Hneď ako to urobíte, otvorí sa dialógové okno Zabezpečenie systému Windows. Odtiaľ kliknite na Verejná sieť a vypnite prepínač pre Microsoft Firewall Defender. Váš firewall bude vypnutý. Podobne spustite aplikáciu a vypnite bránu firewall z jej ponuky pre antivírus.
Keď to všetko urobíte, vykonajte rýchly reštart počítača. Teraz zistite, či sa tým problém vyriešil alebo nie. Po dokončení situácie sa tiež uistite, že ste bránu firewall vrátili späť.
4. Prihláste sa a znova sa odhláste
Niekedy môžete tiež vyriešiť problémy s aplikáciou Mail prihlásením a opätovným odhlásením zo svojho účtu. Môže vám to pomôcť zbaviť sa problémov so synchronizáciou, takže to vždy stojí za vyskúšanie. Tu je postup:
- Zamierte na Úvodná ponuka do vyhľadávacieho panela zadajte „mail“ a vyberte najlepšiu zhodu.
- V aplikácii kliknite na nastavenie.
- Potom vyberte Spravovať účty.
- Kliknite na účet, ktorý chcete odstrániť, a vyberte Zmazať účet z tohto zariadenia.
- Nakoniec znova pridajte svoj účet.
To vám malo pomôcť vyriešiť problémy so synchronizáciou v aplikácii Mail.
5. Spustite Poradcu pri riešení problémov so systémom Windows
The Poradca pri riešení problémov so systémom Windows je jedným z mnohých nástrojov na riešenie problémov, ktoré sú súčasťou operačného systému Windows.Môžete ho spustiť a ľahko opraviť svoju poštovú aplikáciu Windows. Tu je postup:
- Zamierte na Úvodná ponuka vyhľadávací panel, zadajte „nastavenia“ a vyberte najlepšiu zhodu.
- Potom vyberte Systém > Riešenie problémov > Iný nástroj na riešenie problémov.
- Prejdite nadol na Aplikácie Windows Store a kliknite na Bežať.
Poradca pri riešení problémov s aplikáciami Windows Store spustí vyhľadávanie problémov vo vašom počítači a opraví všetky problémy, ktoré nájde. Napríklad v mojom prípade aplikácia navrhuje resetovanie aplikácie Mail prostredníctvom ponuky Aplikácie a funkcie.
Riešenie problémov s poštovou aplikáciou systému Windows
Ak už nejaký čas používate aplikáciu Mail, viete, aký je to šikovný nástroj. Či už ide o nastavenie prepojených účtov alebo správu vašich školských, osobných alebo pracovných účtov na jednom mieste, všetko zvládne aplikácia Mail. Takže, ak to z ničoho nič prestane fungovať, vieme, aké veľké narušenie vášho pracovného toku to môže byť.
Popísali sme niekoľko jednoduchých spôsobov, ako sa môžete pokúsiť vyriešiť problémy v aplikácii Windows Mail. Dúfajme, že vám to pomohlo znova spustiť vašu aplikáciu.
FAQ
Ako opraviť, že Microsoft Mail neodpovedá v systéme Windows 10?
-Vyhľadajte „Pošta a kalendár“. 3. -Vo výsledku kliknite na aplikáciu. 4. – Kliknutím na tlačidlo Inštalovať znova nainštalujete aplikácie. 5. – Prejdite do ponuky Štart, otvorte aplikáciu Mail a dokončite nastavenie. Metóda 3: Pokúste sa nainštalovať chýbajúce balíky aplikácií Mail v systéme Windows 10
Prečo nemôžem otvoriť aplikáciu Mail v systéme Windows 10?
V opačnom prípade skúste resetovať aplikáciu Mail: – Kliknite na tlačidlo Štart a zadajte „aplikácie a funkcie“. – Vyberte položku Aplikácie a funkcie. – Nájdite aplikáciu Mail v zozname a vyberte ju. – Kliknite na položku Rozšírené možnosti – Kliknite na položku Obnoviť. Ak to nefunguje, skúste preinštalovať aplikácie Windows:
Ako opraviť, že sa aplikácia Mail nesynchronizuje v systéme Windows 10?
Vpravo zapnite možnosť Nastavenia synchronizácie. Jedným z mnohých nástrojov na riešenie problémov v systéme Windows 10 je nástroj na riešenie problémov s aplikáciami Windows Store, ktorý pomáha zistiť a opraviť problémy s aplikáciami Obchod vrátane aplikácie Mail. Postupujte podľa krokov nižšie a spustite tento nástroj na riešenie problémov a zistite, či dokáže vyriešiť váš problém.V spodnej časti vyberte Aktualizácia a zabezpečenie.
Prečo nemôžem odosielať ani prijímať e-maily v systéme Windows 10?
Otvorte aplikáciu Mail a skontrolujte, či funguje. Firewall na vašom počítači rozhoduje o tom, ktoré prichádzajúce a odchádzajúce pripojenia sú na vašom počítači povolené, a môže spôsobiť problémy s aplikáciou Mail, keď nebude môcť odosielať ani prijímať nové e-maily. Ak chcete problém vyriešiť, môžete aplikáciu Mail pridať na bielu listinu v bráne Windows Firewall.
Ako opraviť, že aplikácia Mail nefunguje v systéme Windows 10?
Nastavenia aplikácií v systéme Windows 10 6. -Kliknite na tlačidlo Reset. 7. -Opätovným kliknutím na tlačidlo Reset potvrďte. Metóda 2: Preinštalovanie aplikácie Mail v systéme Windows 10 1. -Otvorte Obchod. 2. -Vyhľadajte „Pošta a kalendár“. 3. -Vo výsledku kliknite na aplikáciu. 4. – Kliknutím na tlačidlo Inštalovať znova nainštalujete aplikácie. 5.
Ako otvorím poštovú aplikáciu v systéme Windows 10?
Stlačte kláves Windows + i (Otvoriť nastavenia) Kliknite na Aplikácie a potom na aplikácie a funkcie Vyhľadajte aplikáciu Mail
Ako zatvoriť aplikáciu Mail v systéme Windows 10?
Vyhľadajte aplikáciu Mail kliknite na položku Rozšírené možnosti kliknite na tlačidlo ukončiť kliknite na opravu a potom resetujte Po dokončení stlačte kláves Windows + X, potom kliknite na správcu Powershell alebo otvorte powershell pomocou správcu a skopírujte a prilepte príkaz uvedený nižšie:
Ako opraviť, že aplikácia pošty a kalendára neodpovedá v systéme Windows 10?
Metóda 2: Odinštalujte a znova nainštalujte aplikáciu Pošta a kalendár. Kliknite na Štart a zadajte Powershell. Ak chcete otvoriť aplikáciu Powershell, vyberte možnosť „Spustiť ako správca“. Nakonfigurujte svoj e-mailový účet a skontrolujte.
Ako resetovať aplikáciu Mail v systéme Windows 10?
Obnovte aplikáciu Mail, ak nefunguje tak, ako by mala. Obnovením sa však odstránia všetky predkonfigurácie a budete musieť znova nakonfigurovať aplikáciu pomocou nastavení e-mailového účtu. Otvorte ponuku Štart, napíšte Nastavenia a vyberte aplikáciu Nastavenia. Na obrazovke Nastavenia vyberte položku Aplikácie.
Ako vyriešiť problém s nefunkčnou poštou v systéme Windows 10?
Na ľavom paneli vyberte položku Aplikácie a funkcie. Na pravom paneli vyberte položku Pošta a kalendár. Potom kliknite na položku Rozšírené možnosti. Na ďalšej stránke pokračujte kliknutím na možnosť Obnoviť.Po dokončení všetkých krokov reštartujte počítač a skontrolujte, či je chyba, že aplikácia Windows 10 mail nefunguje, opravená.
Ako opravím aplikáciu Mail v systéme Windows 10?
1 ] Odstráňte účet a potom ho znova pridajte. Tu je vec, prvá vec, ktorú musíte urobiť, je otvoriť poštovú aplikáciu a potom kliknúť na tlačidlo Nastavenia (ikona ozubeného kolieska). 2 ] Resetujte aplikáciu Mail. Dobre, takže to, čo musíte urobiť práve teraz, je resetovať poštovú aplikáciu, ak sa veci nepohnú dopredu. … 3 ] Odinštalujte a znova nainštalujte aplikáciu Mail. …
Prečo moja pošta v systéme Windows 10 neodosiela ani neprijíma e-maily?
Aplikácia Windows 10 Mail neodosiela ani neprijíma e-maily 1] Odstráňte účet a potom ho znova pridajte. Tu je vec, prvá vec, ktorú musíte urobiť, je otvoriť poštovú aplikáciu a potom kliknúť na… 2] Resetovať aplikáciu Pošta. Dobre, takže to, čo musíte urobiť práve teraz, je resetovať poštovú aplikáciu, ak sa veci nepohnú dopredu. 3]…
Ako môžem synchronizovať svoje e-mailové konto s poštou Windows 10?
– Otvorte Windows 10 Mail. Vyberte ikonu ozubeného kolieska v ľavom dolnom rohu a potom na pravom bočnom paneli vyberte položku „Účty“. Potom zo zoznamu vyberte svoj existujúci e-mailový účet. -V spodnej časti vyberte možnosť „Zmeniť nastavenia synchronizácie poštovej schránky“.

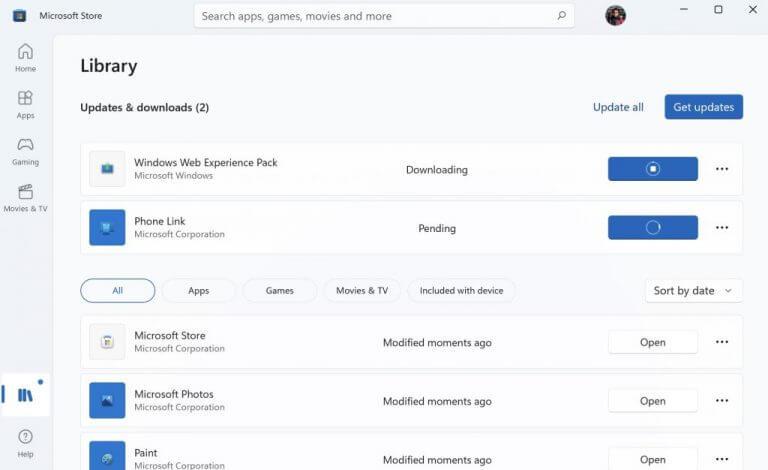
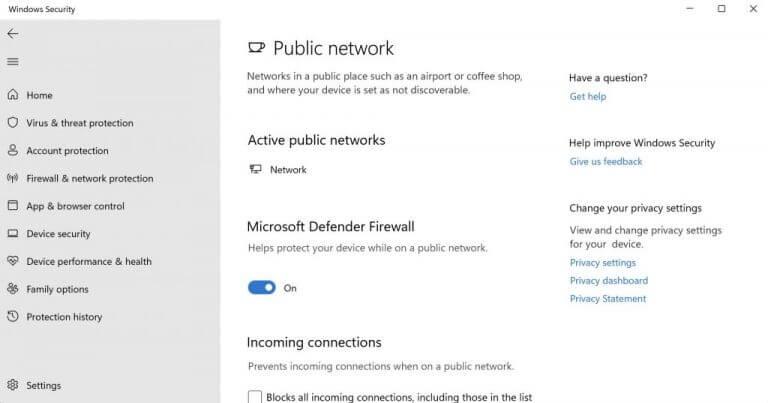
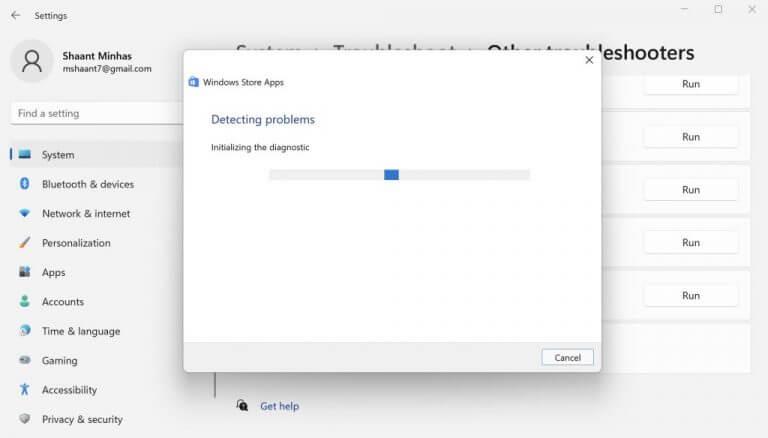



-on-windows-11-and-the-web.jpg)