- Η εφαρμογή Windows Mail δεν λειτουργεί; Ακολουθούν 5 τρόποι για να διορθώσετε αυτό το πρόβλημα οριστικά
- 1. Ενημερώστε την εφαρμογή Mail
- 2. Ελέγξτε τη σύνδεσή σας στο Διαδίκτυο
- 3. Ελέγξτε το πρόγραμμα προστασίας από ιούς ή το τείχος προστασίας
- 4. Συνδεθείτε και αποσυνδεθείτε ξανά
- 5. Εκτελέστε το Windows Troubleshooter
- Διόρθωση προβλημάτων στην εφαρμογή αλληλογραφίας των Windows
Το Mail, παλαιότερα γνωστό ως Windows Mail, είναι ένα πρόγραμμα-πελάτης email από τη Microsoft που σας επιτρέπει να χειρίζεστε τα email σας και να διαχειρίζεστε το πρόγραμμά σας σε ένα μόνο μέρος. Ωστόσο, μερικές φορές μπορεί να σας πετάξει σφάλματα, κάτι που μπορεί να σταματήσει τη σωστή λειτουργία του.
Στη συνέχεια, θα εξετάσουμε πώς μπορείτε να διορθώσετε τυχόν προβλήματα με το Windows Mail στον υπολογιστή σας. Ας βουτήξουμε λοιπόν.
Η εφαρμογή Windows Mail δεν λειτουργεί; Ακολουθούν 5 τρόποι για να διορθώσετε αυτό το πρόβλημα οριστικά
Τα προβλήματα με την εφαρμογή Mail μπορούν να εμφανιστούν με πολλές μορφές. Για παράδειγμα, μπορεί να μην μπορείτε να εκκινήσετε την εφαρμογή ή ακόμα και αν μπορείτε να την ανοίξετε, ενδέχεται να μην μπορείτε να χρησιμοποιήσετε όλες τις λειτουργίες της. Υπάρχουν όμως τρόποι να το διορθώσετε οριστικά. Δείτε πώς μπορείτε να ξεκινήσετε.
1. Ενημερώστε την εφαρμογή Mail
Οι τακτικές ενημερώσεις χειρίζονται όλες τις σχετικές ενημερώσεις κώδικα ασφαλείας και φροντίζουν για όλα τα σφάλματα που εμφανίζονται στις εφαρμογές με την πάροδο του χρόνου. Επομένως, εάν δεν έχετε ενημερώσει την εφαρμογή Mail για λίγο, τότε αυτή μπορεί να είναι η κατάλληλη στιγμή όπως κάθε άλλη φορά—μπορεί να είναι αυτό που εμποδίζει την εφαρμογή αλληλογραφίας σας να λειτουργεί εξαρχής.
- Για να ξεκινήσετε με την ενημέρωση της εφαρμογής Mail, μεταβείτε στο Αρχικο ΜΕΝΟΥ γραμμή αναζήτησης, πληκτρολογήστε “store” και επιλέξτε την καλύτερη αντιστοίχιση.
- Στην εφαρμογή, κάντε κλικ στο Βιβλιοθήκη και επιλέξτε Ενημέρωση όλων.
- Αναζητήστε την εφαρμογή Mail και κάντε κλικ στην Εκσυγχρονίζω.
Κάντε αυτό και η εφαρμογή Mail θα ενημερωθεί. Και ενώ βρίσκεστε εδώ, σας προτείνουμε να ενημερώσετε όλες τις εφαρμογές σας κάνοντας κλικ στο Ενημέρωση όλων Απο πάνω. Αφού ολοκληρωθεί η ενημέρωση της εφαρμογής Mail, κάντε επανεκκίνηση του υπολογιστή σας. Από εδώ και πέρα, δεν θα πρέπει να αντιμετωπίσετε ξανά προβλήματα.
2. Ελέγξτε τη σύνδεσή σας στο Διαδίκτυο
Όπως λέει και η παροιμία, μερικές φορές η απλότητα είναι το μόνο που χρειάζεται για να λυθεί ένα μεγάλο πρόβλημα.Πριν βουτήξετε σε πιο σύνθετους τρόπους αντιμετώπισης, βεβαιωθείτε ότι η σύνδεσή σας στο διαδίκτυο λειτουργεί σωστά. Για να το κάνετε αυτό, ξεκινήστε το πρόγραμμα περιήγησής σας και δείτε αν ισχύει αυτό.
3. Ελέγξτε το πρόγραμμα προστασίας από ιούς ή το τείχος προστασίας
Τα προγράμματα προστασίας από ιούς είναι μερικές φορές γνωστό ότι προκαλούν προβλήματα με τις λειτουργίες διαφορετικών προγραμμάτων και εφαρμογών. Έτσι, μπορείτε επίσης να προσθέσετε ένα τείχος προστασίας των Windows στο μείγμα, το οποίο λειτουργεί παρόμοια με το antivirus κατά κάποιο τρόπο.
Επομένως, η προσωρινή απενεργοποίηση της προστασίας αυτών των εφαρμογών μπορεί να σας δώσει κάποιες πληροφορίες. Για να απενεργοποιήσετε το τείχος προστασίας, κατευθυνθείτε στο Αρχικο ΜΕΝΟΥ γραμμή αναζήτησης, πληκτρολογήστε “ρυθμίσεις” και επιλέξτε την καλύτερη αντιστοίχιση. Στη συνέχεια, ακολουθήστε τα παρακάτω βήματα:
- Από εκεί, επιλέξτε Απόρρητο και ασφάλεια.
- Στη συνέχεια επιλέξτε Ασφάλεια των Windows και κάντε κλικ στο Τείχος προστασίας και προστασία δικτύου.
Το παράθυρο διαλόγου Ασφάλεια των Windows θα εκκινηθεί μόλις το κάνετε αυτό. Από εκεί, κάντε κλικ στο Δημόσιο δίκτυο και απενεργοποιήστε το διακόπτη για το Microsoft Firewall Defender. Το τείχος προστασίας σας θα απενεργοποιηθεί. Ομοίως, εκκινήστε την εφαρμογή και απενεργοποιήστε το τείχος προστασίας από το μενού του για το πρόγραμμα προστασίας από ιούς.
Όταν κάνετε όλα αυτά, κάντε γρήγορη επανεκκίνηση του υπολογιστή σας. Τώρα δείτε αν αυτό διορθώνει το πρόβλημα ή όχι. Επίσης, βεβαιωθείτε ότι έχετε γυρίσει πίσω το τείχος προστασίας αφού τελειώσετε με την κατάσταση.
4. Συνδεθείτε και αποσυνδεθείτε ξανά
Μερικές φορές, μπορείτε επίσης να διορθώσετε τα προβλήματα με την εφαρμογή Mail πραγματοποιώντας ξανά σύνδεση και αποσύνδεση από τον λογαριασμό σας. Κάνοντας αυτό μπορεί να σας βοηθήσει να απαλλαγείτε από προβλήματα συγχρονισμού, επομένως αξίζει πάντα να το κάνετε. Δείτε πώς:
- Κατευθυνθείτε προς το Αρχικο ΜΕΝΟΥ γραμμή αναζήτησης, πληκτρολογήστε “mail” και επιλέξτε την καλύτερη αντιστοίχιση.
- Στην εφαρμογή, κάντε κλικ στο Ρυθμίσεις.
- Στη συνέχεια επιλέξτε Διαχείριση λογαριασμών.
- Κάντε κλικ στο λογαριασμό που θέλετε να καταργήσετε και επιλέξτε Διαγραφή λογαριασμού από αυτή τη συσκευή.
- Τέλος, προσθέστε ξανά τον λογαριασμό σας.
Αυτό θα έπρεπε να σας έχει βοηθήσει να διορθώσετε προβλήματα συγχρονισμού στην εφαρμογή Mail σας.
5. Εκτελέστε το Windows Troubleshooter
ο Αντιμετώπιση προβλημάτων των Windows είναι ένα από τα πολλά εργαλεία αντιμετώπισης προβλημάτων που συνοδεύουν το λειτουργικό σας σύστημα Windows.Μπορείτε να το εκτελέσετε για να διορθώσετε την εφαρμογή αλληλογραφίας των Windows με ευκολία. Δείτε πώς:
- Κατευθυνθείτε προς το Αρχικο ΜΕΝΟΥ γραμμή αναζήτησης, πληκτρολογήστε “ρυθμίσεις” και επιλέξτε την καλύτερη αντιστοίχιση.
- Στη συνέχεια επιλέξτε Σύστημα > Αντιμετώπιση προβλημάτων > Άλλο εργαλείο αντιμετώπισης προβλημάτων.
- Κάντε κύλιση προς τα κάτω στο Εφαρμογές Windows Store και κάντε κλικ στο Τρέξιμο.
Το εργαλείο αντιμετώπισης προβλημάτων των εφαρμογών του Windows Store θα ξεκινήσει τη σάρωση του υπολογιστή σας για προβλήματα και θα διορθώσει τυχόν προβλήματα που εντοπίσει. Για παράδειγμα, στην περίπτωσή μου, η εφαρμογή προτείνει την επαναφορά της εφαρμογής Mail μέσω του μενού Εφαρμογές και λειτουργίες.
Διόρθωση προβλημάτων στην εφαρμογή αλληλογραφίας των Windows
Εάν είστε χρήστης της εφαρμογής Mail εδώ και λίγο καιρό, ξέρετε πόσο εύχρηστο εργαλείο είναι. Είτε πρόκειται για τη δημιουργία συνδεδεμένων λογαριασμών είτε για τη διαχείριση των σχολικών, προσωπικών ή εργασιακών λογαριασμών σας σε ένα μόνο μέρος, η εφαρμογή Mail τα κάνει όλα. Έτσι, εάν σταματήσει να λειτουργεί ασυνήθιστα, ξέρουμε πόσο μεγάλη διακοπή μπορεί να είναι αυτό στη ροή εργασίας σας.
Καλύψαμε μερικούς από τους απλούς τρόπους με τους οποίους μπορείτε να δοκιμάσετε να αντιμετωπίσετε τα προβλήματα στην εφαρμογή Αλληλογραφία των Windows. Ας ελπίσουμε ότι σας βοήθησε να επαναφέρετε την εφαρμογή σας ξανά σε λειτουργία.
FAQ
Πώς να διορθώσετε το Microsoft Mail που δεν ανταποκρίνεται στα Windows 10;
-Κάντε αναζήτηση για “Mail and Calendar”. 3. -Κάντε κλικ στην εφαρμογή από το αποτέλεσμα. 4. -Κάντε κλικ στο κουμπί Εγκατάσταση για να εγκαταστήσετε ξανά τις εφαρμογές. 5. -Μεταβείτε στο μενού Έναρξη, ανοίξτε την εφαρμογή Mail και ολοκληρώστε τη ρύθμιση. Μέθοδος 3: Προσπαθήστε να εγκαταστήσετε πακέτα εφαρμογών αλληλογραφίας που λείπουν στα Windows 10
Γιατί δεν μπορώ να ανοίξω την εφαρμογή Mail στα Windows 10;
Διαφορετικά, δοκιμάστε να επαναφέρετε την εφαρμογή Mail: – Κάντε κλικ στο Start και πληκτρολογήστε “apps & features”. – Επιλέξτε Εφαρμογές και δυνατότητες. – Βρείτε την εφαρμογή Mail στη λίστα και επιλέξτε την. – Κάντε κλικ στο Advanced Options – Κάντε κλικ στο Reset. Εάν αυτό δεν λειτουργεί, δοκιμάστε να εγκαταστήσετε ξανά τις εφαρμογές των Windows:
Πώς να διορθώσετε την εφαρμογή Mail που δεν συγχρονίζεται στα Windows 10;
Ενεργοποιήστε την επιλογή Ρυθμίσεις συγχρονισμού στα δεξιά. Ένα από τα πολλά εργαλεία αντιμετώπισης προβλημάτων στα Windows 10 είναι το εργαλείο αντιμετώπισης προβλημάτων Windows Store Apps που βοηθά στον εντοπισμό και τη διόρθωση προβλημάτων με τις εφαρμογές Store, συμπεριλαμβανομένης της εφαρμογής Mail. Ακολουθήστε τα παρακάτω βήματα για να εκτελέσετε αυτό το εργαλείο αντιμετώπισης προβλημάτων για να δείτε εάν μπορεί να διορθώσει το πρόβλημά σας.Επιλέξτε Ενημέρωση & Ασφάλεια στο κάτω μέρος.
Γιατί δεν μπορώ να στείλω ή να λάβω email στα Windows 10;
Ανοίξτε την εφαρμογή Mail και δείτε αν λειτουργεί. Το τείχος προστασίας στον υπολογιστή σας αποφασίζει ποιες εισερχόμενες και εξερχόμενες συνδέσεις επιτρέπονται στον υπολογιστή σας και μπορεί να προκαλέσει προβλήματα στην εφαρμογή Mail όπου δεν μπορεί να στείλει ή να λάβει νέα μηνύματα ηλεκτρονικού ταχυδρομείου. Μπορείτε να προσθέσετε στη λίστα επιτρεπόμενων την εφαρμογή Mail στο Τείχος προστασίας των Windows για να διορθώσετε το πρόβλημά σας.
Πώς να διορθώσετε την εφαρμογή Mail που δεν λειτουργεί στα Windows 10;
Ρυθμίσεις εφαρμογών στα Windows 10 6. -Κάντε κλικ στο κουμπί Επαναφορά. 7. -Κάντε ξανά κλικ στο κουμπί Επαναφορά για επιβεβαίωση. Μέθοδος 2:Επανεγκαταστήστε την εφαρμογή Mail στα Windows 10 1. -Ανοίξτε το Store. 2. -Κάντε μια αναζήτηση για “Mail and Calendar”. 3. -Κάντε κλικ στην εφαρμογή από το αποτέλεσμα. 4. -Κάντε κλικ στο κουμπί Εγκατάσταση για να εγκαταστήσετε ξανά τις εφαρμογές. 5.
Πώς μπορώ να ανοίξω την εφαρμογή αλληλογραφίας στα Windows 10;
Πατήστε το πλήκτρο Windows + i (Άνοιγμα ρυθμίσεων) Κάντε κλικ στις Εφαρμογές και κάντε κλικ σε εφαρμογές και δυνατότητες Εφαρμογή Αναζήτησης αλληλογραφίας
Πώς να κλείσετε την εφαρμογή Mail στα Windows 10;
Αναζητήστε την εφαρμογή Mail, κάντε κλικ στο Advanced Options, κάντε κλικ στην επιλογή τερματισμός επιδιόρθωσης κλικ και στη συνέχεια επαναφορά Μόλις ολοκληρωθεί, πατήστε το πλήκτρο Windows + X και, στη συνέχεια, κάντε κλικ στο Powershell administrator ή ανοίξτε το powershell με τον διαχειριστή και, στη συνέχεια, αντιγράψτε και επικολλήστε την παρακάτω εντολή:
Πώς να διορθώσετε την αλληλογραφία και την εφαρμογή ημερολογίου που δεν ανταποκρίνεται στα Windows 10;
Μέθοδος 2: Απεγκατάσταση και επανεγκατάσταση της εφαρμογής Mail and Calendar. Κάντε κλικ στο Start και πληκτρολογήστε Powershell. Επιλέξτε την επιλογή “Εκτέλεση ως διαχειριστής” για να ανοίξετε την εφαρμογή Powershell. Διαμορφώστε τον λογαριασμό email σας και ελέγξτε.
Πώς να επαναφέρετε την εφαρμογή Mail στα Windows 10;
Επαναφέρετε την εφαρμογή Mail εάν δεν λειτουργεί όπως θα έπρεπε. Ωστόσο, η επαναφορά καταργεί όλες τις προ-διαμορφώσεις και θα πρέπει να διαμορφώσετε εκ νέου την εφαρμογή με τις ρυθμίσεις του λογαριασμού email σας. Ανοίξτε το μενού Έναρξη, πληκτρολογήστε Ρυθμίσεις και επιλέξτε την εφαρμογή Ρυθμίσεις. Επιλέξτε Εφαρμογές στην οθόνη Ρυθμίσεις.
Πώς να διορθώσετε το πρόβλημα που δεν λειτουργεί η αλληλογραφία των Windows 10;
Στο αριστερό πλαίσιο, επιλέξτε Εφαρμογές και λειτουργίες. Επιλέξτε Αλληλογραφία και Ημερολόγιο από το δεξιό πλαίσιο. Στη συνέχεια, κάντε κλικ στις επιλογές για προχωρημένους. Στην επόμενη σελίδα, κάντε κλικ στην επιλογή Επαναφορά για να συνεχίσετε.Όταν ολοκληρωθούν όλα τα βήματα, επανεκκινήστε τον υπολογιστή σας και ελέγξτε αν έχει διορθωθεί το σφάλμα που δεν λειτουργεί η εφαρμογή αλληλογραφίας των Windows 10.
Πώς μπορώ να διορθώσω την εφαρμογή Mail στα Windows 10;
1 ] Διαγράψτε τον λογαριασμό και, στη συνέχεια, προσθέστε τον ξανά. Αυτό είναι το πράγμα, το πρώτο πράγμα που πρέπει να κάνετε είναι να ανοίξετε την εφαρμογή αλληλογραφίας και μετά να κάνετε κλικ στο κουμπί Ρυθμίσεις (εικονίδιο με το γρανάζι). 2 ] Επαναφέρετε την εφαρμογή Mail. Εντάξει, αυτό που θα χρειαστεί να κάνετε τώρα είναι να επαναφέρετε την εφαρμογή αλληλογραφίας εάν τα πράγματα δεν προχωρήσουν. … 3 ] Απεγκατάσταση και επανεγκατάσταση της εφαρμογής Mail. …
Γιατί η αλληλογραφία μου στα Windows 10 δεν στέλνει ή λαμβάνει μηνύματα ηλεκτρονικού ταχυδρομείου;
Η εφαρμογή Mail των Windows 10 δεν στέλνει ή λαμβάνει email 1] Διαγράψτε τον λογαριασμό και, στη συνέχεια, προσθέστε τον ξανά. Αυτό είναι το πράγμα, το πρώτο πράγμα που πρέπει να κάνετε είναι να ανοίξετε την εφαρμογή αλληλογραφίας και μετά να κάνετε κλικ… 2] Επαναφέρετε την εφαρμογή Mail. Εντάξει, αυτό που θα χρειαστεί να κάνετε τώρα είναι να επαναφέρετε την εφαρμογή αλληλογραφίας εάν τα πράγματα δεν προχωρήσουν. 3]…
Πώς μπορώ να συγχρονίσω τον λογαριασμό email μου με την αλληλογραφία των Windows 10;
-Ανοίξτε το Windows 10 Mail. Επιλέξτε το εικονίδιο γρανάζι στην κάτω αριστερή γωνία και, στη συνέχεια, επιλέξτε “Λογαριασμοί” από τη δεξιά πλαϊνή γραμμή. Στη συνέχεια επιλέξτε τον υπάρχοντα λογαριασμό email σας από τη λίστα. -Επιλέξτε την επιλογή “Αλλαγή ρυθμίσεων συγχρονισμού γραμματοκιβωτίου” στο κάτω μέρος.

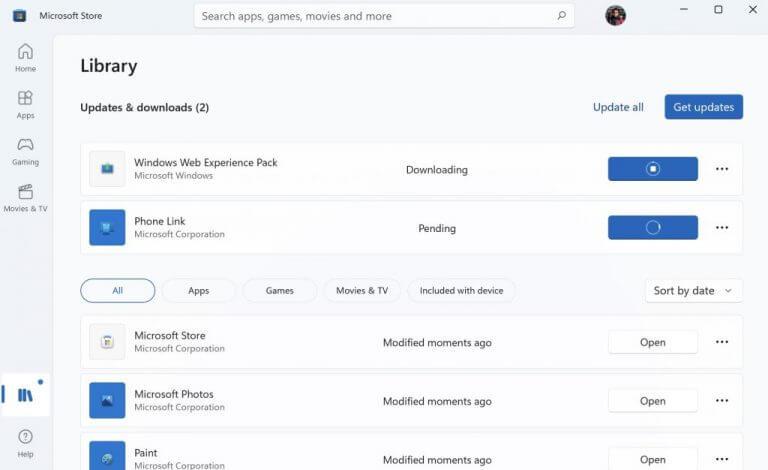
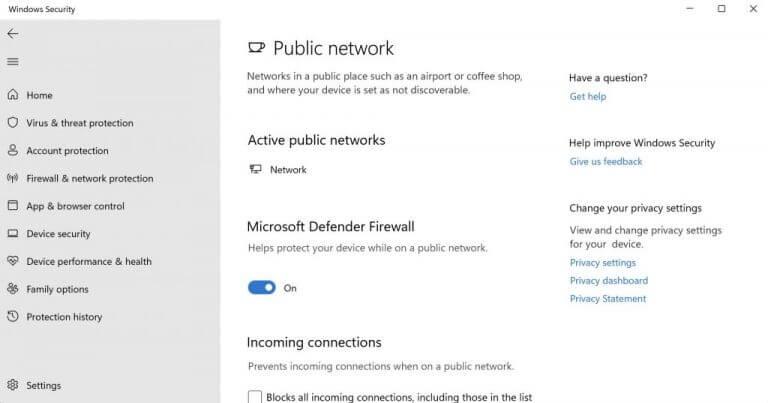
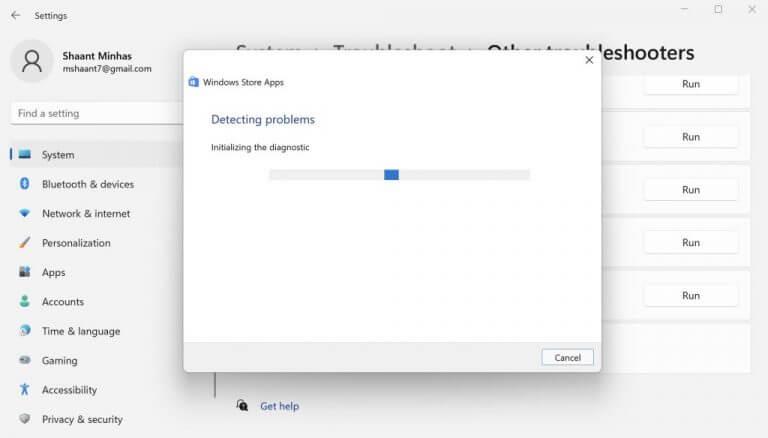



-on-windows-11-and-the-web.jpg)