- L’app di Windows Mail non funziona? Ecco 5 modi per risolvere questo problema per sempre
- 1. Aggiorna l’app Posta
- 2. Controlla la tua connessione a Internet
- 3. Controlla il tuo antivirus o firewall
- 4. Effettuare il login e disconnettersi nuovamente
- 5. Eseguire lo strumento di risoluzione dei problemi di Windows
- Risolvere i problemi sull’app di posta di Windows
Mail, precedentemente noto come Windows Mail, è un client di posta elettronica di Microsoft che ti consente di gestire le tue e-mail e gestire la tua pianificazione in un’unica posizione. Tuttavia, a volte può lanciarti bug, che possono impedirne il corretto funzionamento.
Di seguito, vedremo come risolvere eventuali problemi con Windows Mail sul tuo PC. Quindi tuffiamoci.
L’app di Windows Mail non funziona? Ecco 5 modi per risolvere questo problema per sempre
I problemi con l’app Mail possono apparire in molte forme. Ad esempio, potresti non essere in grado di avviare l’app o, anche se riesci ad aprirla, potresti non essere in grado di utilizzare tutte le sue funzionalità. Ma ci sono modi per risolverlo per sempre. Ecco come puoi iniziare.
1. Aggiorna l’app Posta
Gli aggiornamenti regolari gestiscono tutte le patch di sicurezza rilevanti e si prendono cura di tutti i bug che si insinuano nelle app nel tempo. Quindi, se non aggiorni l’app Mail da un po’ di tempo, questo potrebbe essere un buon momento, in primo luogo potrebbe essere ciò che impedisce alla tua app di posta di funzionare.
- Per iniziare ad aggiornare la tua app Mail, vai su Menu iniziale barra di ricerca, digita “negozio” e seleziona la corrispondenza migliore.
- Nell’app, fare clic su Biblioteca e seleziona Aggiorna tutto.
- Cerca l’app Mail e fai clic su Aggiornare.
Fallo e la tua app Mail verrà aggiornata. E mentre sei qui, ti consigliamo di aggiornare tutte le tue app facendo clic su Aggiorna tutto dall’alto. Al termine dell’aggiornamento dell’app Mail, riavvia il PC. Da qui, non dovresti più affrontare problemi.
2. Controlla la tua connessione a Internet
Come si suol dire, a volte la semplicità è tutto ciò che serve per risolvere un grosso problema.Prima di immergerti in soluzioni alternative più complesse, assicurati che la tua connessione Internet funzioni correttamente. Per farlo, avvia il browser e verifica se è così.
3. Controlla il tuo antivirus o firewall
A volte è noto che i programmi antivirus causano problemi con le funzioni di diversi programmi e app. Quindi puoi anche aggiungere al mix il firewall di Windows, che funziona in qualche modo in modo simile all’antivirus.
Quindi, disabilitare temporaneamente la protezione di queste app può darti alcune informazioni. Per disabilitare il firewall, vai su Menu iniziale barra di ricerca, digita “impostazioni” e seleziona la corrispondenza migliore. Quindi segui i passaggi seguenti:
- Da lì, seleziona Privacy e sicurezza.
- Quindi seleziona Sicurezza di Windows e fare clic su Firewall e protezione della rete.
Non appena esegui questa operazione, verrà avviata la finestra di dialogo Protezione di Windows. Da lì, fare clic su Rete pubblica e disattivare l’interruttore per Microsoft Firewall Defender. Il tuo firewall sarà disabilitato. Allo stesso modo, avvia l’app e disattiva il firewall dal suo menu per l’antivirus.
Quando fai tutto questo, riavvia rapidamente il tuo PC. Ora vedi se questo risolve il problema o meno. Inoltre, assicurati di ripristinare il firewall dopo aver terminato la situazione.
4. Effettuare il login e disconnettersi nuovamente
A volte, puoi anche risolvere i problemi con la tua app Mail effettuando l’accesso e disconnettendoti nuovamente dal tuo account. In questo modo potresti aiutarti a sbarazzarti dei problemi di sincronizzazione, quindi vale sempre la pena provare. Ecco come:
- Dirigetevi verso il Menu iniziale barra di ricerca, digita “posta” e seleziona la corrispondenza migliore.
- Nell’app, fare clic su Impostazioni.
- Quindi seleziona Gestisci gli account.
- Fare clic sull’account che si desidera rimuovere e selezionare Eliminare l’account da questo dispositivo.
- Infine, aggiungi di nuovo il tuo account.
Questo dovrebbe averti aiutato a risolvere i problemi di sincronizzazione sulla tua app Mail.
5. Eseguire lo strumento di risoluzione dei problemi di Windows
Il Risoluzione dei problemi di Windows è uno dei tanti strumenti per la risoluzione dei problemi forniti con il tuo sistema operativo Windows.Puoi eseguirlo per riparare facilmente la tua app di posta di Windows. Ecco come:
- Dirigetevi verso il Menu iniziale barra di ricerca, digita “impostazioni” e seleziona la corrispondenza migliore.
- Quindi seleziona Sistema > Risoluzione dei problemi > Altro strumento di risoluzione dei problemi.
- Scorri verso il basso fino a App di Windows Store e fare clic su Correre.
Lo strumento di risoluzione dei problemi delle app di Windows Store inizierà a scansionare il tuo PC alla ricerca di problemi e risolverà tutti i problemi rilevati. Ad esempio, nel mio caso, l’app suggerisce di ripristinare l’app Mail tramite il menu App e funzionalità.
Risolvere i problemi sull’app di posta di Windows
Se sei un utente dell’app Mail da un po’ di tempo, sai quanto sia utile uno strumento. Che si tratti di configurare account collegati o gestire gli account scolastici, personali o di lavoro in un unico posto, l’app Mail fa tutto. Quindi, se smette di funzionare all’improvviso, sappiamo quanto può essere un’interruzione per il tuo flusso di lavoro.
Abbiamo illustrato alcuni dei semplici modi in cui puoi provare ad affrontare i problemi della tua app di Windows Mail. Si spera che ti abbia aiutato a rimettere in funzione la tua app ancora una volta.
FAQ
Come risolvere Microsoft Mail che non risponde su Windows 10?
-Fai una ricerca per “Posta e calendario”. 3. -Fai clic sull’app dal risultato. 4. -Fare clic sul pulsante Installa per reinstallare nuovamente le app. 5. -Vai al menu Start, apri l’app Mail e completa la configurazione. Metodo 3: prova a installare i pacchetti di app di posta mancanti su Windows 10
Perché non riesco ad aprire l’app Mail in Windows 10?
In caso contrario, prova a ripristinare l’app Mail: – Fai clic su Start e digita “app e funzionalità”. – Seleziona App e funzionalità. – Trova l’app Mail nell’elenco e selezionala. – Fare clic su Opzioni avanzate – Fare clic su Ripristina. Se non funziona, prova a reinstallare le app di Windows:
Come risolvere l’app Mail che non si sincronizza su Windows 10?
Attiva l’opzione Impostazioni di sincronizzazione a destra. Uno dei tanti strumenti per la risoluzione dei problemi in Windows 10 è lo strumento di risoluzione dei problemi delle app di Windows Store che aiuta a rilevare e risolvere i problemi con le app dello Store, inclusa l’app Mail. Segui i passaggi seguenti per eseguire questo strumento di risoluzione dei problemi per vedere se può risolvere il tuo problema.Seleziona Aggiornamento e sicurezza in basso.
Perché non posso inviare o ricevere e-mail su Windows 10?
Apri l’app Mail e verifica se funziona. Il firewall sul tuo PC decide quali connessioni in entrata e in uscita sono consentite sul tuo computer e potrebbe causare problemi all’app Mail in cui non può inviare o ricevere nuove e-mail. Puoi inserire l’app Mail in Windows Firewall per risolvere il tuo problema.
Come risolvere l’app Mail che non funziona su Windows 10?
Impostazioni delle app su Windows 10 6. -Fai clic sul pulsante Ripristina. 7. -Fare nuovamente clic sul pulsante Reimposta per confermare. Metodo 2: Reinstalla l’app Mail su Windows 10 1. -Apri Store. 2. -Esegui una ricerca per “Posta e calendario”. 3. -Fai clic sull’app dal risultato. 4. -Fare clic sul pulsante Installa per reinstallare nuovamente le app. 5.
Come si apre l’app di posta in Windows 10?
Premi il tasto Windows + i (Apri impostazioni) Fai clic su App e fai clic su app e funzionalità Cerca app Mail
Come chiudere l’app Mail in Windows 10?
Cerca l’app di posta fai clic su Opzioni avanzate fai clic su termina fai clic su ripara quindi ripristina Una volta terminato, premi il tasto Windows + X quindi fai clic su amministratore Powershell o apri PowerShell con l’amministratore, quindi copia e incolla il comando seguente:
Come riparare l’app di posta e calendario che non risponde in Windows 10?
Metodo 2: disinstalla e reinstalla l’app Mail e Calendario. Fare clic su Start e digitare Powershell. Seleziona l’opzione “Esegui come amministratore” per aprire l’applicazione Powershell. Configura il tuo account di posta elettronica e verifica.
Come ripristinare l’app Mail in Windows 10?
Ripristina l’app Mail se non funziona come dovrebbe. Tuttavia, il ripristino rimuove tutte le preconfigurazioni e dovrai riconfigurare l’app con le impostazioni del tuo account e-mail. Apri il menu Start, digita Impostazioni e seleziona l’app Impostazioni. Seleziona App nella schermata Impostazioni.
Come risolvere il problema con la posta di Windows 10 che non funziona?
Nel pannello di sinistra, scegli App e funzionalità. Seleziona Posta e calendario dal pannello di destra. Quindi fare clic su Opzioni avanzate. Nella pagina successiva, fai clic su Ripristina opzione per continuare.Al termine di tutti i passaggi, riavvia il computer e controlla se l’errore Windows 10 Mail non app non funziona è stato corretto.
Come posso riparare l’app Mail su Windows 10?
1 ] Elimina l’account, quindi aggiungilo di nuovo. Ecco la cosa, la prima cosa che devi fare è aprire l’app di posta, quindi fare clic sul pulsante Impostazioni (icona a forma di ingranaggio). 2] Ripristina l’app Mail. OK, quindi quello che devi fare in questo momento è ripristinare l’app di posta se le cose non vanno avanti. … 3 ] Disinstalla e reinstalla l’app Mail. …
Perché la mia posta di Windows 10 non invia o riceve e-mail?
L’app Mail di Windows 10 non invia o riceve e-mail 1] Elimina l’account, quindi aggiungilo di nuovo. Ecco la cosa, la prima cosa che devi fare è aprire l’app di posta, quindi fare clic su… 2] Ripristina l’app di posta. OK, quindi quello che devi fare in questo momento è ripristinare l’app di posta se le cose non vanno avanti. 3] …
Come faccio a sincronizzare il mio account di posta elettronica con la posta di Windows 10?
-Apri la posta di Windows 10. Seleziona l’icona a forma di ingranaggio nell’angolo in basso a sinistra, quindi seleziona “Account” dalla barra laterale destra. Quindi seleziona il tuo account e-mail esistente dall’elenco. -Seleziona l’opzione “Modifica impostazioni di sincronizzazione della casella di posta” in basso.

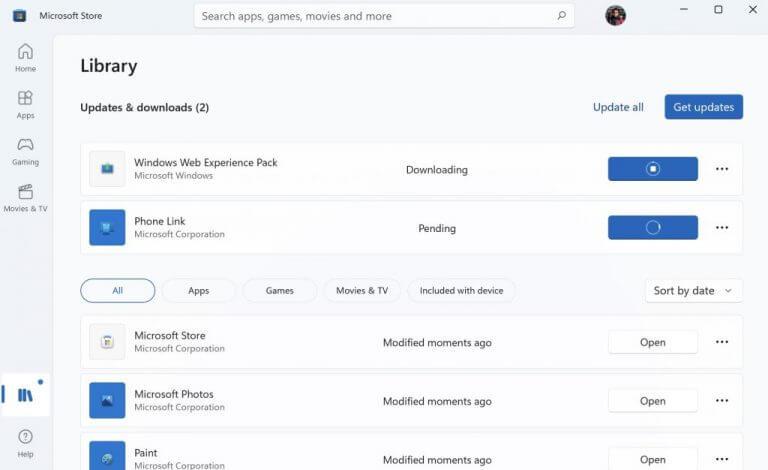
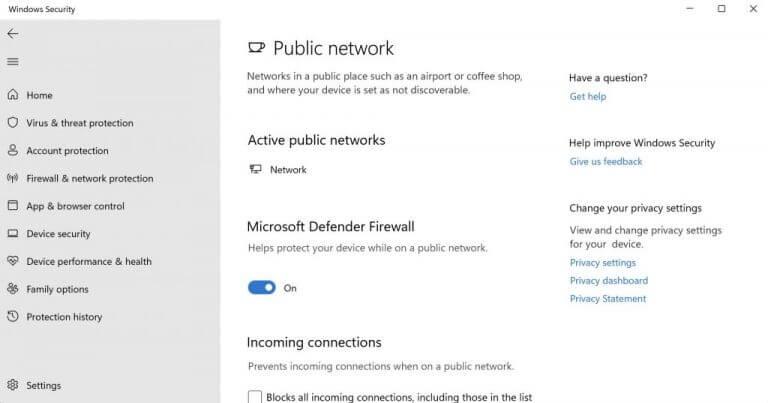
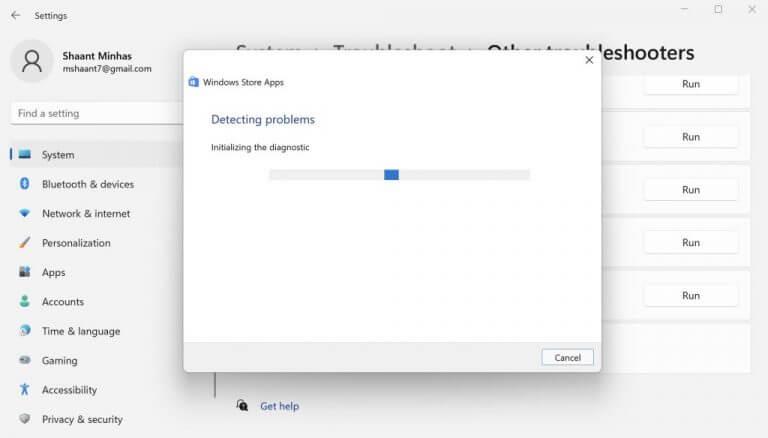



-on-windows-11-and-the-web.jpg)