- Windows Mail-app werkt niet? Hier zijn 5 manieren om dit probleem voorgoed op te lossen
- 1. Update de Mail-app
- 2. Controleer je internetverbinding
- 3. Controleer uw antivirus of firewall
- 4. Log in en weer uit
- 5. Voer de Windows-probleemoplosser uit
- De problemen in uw Windows mail-app oplossen
Mail, voorheen bekend als Windows Mail, is een e-mailclient van Microsoft waarmee u uw e-mails kunt afhandelen en uw planning op één plek kunt beheren. Het kan echter soms bugs naar u toegooien, waardoor het niet meer goed functioneert.
In wat volgt, zullen we bekijken hoe u eventuele problemen met Windows Mail op uw pc kunt oplossen. Dus laten we erin duiken.
Windows Mail-app werkt niet? Hier zijn 5 manieren om dit probleem voorgoed op te lossen
Problemen met de Mail-app kunnen in vele vormen voorkomen. Het is bijvoorbeeld mogelijk dat u de app niet kunt starten, of zelfs als u deze kunt openen, kunt u mogelijk niet alle functies ervan gebruiken. Maar er zijn manieren om het voorgoed te herstellen. Hier leest u hoe u aan de slag kunt.
1. Update de Mail-app
Regelmatige updates verwerken alle relevante beveiligingspatches en zorgen voor alle bugs die in de loop van de tijd in apps kruipen. Dus als je de Mail-app al een tijdje niet hebt bijgewerkt, is dit misschien een goed moment – het kan zijn dat je mail-app in de eerste plaats niet meer werkt.
- Om aan de slag te gaan met het updaten van je Mail-app, ga je naar de Start menu zoekbalk, typ ‘winkel’ in en selecteer de beste overeenkomst.
- Klik in de app op Bibliotheek en selecteer Update alles.
- Zoek de Mail-app en klik op Update.
Doe dit en uw Mail-app wordt bijgewerkt. En nu je toch hier bent, raden we je aan al je apps bij te werken door op . te klikken Update alles vanaf het begin. Nadat de update van uw Mail-app is voltooid, start u uw pc opnieuw op. Vanaf hier zou u geen problemen meer moeten ondervinden.
2. Controleer je internetverbinding
Zoals het spreekwoord zegt, soms is eenvoud alles wat nodig is om een groot probleem op te lossen.Voordat u in complexere oplossingen duikt, moet u ervoor zorgen dat uw internetverbinding goed werkt. Om dat te doen, start u uw browser en kijkt u of dat het geval is.
3. Controleer uw antivirus of firewall
Van antivirusprogramma’s is soms bekend dat ze problemen veroorzaken met de functies van verschillende programma’s en apps. U kunt dus ook een Windows-firewall toevoegen aan de mix, die in sommige opzichten vergelijkbaar is met de antivirus.
Het tijdelijk uitschakelen van de bescherming van deze apps kan u dus enig inzicht geven. Om de firewall uit te schakelen, ga naar de Start menu zoekbalk, typ ‘instellingen’ in en selecteer de beste overeenkomst. Volg dan de onderstaande stappen:
- Selecteer vanaf daar Privacy en beveiliging.
- Selecteer vervolgens Windows-beveiliging en klik op Firewall- en netwerkbeveiliging.
Het dialoogvenster Windows-beveiliging wordt geopend zodra u dit doet. Klik vanaf daar op Openbaar netwerk en schakel de schakelaar voor Microsoft Firewall Defender uit. Uw firewall wordt uitgeschakeld. Start op dezelfde manier de app en schakel de firewall uit vanuit het menu voor de antivirus.
Wanneer u dit allemaal doet, moet u uw pc snel opnieuw opstarten. Kijk nu of dit het probleem oplost of niet. Zorg er ook voor dat u de firewall terugdraait nadat u klaar bent met de situatie.
4. Log in en weer uit
Soms kunt u de problemen met uw Mail-app ook oplossen door in en uit te loggen op uw account. Als u dit doet, kunt u synchronisatieproblemen oplossen, dus het is altijd het proberen waard. Hier is hoe:
- Ga naar de Start menu zoekbalk, typ ‘mail’ en selecteer de beste overeenkomst.
- Klik in de app op Instellingen.
- Selecteer vervolgens Accounts beheren.
- Klik op het account dat u wilt verwijderen en selecteer Account verwijderen van dit apparaat.
- Voeg ten slotte uw account weer toe.
Dit had je moeten helpen synchronisatieproblemen in je Mail-app op te lossen.
5. Voer de Windows-probleemoplosser uit
De Windows-probleemoplosser is een van de vele hulpprogramma’s voor het oplossen van problemen die bij uw Windows-besturingssysteem worden geleverd.U kunt het uitvoeren om uw Windows mail-app gemakkelijk te repareren. Hier is hoe:
- Ga naar de Start menu zoekbalk, typ ‘instellingen’ in en selecteer de beste overeenkomst.
- Selecteer vervolgens Systeem > Problemen oplossen > Andere probleemoplosser.
- Scroll naar beneden naar Windows Store-apps en klik op Rennen.
De probleemoplosser voor Windows Store-apps begint uw pc te scannen op problemen en lost eventuele problemen op. In mijn geval stelt de app bijvoorbeeld voor om de Mail-app opnieuw in te stellen via het menu Apps & functies.
De problemen in uw Windows mail-app oplossen
Als je al een tijdje een Mail-app-gebruiker bent, weet je hoe handig een tool is. Of u nu gekoppelde accounts instelt of uw school-, persoonlijke of werkaccounts allemaal op één plek beheert, de Mail-app doet het allemaal. Dus als het uit het niets niet meer werkt, weten we hoeveel een verstoring van uw workflow dit kan zijn.
We hebben enkele van de eenvoudige manieren besproken die u kunt proberen om de problemen in uw Windows Mail-app aan te pakken. Hopelijk heeft het je geholpen om je app weer in actie te krijgen.
FAQ
Hoe te repareren dat Microsoft Mail niet reageert op Windows 10?
-Voer een zoekopdracht uit naar “Mail and Calendar”. 3. -Klik op de app uit het resultaat. 4. -Klik op de knop Installeren om de apps opnieuw te installeren. 5. -Ga naar het menu Start, open de Mail-app en voltooi de installatie. Methode 3: Probeer ontbrekende Mail-app-pakketten te installeren op Windows 10
Waarom kan ik de Mail-app niet openen in Windows 10?
Probeer anders de Mail-app opnieuw in te stellen: – Klik op Start en typ “apps & features”. – Selecteer Apps & Functies. – Zoek de Mail-app in de lijst en selecteer deze. – Klik op Geavanceerde opties – Klik op Reset. Als dat niet werkt, probeer dan Windows-apps opnieuw te installeren:
Hoe de Mail-app te repareren die niet synchroniseert op Windows 10?
Schakel de optie Instellingen synchroniseren aan de rechterkant in. Een van de vele probleemoplossers in Windows 10 is de probleemoplosser voor Windows Store-apps die helpt bij het opsporen en oplossen van problemen met de Store-apps, inclusief de Mail-app. Volg de onderstaande stappen om deze probleemoplosser uit te voeren om te zien of het uw probleem kan oplossen.Selecteer Update & Beveiliging onderaan.
Waarom kan ik geen e-mails verzenden of ontvangen op Windows 10?
Open de Mail-app en kijk of het werkt. De firewall op uw pc bepaalt welke inkomende en uitgaande verbindingen op uw computer zijn toegestaan en kan ervoor zorgen dat de Mail-app problemen heeft waarbij het geen nieuwe e-mails kan verzenden of ontvangen. U kunt de Mail-app in Windows Firewall op de witte lijst zetten om uw probleem op te lossen.
Hoe de Mail-app te repareren werkt niet op Windows 10?
Apps-instellingen op Windows 10 6. -Klik op de knop Reset. 7. -Klik nogmaals op de Reset-knop om te bevestigen. Methode 2: Installeer de Mail-app opnieuw op Windows 10 1. -Open Store. 2. -Voer een zoekopdracht uit naar “Mail and Calendar”. 3. -Klik op de app uit het resultaat. 4. -Klik op de knop Installeren om de apps opnieuw te installeren. 5.
Hoe open ik de mail-app in Windows 10?
Druk op Windows-toets + i (Open instellingen) Klik op Apps en klik op apps en functies Zoek naar Mail-app
Hoe de Mail-app in Windows 10 te sluiten?
Zoek naar Mail-app, klik op Geavanceerde opties, klik op beëindigen, klik op repareren en resetten Als je klaar bent, druk je op de Windows-toets + X en klik je vervolgens op Powershell-beheerder of open je powershell met admin en kopieer en plak je de onderstaande opdracht:
Hoe repareer ik de e-mail- en agenda-app die niet reageert in Windows 10?
Methode 2: verwijder de app Mail en Agenda en installeer deze opnieuw. Klik op Start en typ Powershell. Selecteer de optie “Uitvoeren als beheerder” om de Powershell-toepassing te openen. Configureer uw e-mailaccount en controleer.
Hoe de Mail-app in Windows 10 opnieuw in te stellen?
Reset de Mail-app als deze niet werkt zoals zou moeten. Als u echter opnieuw instelt, worden alle voorconfiguraties verwijderd en moet u de app opnieuw configureren met de instellingen van uw e-mailaccount. Open het menu Start, typ Instellingen en selecteer de app Instellingen. Selecteer Apps op het scherm Instellingen.
Hoe het probleem met Windows 10 mail op te lossen dat niet werkt?
Kies in het linkerdeelvenster Apps en functies. Selecteer E-mail en agenda in het rechterdeelvenster. Klik vervolgens op Geavanceerde opties. Klik op de volgende pagina op Reset-optie om door te gaan.Wanneer alle stappen zijn voltooid, start u uw computer opnieuw op en controleert u of de fout Windows 10 mail not working not is verholpen.
Hoe repareer ik de Mail-app op Windows 10?
1 ] Account verwijderen en vervolgens opnieuw toevoegen. Hier is het ding, het eerste dat u hoeft te doen is om de e-mailapp te openen en vervolgens op de knop Instellingen (tandwielpictogram) te klikken. 2 ] Reset de Mail-app. OK, dus wat u nu moet doen, is de e-mailapp opnieuw instellen als de zaken niet vooruitgaan. … 3 ] Verwijder de Mail-app en installeer deze opnieuw. …
Waarom verzendt of ontvangt mijn Windows 10-mail geen e-mails?
Windows 10 Mail-app verzendt of ontvangt geen e-mails 1] Verwijder account en voeg het opnieuw toe. Hier is het ding, het eerste wat je hoeft te doen is om de mail-app te openen en vervolgens op … 2] Reset de Mail-app. OK, dus wat u nu moet doen, is de e-mailapp opnieuw instellen als de zaken niet vooruitgaan. 3] …
Hoe synchroniseer ik mijn e-mailaccount met Windows 10-mail?
-Open Windows 10 Mail. Selecteer het tandwielpictogram in de linkerbenedenhoek en selecteer vervolgens “Accounts” in de rechterzijbalk. Selecteer vervolgens uw bestaande e-mailaccount in de lijst. -Selecteer onderaan de optie “Synchronisatie-instellingen voor mailbox wijzigen”.

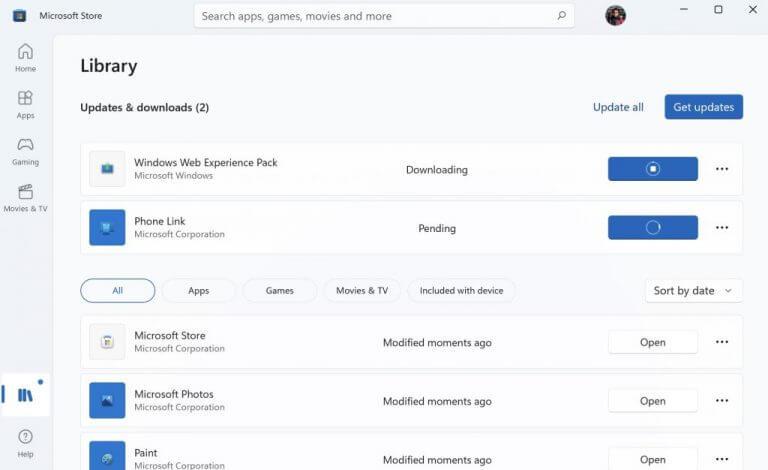
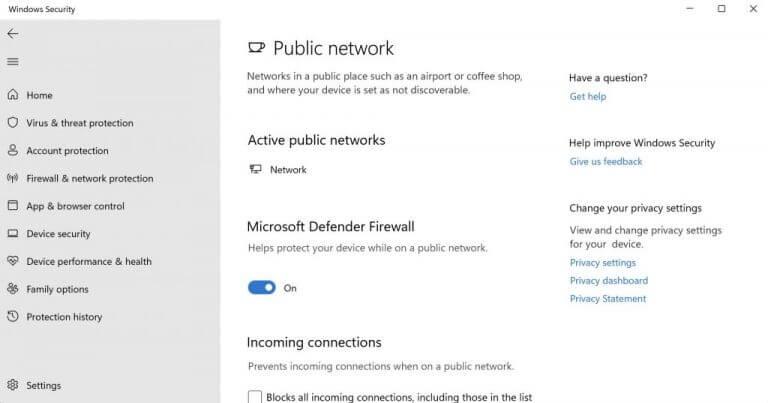
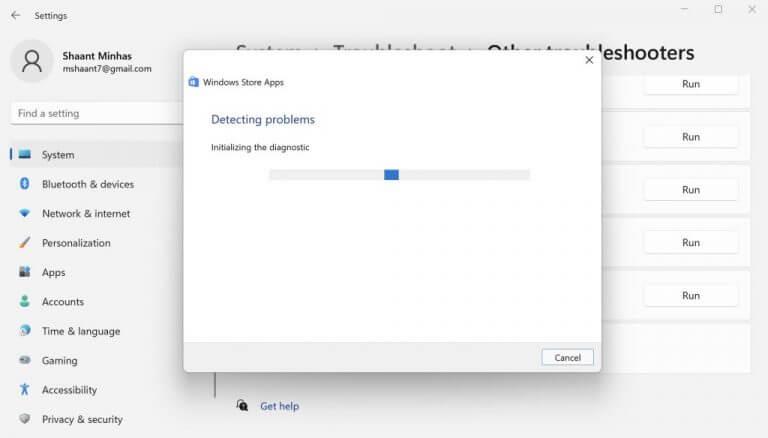



-on-windows-11-and-the-web.jpg)