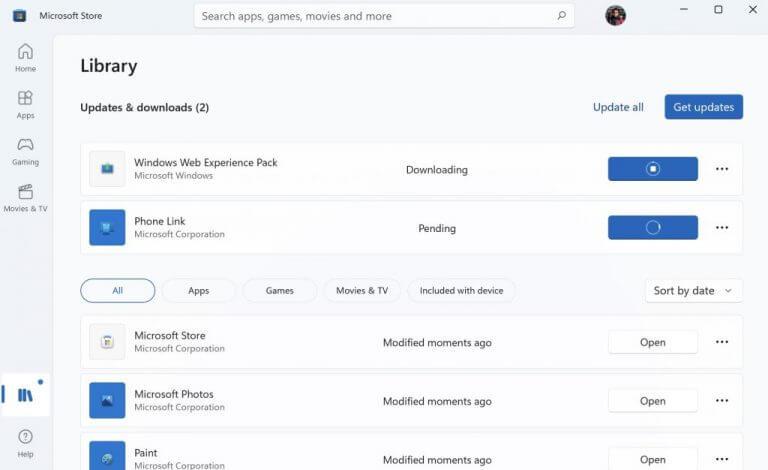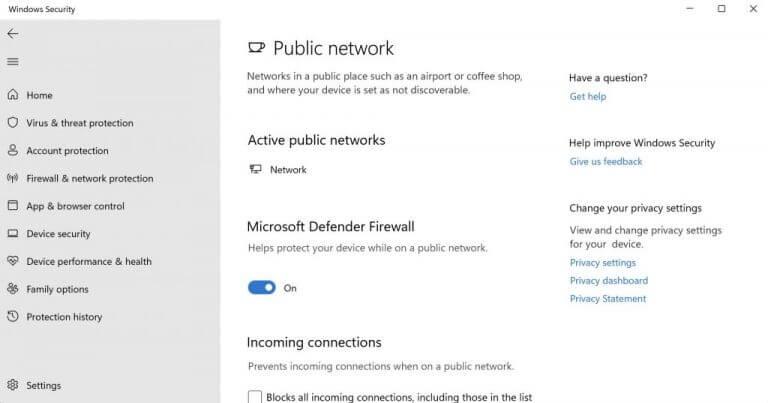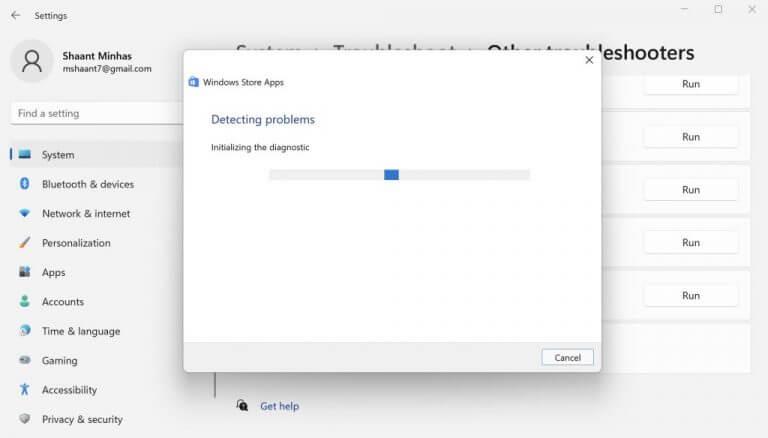- ¿La aplicación de Windows Mail no funciona? Aquí hay 5 formas de solucionar este problema para siempre
- 1. Actualice la aplicación de correo
- 2. Comprueba tu conexión a Internet
- 3. Comprueba tu antivirus o cortafuegos
- 4. Inicie sesión y vuelva a cerrar sesión
- 5. Ejecute el Solucionador de problemas de Windows
- Solucionar los problemas en su aplicación de correo de Windows
Mail, anteriormente conocido como Windows Mail, es un cliente de correo electrónico de Microsoft que le permite manejar sus correos electrónicos y administrar su agenda en un solo lugar. Sin embargo, a veces puede arrojar errores, lo que puede impedir que funcione correctamente.
A continuación, veremos cómo puede solucionar cualquier problema con Windows Mail en su PC. Así que vamos a sumergirnos.
¿La aplicación de Windows Mail no funciona? Aquí hay 5 formas de solucionar este problema para siempre
Los problemas con la aplicación Mail pueden aparecer de muchas formas. Por ejemplo, es posible que no pueda iniciar la aplicación, o incluso si puede abrirla, es posible que no pueda usar todas sus funcionalidades. Pero hay maneras de arreglarlo para siempre. Así es como puede comenzar.
1. Actualice la aplicación de correo
Las actualizaciones regulares manejan todos los parches de seguridad relevantes y se encargan de todos y cada uno de los errores que aparecen en las aplicaciones con el tiempo. Entonces, si no ha actualizado la aplicación de correo durante un tiempo, entonces este podría ser un buen momento como cualquier otro: podría ser lo que impide que su aplicación de correo funcione en primer lugar.
- Para comenzar a actualizar su aplicación de correo, diríjase a la Menu de inicio barra de búsqueda, escriba «tienda» y seleccione la mejor coincidencia.
- En la aplicación, haga clic en Biblioteca y seleccione Actualizar todo.
- Busque la aplicación Correo y haga clic en Actualizar.
Haga esto y su aplicación de correo se actualizará. Y mientras esté aquí, le sugerimos que actualice todas sus aplicaciones haciendo clic en Actualizar todo desde la parte superior. Una vez que se complete la actualización de su aplicación de correo, reinicie su PC. A partir de aquí, no deberías volver a tener problemas.
2. Comprueba tu conexión a Internet
Como dice el refrán, a veces la simplicidad es todo lo que se necesita para resolver un gran problema.Antes de sumergirse en soluciones alternativas más complejas, asegúrese de que su conexión a Internet funcione correctamente. Para hacer eso, inicie su navegador y vea si ese es el caso.
3. Comprueba tu antivirus o cortafuegos
Los programas antivirus a veces son bien conocidos por causar problemas con las funciones de diferentes programas y aplicaciones. Por lo tanto, también puede agregar el firewall de Windows a la mezcla, que funciona de manera similar al antivirus en algunos aspectos.
Por lo tanto, deshabilitar temporalmente la protección de estas aplicaciones puede brindarle una idea. Para deshabilitar el firewall, diríjase a la Menu de inicio barra de búsqueda, escriba ‘configuración’ y seleccione la mejor coincidencia. Luego siga los pasos a continuación:
- Desde allí, seleccione Privacidad y seguridad.
- Luego seleccione Seguridad de Windows y haga clic en Cortafuegos y protección de red.
El cuadro de diálogo Seguridad de Windows se abrirá tan pronto como haga esto. Desde allí, haga clic en Red pública y apague el interruptor de Microsoft Firewall Defender. Su cortafuegos se desactivará. Del mismo modo, inicie la aplicación y apague el firewall desde su menú para el antivirus.
Al hacer todo esto, reinicie rápidamente su PC. Ahora vea si esto soluciona el problema o no. Además, asegúrese de desactivar el cortafuegos una vez que haya terminado con la situación.
4. Inicie sesión y vuelva a cerrar sesión
A veces, también puede solucionar los problemas con su aplicación de correo iniciando y cerrando sesión en su cuenta nuevamente. Hacer esto podría ayudarlo a deshacerse de los problemas de sincronización, por lo que siempre vale la pena intentarlo. Así es cómo:
- Dirígete a la Menu de inicio barra de búsqueda, escriba ‘correo’ y seleccione la mejor coincidencia.
- En la aplicación, haga clic en Ajustes.
- Luego seleccione Cuentas de administración.
- Haga clic en la cuenta que desea eliminar y seleccione Borrar cuenta de este dispositivo.
- Finalmente, agregue su cuenta nuevamente.
Esto debería haberte ayudado a solucionar problemas de sincronización en tu aplicación de correo.
5. Ejecute el Solucionador de problemas de Windows
los Solucionador de problemas de Windows es una de las muchas herramientas de solución de problemas incluidas con su sistema operativo Windows.Puede ejecutarlo para arreglar su aplicación de correo de Windows con facilidad. Así es cómo:
- Dirígete a la Menu de inicio barra de búsqueda, escriba ‘configuración’ y seleccione la mejor coincidencia.
- Luego seleccione Sistema > Solucionar problemas > Otro solucionador de problemas.
- Desplácese hacia abajo para Aplicaciones de la Tienda Windows y haga clic en Correr.
El solucionador de problemas de Windows Store Apps comenzará a escanear su PC en busca de problemas y solucionará cualquier problema que encuentre. Por ejemplo, en mi caso, la aplicación sugiere restablecer la aplicación Correo a través del menú Aplicaciones y funciones.
Solucionar los problemas en su aplicación de correo de Windows
Si ha sido usuario de la aplicación Mail durante un tiempo, sabe lo útil que es una herramienta. Ya sea que esté configurando cuentas vinculadas o administrando sus cuentas escolares, personales o laborales, todo en un solo lugar, la aplicación Mail lo hace todo. Por lo tanto, si deja de funcionar de la nada, sabemos cuán perturbadora puede ser su flujo de trabajo.
Hemos cubierto algunas de las formas simples en que puede intentar abordar los problemas en su aplicación de Windows Mail. Con suerte, te ayudó a que tu aplicación volviera a funcionar una vez más.
Preguntas más frecuentes
¿Cómo arreglar Microsoft Mail que no responde en Windows 10?
-Haz una búsqueda de “Correo y Calendario”. 3.-Haga clic en la aplicación del resultado. 4. -Haga clic en el botón Instalar para volver a instalar las aplicaciones. 5. – Vaya al menú Inicio, abra la aplicación Correo y complete la configuración. Método 3: intente instalar los paquetes de aplicaciones de correo que faltan en Windows 10
¿Por qué no puedo abrir la aplicación Correo en Windows 10?
De lo contrario, intente restablecer la aplicación de correo: – Haga clic en Inicio y escriba «aplicaciones y características». – Seleccione Aplicaciones y características. – Busque la aplicación Correo en la lista y selecciónela. – Haga clic en Opciones avanzadas – Haga clic en Restablecer. Si eso no funciona, intente reinstalar las aplicaciones de Windows:
¿Cómo arreglar la aplicación de correo que no se sincroniza en Windows 10?
Active la opción Configuración de sincronización a la derecha. Uno de los muchos solucionadores de problemas en Windows 10 es el solucionador de problemas de aplicaciones de la Tienda Windows que ayuda a detectar y solucionar problemas con las aplicaciones de la Tienda, incluida la aplicación Correo. Siga los pasos a continuación para ejecutar este solucionador de problemas y ver si puede solucionar su problema.Seleccione Actualización y seguridad en la parte inferior.
¿Por qué no puedo enviar o recibir correos electrónicos en Windows 10?
Abra la aplicación Correo y vea si funciona. El firewall en su PC decide qué conexiones entrantes y salientes están permitidas en su máquina y puede causar que la aplicación de Correo tenga problemas en los que no puede enviar o recibir nuevos correos electrónicos. Puede incluir la aplicación de Correo en la lista blanca en el Firewall de Windows para solucionar su problema.
¿Cómo arreglar la aplicación de correo que no funciona en Windows 10?
Configuración de aplicaciones en Windows 10 6. -Haga clic en el botón Restablecer. 7. -Haga clic en el botón Restablecer nuevamente para confirmar. Método 2: reinstalar la aplicación Mail en Windows 10 1. -Abrir Store. 2.-Haz una búsqueda de “Correo y Calendario”. 3.-Haga clic en la aplicación del resultado. 4. -Haga clic en el botón Instalar para volver a instalar las aplicaciones. 5.
¿Cómo abro la aplicación de correo en Windows 10?
Presione la tecla de Windows + i (Abrir configuración) Haga clic en Aplicaciones y haga clic en aplicaciones y características Busque la aplicación Correo
¿Cómo cerrar la aplicación de correo en Windows 10?
Busque la aplicación de correo, haga clic en Opciones avanzadas, haga clic en Terminar, haga clic en reparar y luego restablecer. Una vez hecho esto, presione la tecla de Windows + X, luego haga clic en el administrador de Powershell o abra PowerShell con el administrador, luego copie y pegue el siguiente comando:
¿Cómo arreglar la aplicación de correo y calendario que no responde en Windows 10?
Método 2: desinstale y vuelva a instalar la aplicación Mail and Calendar. Haga clic en Inicio y escriba Powershell. Seleccione la opción «Ejecutar como administrador» para abrir la aplicación Powershell. Configura tu cuenta de correo electrónico y compruébalo.
¿Cómo restablecer la aplicación Correo en Windows 10?
Restablece la aplicación Mail si no funciona como debería. Sin embargo, al restablecer se eliminan todas las configuraciones previas y tendrá que volver a configurar la aplicación con la configuración de su cuenta de correo electrónico. Abra el menú Inicio, escriba Configuración y seleccione la aplicación Configuración. Seleccione Aplicaciones en la pantalla Configuración.
¿Cómo solucionar el problema de que el correo de Windows 10 no funciona?
En el panel izquierdo, elija Aplicaciones y funciones. Seleccione Correo y calendario en el panel derecho. Luego haga clic en Opciones avanzadas. En la página siguiente, haga clic en la opción Restablecer para continuar.Cuando termine todos los pasos, reinicie su computadora y verifique si el error de Windows 10 mail not app not working está solucionado.
¿Cómo soluciono la aplicación Correo en Windows 10?
1 ] Eliminar cuenta y luego volver a agregarla. Aquí está la cosa, lo primero que debe hacer es abrir la aplicación de correo, luego hacer clic en el botón Configuración (icono de engranaje). 2 ] Restablecer la aplicación de correo. De acuerdo, entonces lo que deberá hacer ahora es restablecer la aplicación de correo si las cosas no avanzan. … 3 ] Desinstale y vuelva a instalar la aplicación Mail. …
¿Por qué mi correo de Windows 10 no envía ni recibe correos electrónicos?
La aplicación Windows 10 Mail no envía ni recibe correos electrónicos 1] Elimine la cuenta y luego vuelva a agregarla. Aquí está la cosa, lo primero que debe hacer es abrir la aplicación de correo, luego hacer clic en… 2] Restablecer la aplicación de correo. De acuerdo, entonces lo que deberá hacer ahora es restablecer la aplicación de correo si las cosas no avanzan. 3] …
¿Cómo sincronizo mi cuenta de correo electrónico con el correo de Windows 10?
-Abrir Correo de Windows 10. Seleccione el ícono de la rueda dentada en la esquina inferior izquierda y luego seleccione «Cuentas» en la barra lateral derecha. A continuación, seleccione su cuenta de correo electrónico existente de la lista. -Seleccione la opción «Cambiar la configuración de sincronización del buzón» en la parte inferior.