- Windows-tietokoneen etäkäyttö Macissa
- 1. Microsoft Remote Desktop
- 2. Team Viewer
- Windows PC:n käyttäminen Macin kautta
Kaukana ovat ne ajat, jolloin sinun täytyi olla fyysisesti paikalla päästäksesi tietokoneeseen. Se, mikä saattoi tuntua tieteiskirjallisuudesta ennen vanhaan, on nyt todellisuutta tavalliselle Windowsin käyttäjälle.
Etäkäytön avulla voit käyttää Windowsia etäyhteyden kautta kaukaisista paikoista helposti. Tässä esittelemme eri tapoja, joilla voit tehdä sen. Joten aloitetaan.
Windows-tietokoneen etäkäyttö Macissa
Jotta voit käyttää mitä tahansa tietokonetta etäyhteyden kautta – joko Windowsin, Macin tai Linuxin kautta – sinun on käytettävä Remote Access -nimistä prosessia. Se on melko yksinkertainen menetelmä, jolla voit käyttää mitä tahansa tietokonetta tai verkkoa verkkoyhteyden kautta.
Jotta voit käyttää Windows-tietokonettasi Macistasi, sinun on käytettävä etäkäyttöohjelmistoa. se on erityinen ohjelma, jonka avulla voit käyttää tietokonettasi etänä. Ja vuonna 2022 siihen on tarjolla monia vaihtoehtoja. Keskustelemme kahdesta kätevimmästä: Microsoft Remote Desktop ja Team Viewer.
1. Microsoft Remote Desktop
Kätevä vaihtoehto etäkäyttöön on Microsoft Remote Desktop. Se on virallinen, ilmainen etäsiirto- ja etäkäyttösovellus Microsoftilta, jonka avulla voit muodostaa yhteyden etätietokoneeseen ilman ongelmia.
Etätyöpöydän siirron aloittamiseksi sinun on ensin asennettava sovellus molempiin järjestelmiin. Siirry Mac-tietokoneellasi Mac-kauppaan ja nappaa sieltä virallinen etätyöpöytäsovellus.
Siirry samalla tavalla Windows-tietokoneellasi kohtaan Sovelluskauppa ja lataa sovellus.
Käynnistä sovellus molemmissa tietokoneissa. Siirry sitten Maciin, käynnistä sovellus ja napsauta Lisää PC.
Sisään Lisää PC -ikkunassa, sinun on annettava Windows-tietokoneesi IP-osoite. Voit helposti selvittää Windowsin IP-osoitteesi komentokehotteesta. Suuntaa vain Aloitusvalikko hakupalkkiin, kirjoita ”cmd” ja valitse paras haku.Kirjoita komentokehotteeseen ”ipconfig” ja paina Tulla sisään. Etsi IPv4 – siinä on IP-osoitteesi.
Kirjoita nyt tämä IP-osoite PC:n nimi sarakkeessa. Lisäksi, jos haluat, voit antaa tietokoneellesi sopivan nimen Ystävällinen nimi osio. Napsauta lopuksi Tallentaa.
Napsauta nyt hiiren kakkospainikkeella juuri tallennetun yhteyden kuvaketta Macin Remote Desktop -sovelluksessa. Yhteys alkaa muodostaa uutta yhteyttä ja voit käyttää Windowsia hetkessä.
Jos et kuitenkaan pysty, sinun on ehkä ensin otettava Etätyöpöytä-asetus käyttöön Windowsissa manuaalisesti. Näin:
- Lyö Windows-näppäin + I avataksesi Windowsin asetukset.
- Suunnata Järjestelmä > Etätyöpöytä ja vaihda Etätyöpöytä-kytkin.
Huomaa, että Remote Desktop -ominaisuus on saatavilla vain Windowsin Pro- ja Enterprise-versioissa. Joten jos käytät Windowsin Home-versiota, Microsoftin Remote Desktop -sovellus ei toimi sinulle. Jos näin on, toinen alla oleva menetelmä on se, mitä etsit.
2. Team Viewer
TeamViewer on oma etäkäyttöohjelmisto, joka julkaistiin ensimmäisen kerran vuonna 2005. Se on keskitetty ratkaisusi tietokoneiden ja verkkojen etäkäyttöön muiden tietokoneiden tai kannettavien tietokoneiden kautta.
Ohjelmistoon on tehty paljon uusia lisäyksiä sen jälkeen, kun se julkaistiin ensimmäisen kerran vuonna 2005. Voit esimerkiksi nähdä päätepisteen etänäytön lisäksi myös jakaa ja vastaanottaa erilaisia tiedostoja molemmilta tietokoneilta.
Jos haluat määrittää etäkäytön tietokoneellesi TeamViewer-sovelluksen kautta, siirry ensin TeamViewerin viralliselle verkkosivustolle ja lataa sovellus sieltä. Tee tämä sekä Macille että Windowsille.
Käynnistä nyt sovellus molemmissa järjestelmissäsi. Macissasi Ohjaa etätietokonetta -osiossa, kirjoita Windows-tietokoneesi tunnus tietokoneesi kumppanitunnuksen osioon ja napsauta Kytkeä.
Heti kun teet tämän, sovellus alkaa muodostaa yhteyttä ja todentaa uuden yhteyden.
Uusi valintaikkuna avautuu, ja se pyytää salasanaa Windows-tietokoneessa. Syötä salasana ja napsauta Kirjautua sisään.
Siinä kaikki, Macisi pääsee Windows PC:hen välittömästi. Tältä se näyttää:
Kaikki, mitä teet tämän etäikkunan kautta – tiedostojen poistaminen, selaimen avaaminen ja niin edelleen – tapahtuu reaaliajassa Windows-tietokoneellasi.
Sulje istunto napsauttamalla Sulje[X] -kuvaketta TeamViewer-sovelluksen oikeassa alakulmassa.
Windows PC:n käyttäminen Macin kautta
On monia syitä, miksi saatat haluta käyttää Windows PC:tä Macin kautta. Riippumatta siitä, onko sinun tehtävä kotitietokoneen vianmääritys toimistoltasi tai haluat vain tehdä yhteistyötä kollegojesi kanssa, tietokoneesi etäkäyttö eri käyttöjärjestelmien, kuten Macin, kautta on nyt todellinen valinta lähes kaikille Windows-käyttäjille kätevien etäkäyttösovellusten ansiosta. siellä. Team Viewer ja Microsoft Remote Desktop ovat parhaita, mutta ne eivät ole varmasti ainoita.
Jos etäkäyttö on sinulle pitkäaikainen asennus, varmista, että valitset vain parhaiden joukosta.
FAQ
Kuinka sallia etäyhteys Windows 10:ssä?
Vaiheet etäyhteyden sallimiseksi Windows 10:ssä:
- Avaa järjestelmä käyttämällä Windows+Pause Break -toimintoa.
- Valitse Järjestelmä-ikkunasta Etäasetukset.
- Valitse Salli etäyhteydet tähän tietokoneeseen ja napauta OK Järjestelmän ominaisuudet -valintaikkunassa.
Kuinka otat etäkäytön käyttöön etänä?
Voit ottaa etäkäytön käyttöön ohjelmistoasennuksessa:
- Kirjaudu paikalliseen UniFi Network -sovellukseesi tavalliseen tapaan.
- Siirry kohtaan Järjestelmäasetukset > Hallinta.
- Ota Etäkäyttö käyttöön -toiminto käyttöön.
- Kirjoita Ubiquiti-tilisi tunnistetiedot etäkäyttöportaalin tunnistetietoihin kirjautumispyynnössä ja valitse Ota käyttöön etäkäyttö. …
Miten pääset etäkäyttöön tietokoneellesi?
Tarvitset tätä myöhemmin.
- Varmista, että sinulla on Windows 11 Pro. Tarkista tämä valitsemalla Käynnistä ja avaamalla Asetukset . …
- Kun olet valmis, valitse Käynnistä ja avaa Asetukset . Valitse sitten Järjestelmä-kohdasta Etätyöpöytä, aseta Etätyöpöytä-asetukseksi Käytössä ja valitse sitten Vahvista.
- Merkitse muistiin tämän tietokoneen nimi PC-nimen alle. Tarvitset tätä myöhemmin.
Kuinka muodostan yhteyden etätyöpöytään Windows 10:ssä?
Näin voit käyttää Remote Desktop Connection -yhteyttä etäyhteyden muodostamiseen toiseen laitteeseen:
- Napsauta tehtäväpalkin hakupalkkia.
- Kirjoita etätyöpöytä. …
- Napsauta Etätyöpöytäyhteys.
- Kirjoita Remote Desktop Connection -ikkunaan sen Windows-laitteen IP-osoite tai nimi, johon haluat muodostaa yhteyden. napsauta sitten Yhdistä. …
- Anna käyttäjänimi ja salasana, joita haluat käyttää tietokoneessa, johon muodostat yhteyden. napsauta sitten OK.
Mikä on etäkäyttö Windows 10:ssä?
Windows 10 – Etäkäyttö. Etätyöpöytä on ominaisuus, jonka avulla voit käyttää toista etäsijainnissa olevaa tietokonetta tietokoneeltasi. Etäkäytön salliminen tietokoneellesi. Etäkäyttöä varten etätietokone on ensin määritettävä hyväksymään etäyhteydet.
Kuinka etäohjata Windows 10 -tietokonetta?
Siinä tapauksessa voit käyttää sisäänrakennettua Windows 10 -työkalua nimeltä Quick Assist. Quick Assistin avulla, joka vaatii etätietokoneen henkilön luvan, voit valita joko näytön katselun tai tietokoneen täyden hallinnan.
Kuinka otan käyttöön etäkäytön tietokoneelleni?
Mitä tietää 1 Ota etäkäyttö käyttöön kohdassa Asetukset > Järjestelmä > Etätyöpöytä. 2 Muodosta yhteys siihen Remote Desktop Connection -ikkunasta kirjoittamalla IP-osoite ja painamalla Yhdistä. 3 Mac- ja mobiilikäyttäjien on ladattava sovellus voidakseen käyttää ominaisuutta.
Kuinka yhdistää etätyöpöytä Windows 10:een?
Vaihe 1 – Avaa Remote Desktop Connection -ikkuna etsimällä sitä tehtäväpalkista. Vaihe 2 – Kirjoita Remote Desktop Connection -ikkunaan sen tietokoneen nimi, jota haluat käyttää, ja napsauta Yhdistä. Vaihe 3 – Tämän jälkeen näet etätietokoneen työpöydän, jonka avulla voit työskennellä siinä.
Kuinka otan RDP-yhteydet etäkäyttöön Windows 10:ssä?
RDP-yhteyksien etäkäyttöönotto Windows 10:ssä edellyttää neljää vaihetta. Tämä opas edellyttää, että olet samassa lähiverkossa kuin etätietokone, jota haluat käyttää – sinulla saattaa olla jo RDP-yhteys toiseen palvelimeen kyseisessä lähiverkossa. Sinulla on myös oltava Windows-järjestelmänvalvojan oikeudet etätietokoneeseen.
Kuinka ottaa etätyöpöytä käyttöön Run-komennolla Windowsissa?
Avaa Ohjauspaneeli > napsauta Järjestelmä ja suojaus. 2. Napsauta Järjestelmä- ja suojausnäytössä Salli etäkäyttö -vaihtoehtoa. 3. Valitse seuraavassa näytössä Salli etäyhteydet tähän tietokoneeseen. 4. Napsauta Käytä ja OK tallentaaksesi tämän asetuksen tietokoneellesi. 4. Ota etätyöpöytä käyttöön Run Command -komennolla.
Onko etätyöpöytä oletuksena käytössä Windows 10:ssä?
Etätyöpöytä on oletuksena poissa käytöstä Windowsissa, mutta se on riittävän helppo kytkeä päälle, jos haluat, että tietokoneesi on verkon kauko-ohjauspyyntöjä.
Kuinka muodostan etäyhteyden Windows 10 -tietokoneeseen?
Paikallisella Windows 10 -tietokoneellasi: Kirjoita tehtäväpalkin hakukenttään Remote Desktop Connection ja valitse sitten Remote Desktop Connection. Kirjoita Etätyöpöytäyhteys -kohtaan sen tietokoneen nimi, johon haluat muodostaa yhteyden (vaiheesta 1), ja valitse sitten Yhdistä. Windows-, Android- tai iOS-laitteellasi: Avaa Remote Desktop -sovellus…
Kuinka ottaa etätyöpöytäyhteys käyttöön Windowsin palomuurista?
Ota käyttöön etätyöpöytäyhteys Windowsin palomuurista. Nyt meidän on sallittava etätyöpöytäyhteydet Windows 10 -tietokoneeseemme Windowsin palomuurista. (oletusarvoisesti käytössä Windows 10:ssä). Avaa Windowsin palomuuri – Napsauta hiiren kakkospainikkeella Windowsin käynnistyspainiketta ja valitse Ohjauspaneeli.
Kuinka poistaa etätyöpöytäyhteydet käytöstä Windows 10: ssä?
Voit poistaa etätyöpöytäyhteydet käytöstä. A) Napsauta/napauta vasemmalla puolella olevaa Etätyöpöytää ja poista Ota käyttöön etätyöpöytä käytöstä oikealta puolelta. (katso alla oleva kuvakaappaus) B) Napsauta/napauta Vahvista ja siirry alla olevaan vaiheeseen 5.

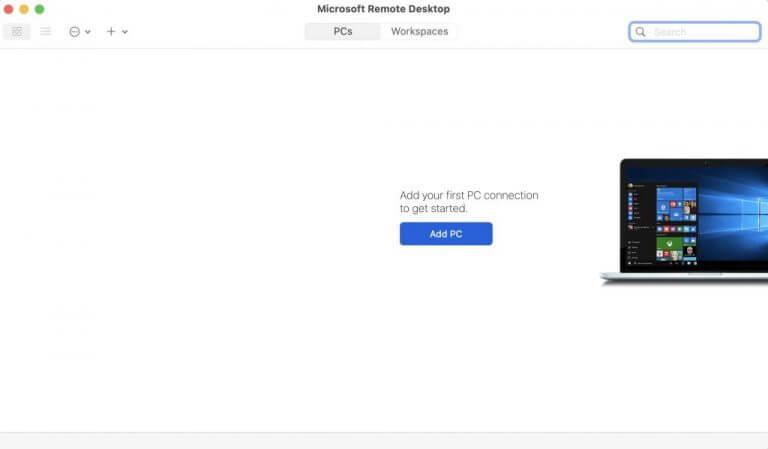
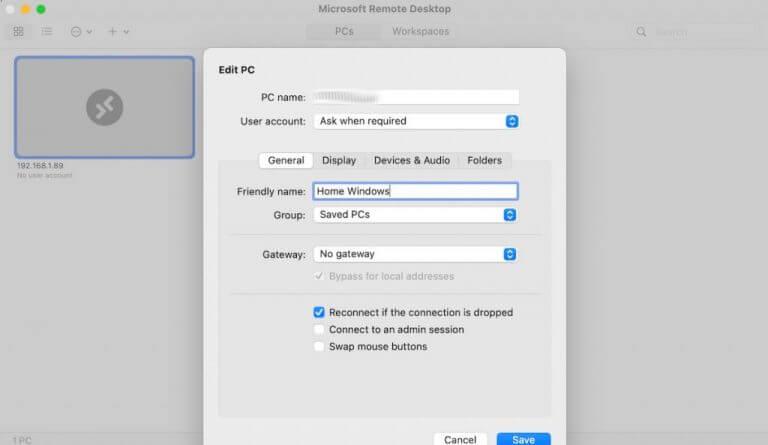
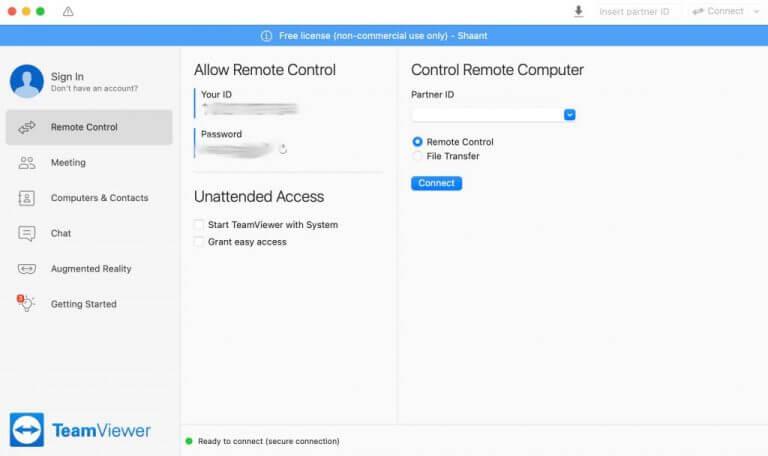
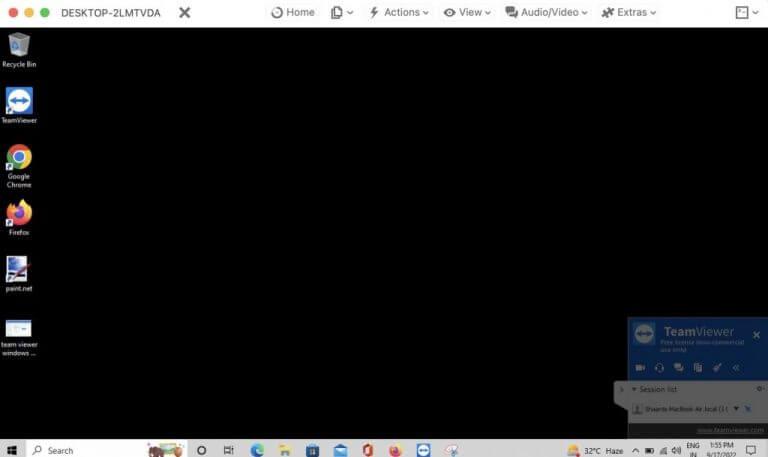



-on-windows-11-and-the-web.jpg)