- Jak uzyskać zdalny dostęp do komputera z systemem Windows na komputerze Mac?
- 1. Pulpit zdalny Microsoft
- 2. Podgląd zespołu
- Korzystanie z komputera z systemem Windows za pośrednictwem komputera Mac
Dawno minęły czasy, kiedy trzeba było być fizycznie obecnym, aby uzyskać dostęp do komputera. To, co w dawnych czasach mogło wydawać się science fiction, jest teraz rzeczywistością dla przeciętnego użytkownika systemu Windows.
Dzięki zdalnemu dostępowi możesz z łatwością uzyskać zdalny dostęp do systemu Windows z odległych miejsc. Tutaj przedstawimy różne sposoby, w jakie możesz to zrobić. Więc zacznijmy.
Jak uzyskać zdalny dostęp do komputera z systemem Windows na komputerze Mac?
Aby uzyskać zdalny dostęp do dowolnego komputera — za pośrednictwem systemu Windows, Mac lub Linux — musisz polegać na procesie zwanym dostępem zdalnym. Jest to dość prosta metoda, dzięki której można uzyskać dostęp do dowolnego komputera lub sieci za pośrednictwem połączenia sieciowego.
Aby uzyskać dostęp do komputera z systemem Windows z komputera Mac, musisz użyć oprogramowania do zdalnego dostępu; to specjalny program, który umożliwia zdalny dostęp do komputera. A w 2022 roku dostępnych jest wiele opcji, aby to zrobić. Omówimy dwa najprzydatniejsze: Microsoft Remote Desktop i Team Viewer.
1. Pulpit zdalny Microsoft
Przydatną opcją zdalnego dostępu jest Microsoft Remote Desktop. Jest to oficjalna, bezpłatna aplikacja do zdalnego transferu i dostępu firmy Microsoft, która umożliwia bezproblemowe łączenie się ze zdalnym komputerem.
Aby rozpocząć transfer pulpitu zdalnego, najpierw musisz zainstalować aplikację w obu systemach. Na komputerze Mac przejdź do sklepu Mac i pobierz oficjalną aplikację Pulpit zdalny.
Podobnie na komputerze z systemem Windows przejdź do Sklep z aplikacjami i pobierz aplikację.
Uruchom aplikację na obu komputerach. Następnie przejdź do komputera Mac, uruchom aplikację i kliknij Dodaj komputer.
W Dodaj komputer w oknie, będziesz musiał wprowadzić adres IP swojego komputera z systemem Windows. Możesz łatwo znaleźć swój adres IP systemu Windows z wiersza polecenia. Po prostu udaj się do Menu startowe pasek wyszukiwania, wpisz „cmd” i wybierz najlepsze dopasowanie.W wierszu poleceń wpisz „ipconfig” i naciśnij Wchodzić. Poszukaj IPv4 — będzie miał twój adres IP.
Teraz wprowadź ten adres IP w Nazwa komputera kolumna. Co więcej, jeśli chcesz, możesz nadać trafną nazwę swojemu komputerowi w Przyjazne imię Sekcja. Na koniec kliknij Ratować.
Teraz kliknij prawym przyciskiem myszy ikonę nowo zapisanego połączenia z aplikacji Pulpit zdalny na komputerze Mac. Połączenie rozpocznie inicjowanie nowego połączenia i będziesz mógł uzyskać dostęp do systemu Windows w mgnieniu oka.
Jeśli jednak nie możesz, być może najpierw musisz ręcznie włączyć ustawienie Pulpitu zdalnego w systemie Windows. Oto jak:
- Uderz w Klawisz Windows + I aby otworzyć ustawienia systemu Windows.
- Zmierzać do System > Pulpit zdalny i przełącz przełącznik na Pulpit zdalny.
Należy pamiętać, że funkcja Pulpit zdalny jest dostępna tylko w wersjach Pro i Enterprise systemu Windows. Jeśli więc korzystasz z domowej wersji systemu Windows, aplikacja Pulpit zdalny firmy Microsoft nie będzie dla Ciebie działać. Jeśli tak jest, to druga metoda poniżej jest tym, czego szukasz.
2. Podgląd zespołu
TeamViewer to zastrzeżone oprogramowanie do zdalnego dostępu wydane po raz pierwszy w 2005 roku. To kompleksowe rozwiązanie umożliwiające zdalny dostęp do komputerów i sieci za pośrednictwem innych komputerów lub laptopów.
Wiele nowych dodatków zostało wprowadzonych do oprogramowania od czasu jego pierwszego wydania w 2005 roku. Na przykład można nie tylko zobaczyć zdalny ekran z punktu końcowego, ale także udostępniać i odbierać różne pliki z obu komputerów.
Aby skonfigurować zdalny dostęp na komputerze za pomocą aplikacji TeamViewer, najpierw przejdź do oficjalnej strony internetowej TeamViewer i pobierz aplikację stamtąd. Zrób to zarówno dla komputera Mac, jak i Windows.
Teraz uruchom aplikację na obu systemach. Na komputerze Mac w Zdalne sterowanie komputerem wprowadź identyfikator swojego komputera z systemem Windows w sekcji identyfikatora partnera swojego komputera i kliknij Łączyć.
Gdy tylko to zrobisz, aplikacja rozpocznie łączenie i uwierzytelnianie nowego połączenia.
Otworzy się nowe okno dialogowe z prośbą o podanie hasła na komputerze z systemem Windows. Wprowadź hasło i kliknij Zalogować się.
To wszystko, Twój Mac natychmiast uzyska dostęp do komputera z systemem Windows. Tak to będzie wyglądać:
Wszystko, co robisz w tym zdalnym oknie — usuwanie plików, otwieranie przeglądarki itd. — będzie odbywać się w czasie rzeczywistym na komputerze z systemem Windows.
Aby zamknąć sesję, po prostu kliknij Zamknij[X] w prawym dolnym rogu aplikacji TeamViewer.
Korzystanie z komputera z systemem Windows za pośrednictwem komputera Mac
Istnieje wiele powodów, dla których możesz chcieć uzyskać dostęp do komputera z systemem Windows za pośrednictwem komputera Mac. Niezależnie od tego, czy musisz rozwiązywać problemy z domowym komputerem z biura, czy po prostu chcesz współpracować z kolegami, zdalny dostęp do komputera za pośrednictwem różnych systemów operacyjnych, takich jak Mac, jest teraz prawdziwym wyborem dla prawie wszystkich użytkowników systemu Windows, dzięki przydatnym aplikacjom zdalnego dostępu tam. Team Viewer i Microsoft Remote Desktop to jedne z najlepszych, ale na pewno nie są jedynymi.
Jeśli zdalny dostęp jest dla Ciebie długoterminową konfiguracją, upewnij się, że wybierasz tylko te najlepsze.
FAQ
Jak włączyć zdalne połączenie w systemie Windows 10?
Kroki umożliwiające zezwolenie na zdalne połączenie w systemie Windows 10:
- Otwórz system za pomocą Windows + Pause Break.
- Wybierz Ustawienia zdalne w oknie System.
- Wybierz opcję Zezwalaj na połączenia zdalne z tym komputerem i dotknij OK w oknie dialogowym Właściwości systemu.
Jak zdalnie włączyć zdalny dostęp?
Aby włączyć zdalny dostęp podczas instalacji oprogramowania:
- Zaloguj się do lokalnej aplikacji UniFi Network jak zwykle.
- Przejdź do Ustawienia systemu > Administracja.
- Włącz funkcję Włącz zdalny dostęp.
- Wprowadź poświadczenia konta Ubiquiti w poświadczeniach Portalu dostępu zdalnego w żądaniu logowania i wybierz Włącz dostęp zdalny. …
Jak uzyskać zdalny dostęp do komputera?
Będziesz tego później potrzebować.
- Upewnij się, że masz system Windows 11 Pro. Aby to sprawdzić, wybierz Start i otwórz Ustawienia . …
- Gdy wszystko będzie gotowe, wybierz Start i otwórz Ustawienia . Następnie w obszarze System wybierz Pulpit zdalny, ustaw Pulpit zdalny na Wł., a następnie wybierz Potwierdź.
- Zanotuj nazwę tego komputera pod nazwą komputera. Będziesz tego później potrzebować.
Jak połączyć się z pulpitem zdalnym w systemie Windows 10?
Oto jak używać Podłączania pulpitu zdalnego do zdalnego łączenia się z innym urządzeniem:
- Kliknij pasek wyszukiwania na pasku zadań.
- Wpisz pulpit zdalny. …
- Kliknij opcję Podłączanie pulpitu zdalnego.
- W oknie Podłączanie pulpitu zdalnego wpisz adres IP lub nazwę urządzenia z systemem Windows, z którym chcesz się połączyć; następnie kliknij Połącz. …
- Wprowadź nazwę użytkownika i hasło, których chcesz używać na komputerze, z którym się łączysz; następnie kliknij OK.
Co to jest dostęp zdalny w systemie Windows 10?
Windows 10 — dostęp zdalny. Pulpit zdalny to funkcja, która umożliwia dostęp do innego komputera w zdalnej lokalizacji z komputera. Zezwalanie na zdalny dostęp do komputera. Aby korzystać z dostępu zdalnego, komputer zdalny musi być najpierw skonfigurowany do akceptowania połączeń zdalnych.
Jak zdalnie sterować komputerem z systemem Windows 10?
W takim przypadku możesz skorzystać z wbudowanego narzędzia systemu Windows 10 o nazwie Quick Assist. Dzięki funkcji Quick Assist, która wymaga zgody osoby na zdalnym komputerze, możesz wybrać wyświetlanie ekranu lub przejęcie pełnej kontroli nad komputerem.
Jak włączyć zdalny dostęp do mojego komputera?
Co warto wiedzieć 1 Włącz zdalny dostęp w Ustawienia > System > Pulpit zdalny. 2 Połącz się z nim z okna Podłączanie pulpitu zdalnego, wpisując adres IP i naciskając Połącz. 3 Użytkownicy komputerów Mac i urządzeń mobilnych muszą pobrać aplikację, aby móc korzystać z tej funkcji.
Jak podłączyć zdalny pulpit do systemu Windows 10?
Krok 1 – Otwórz okno Podłączanie pulpitu zdalnego, wyszukując je na pasku zadań. Krok 2 − W oknie Podłączanie pulpitu zdalnego wpisz nazwę komputera, do którego chcesz uzyskać dostęp, i kliknij Połącz. Krok 3 – Następnie pojawi się pulpit zdalnego komputera, co pozwoli na pracę na nim.
Jak zdalnie włączyć połączenia RDP w systemie Windows 10?
Aby zdalnie włączyć połączenia RDP w systemie Windows 10, potrzebne są cztery kroki. Ten przewodnik opiera się na tym, że znajdujesz się w tej samej sieci LAN, co zdalny komputer, do którego chcesz uzyskać dostęp – być może masz już połączenie RDP z innym serwerem w tej sieci LAN. Musisz także mieć uprawnienia administratora systemu Windows na komputerze zdalnym.
Jak włączyć zdalny pulpit za pomocą polecenia Uruchom w systemie Windows?
Otwórz Panel sterowania> kliknij System i zabezpieczenia. 2. Na ekranie System and Security kliknij opcję Allow Remote Access. 3. Na następnym ekranie wybierz opcję Zezwalaj na połączenia zdalne z tym komputerem. 4. Kliknij Zastosuj i OK, aby zapisać to ustawienie na swoim komputerze. 4. Włącz Pulpit zdalny za pomocą polecenia Uruchom.
Czy zdalny pulpit jest domyślnie włączony w systemie Windows 10?
Pulpit zdalny jest domyślnie wyłączony w systemie Windows, ale można go łatwo włączyć, jeśli chcesz, aby Twój komputer był żądaniami zdalnego sterowania z sieci.
Jak zdalnie połączyć się z komputerem z systemem Windows 10?
Na lokalnym komputerze z systemem Windows 10: W polu wyszukiwania na pasku zadań wpisz Podłączanie pulpitu zdalnego, a następnie wybierz Podłączanie pulpitu zdalnego. W oknie Podłączanie pulpitu zdalnego wpisz nazwę komputera, z którym chcesz się połączyć (z kroku 1), a następnie wybierz Połącz. Na urządzeniu z systemem Windows, Android lub iOS: Otwórz aplikację Pulpit zdalny…
Jak włączyć połączenie pulpitu zdalnego z Zapory systemu Windows?
Włącz połączenie pulpitu zdalnego z Zapory systemu Windows. Teraz musimy zezwolić na połączenia zdalnego pulpitu z naszym komputerem z systemem Windows 10 z zapory systemu Windows. (domyślnie włączone w systemie Windows 10). Otwórz Zaporę systemu Windows — kliknij prawym przyciskiem myszy przycisk Start systemu Windows i wybierz Panel sterowania.
Jak wyłączyć połączenia pulpitu zdalnego w systemie Windows 10?
Aby wyłączyć połączenia pulpitu zdalnego. A) Kliknij/dotknij Pulpit zdalny po lewej stronie i wyłącz Włącz Pulpit zdalny po prawej stronie. (patrz zrzut ekranu poniżej) B) Kliknij/dotknij Potwierdź i przejdź do kroku 5 poniżej.

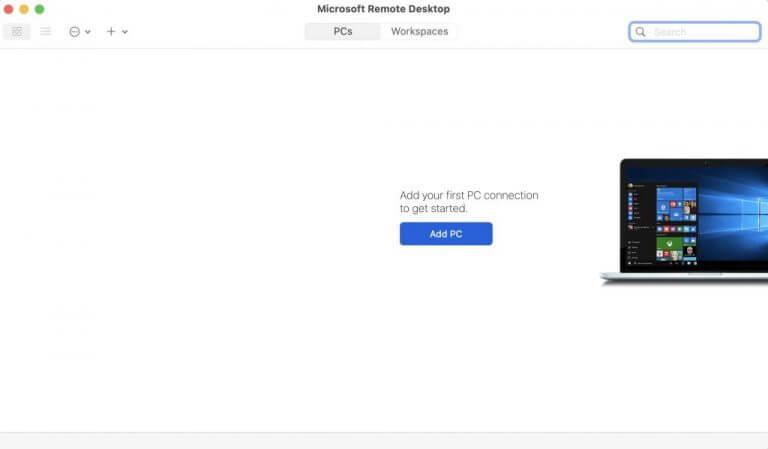
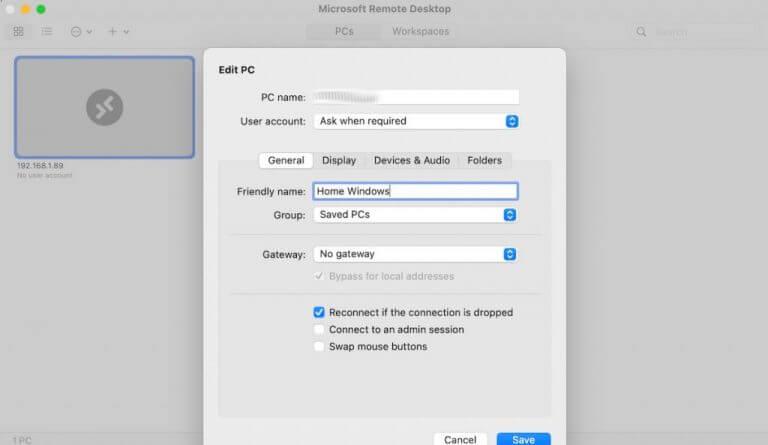
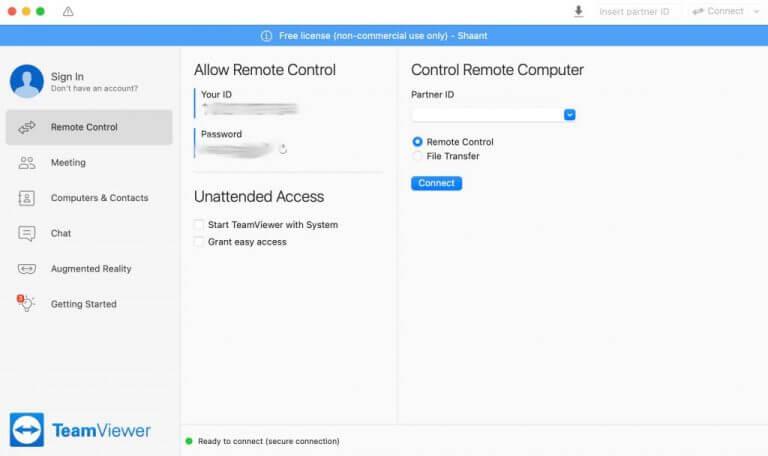
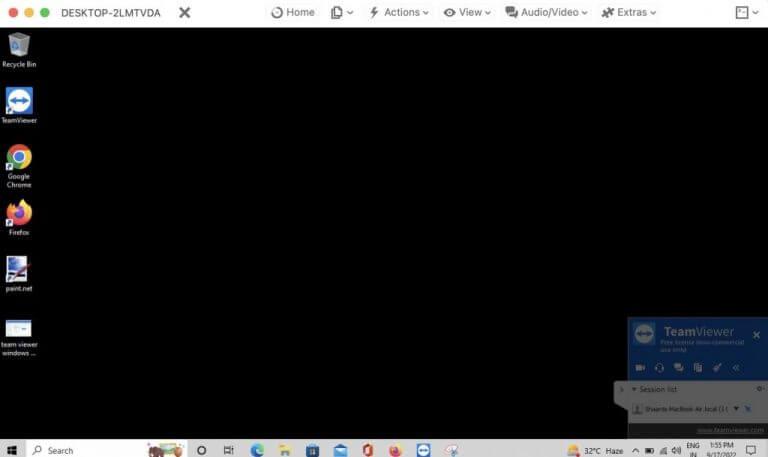



-on-windows-11-and-the-web.jpg)