- Jak vzdáleně přistupovat k počítači se systémem Windows na počítači Mac
- 1. Vzdálená plocha Microsoft
- 2. Team Viewer
- Pomocí počítače se systémem Windows prostřednictvím počítače Mac
Dávno pryč jsou doby, kdy jste museli být fyzicky přítomni pro přístup k počítači. To, co se za starých časů mohlo zdát jako sci-fi, je nyní pro běžného uživatele Windows realitou.
Prostřednictvím vzdáleného přístupu můžete snadno přistupovat k systému Windows na dálku ze vzdálených míst. Zde uvedeme různé způsoby, jak to můžete udělat. Pojďme tedy začít.
Jak vzdáleně přistupovat k počítači se systémem Windows na počítači Mac
Chcete-li vzdáleně přistupovat k libovolnému počítači – ať už prostřednictvím Windows, Mac nebo Linuxu – musíte se spolehnout na proces zvaný vzdálený přístup. Je to poměrně přímočará metoda, pomocí které můžete přistupovat k libovolnému počítači nebo síti prostřednictvím síťového připojení.
Pro přístup k počítači se systémem Windows z počítače Mac budete muset použít software pro vzdálený přístup; je to speciální program, který vám umožňuje vzdálený přístup k počítači. A v roce 2022 je k dispozici celá řada možností, jak toho dosáhnout. Budeme diskutovat o dvou nejužitečnějších: Microsoft Remote Desktop a Team Viewer.
1. Vzdálená plocha Microsoft
Šikovnou možností vzdáleného přístupu je Microsoft Remote Desktop. Je to oficiální bezplatná aplikace pro vzdálený přenos a přístup od společnosti Microsoft, která vám umožní připojit se ke vzdálenému počítači bez jakýchkoli potíží.
Chcete-li začít s přenosem vzdálené plochy, musíte nejprve nainstalovat aplikaci na oba vaše systémy. Na počítači Mac přejděte do obchodu Mac a stáhněte si oficiální aplikaci Vzdálená plocha.
Podobně na počítači se systémem Windows přejděte na Obchod s aplikacemi a stáhněte si aplikaci.
Spusťte aplikaci na obou počítačích. Poté přejděte na svůj Mac, spusťte aplikaci a klikněte na Přidat PC.
v Přidat PC v okně, budete muset zadat IP adresu vašeho počítače se systémem Windows. Svou IP adresu Windows můžete snadno zjistit z příkazového řádku. Jen zamiřte do Nabídka Start vyhledávací liště, zadejte „cmd“ a vyberte nejlepší shodu.Do příkazového řádku zadejte ‚ipconfig‘ a stiskněte Vstupte. Hledejte IPv4 – bude mít vaši IP adresu.
Nyní zadejte tuto IP adresu do Název PC sloupec. Navíc, pokud chcete, můžete svému PC přiřadit výstižný název v Přátelské jméno sekce. Nakonec klikněte na Uložit.
Nyní klikněte pravým tlačítkem na ikonu vašeho nově uloženého připojení z aplikace Vzdálená plocha na vašem Macu. Připojení začne inicializovat nové připojení a vy budete moci okamžitě přistupovat k systému Windows.
Pokud však nemůžete, možná budete muset nejprve ručně povolit nastavení vzdálené plochy v systému Windows. Zde je postup:
- Udeř Klávesa Windows + I otevřete nastavení systému Windows.
- Vydejte se Systém > Vzdálená plocha a přepněte přepínač pro vzdálenou plochu.
Pamatujte, že funkce Vzdálená plocha je k dispozici pouze pro edice Pro a Enterprise systému Windows. Pokud tedy používáte domácí verzi systému Windows, aplikace Vzdálená plocha od společnosti Microsoft vám nebude fungovat. Pokud je tomu tak, pak hledáte druhou metodu níže.
2. Team Viewer
TeamViewer je vlastní software pro vzdálený přístup, který byl poprvé vydán v roce 2005. Je to vaše komplexní řešení pro vzdálený přístup k počítačům a sítím prostřednictvím jiných počítačů nebo notebooků.
Od jeho prvního vydání v roce 2005 bylo do softwaru přidáno mnoho nových přírůstků. Například můžete nejen vidět vzdálenou obrazovku z koncového bodu, ale také sdílet a přijímat různé soubory z obou počítačů.
Chcete-li nastavit vzdálený přístup k počítači prostřednictvím aplikace TeamViewer, nejprve přejděte na oficiální web TeamViewer a stáhněte si aplikaci odtud. Udělejte to pro svůj Mac i Windows.
Nyní spusťte aplikaci na obou svých systémech. Na vašem Macu v Ovládání vzdáleného počítače zadejte ID vašeho počítače se systémem Windows do sekce Partner ID vašeho PC a klikněte na Připojit.
Jakmile to uděláte, aplikace se začne připojovat a ověřovat nové připojení.
Otevře se nové dialogové okno s dotazem na heslo na vašem počítači se systémem Windows. Zadejte heslo a klikněte na Přihlásit se.
To je vše, váš Mac okamžitě získá přístup k počítači se systémem Windows. Takto to bude vypadat:
Cokoli, co uděláte prostřednictvím tohoto vzdáleného okna – smazání souborů, otevření prohlížeče atd. – proběhne v reálném čase na vašem počítači s Windows.
Chcete-li relaci ukončit, jednoduše klikněte na Zavřít[X] ikonu v pravém dolním rohu aplikace TeamViewer.
Pomocí počítače se systémem Windows prostřednictvím počítače Mac
Existuje celá řada důvodů, proč byste mohli chtít přistupovat k počítači se systémem Windows prostřednictvím počítače Mac. Ať už musíte odstraňovat problémy s domácím počítačem z kanceláře, nebo chcete jednoduše spolupracovat se svými kolegy, vzdálený přístup k počítači prostřednictvím různých operačních systémů, jako je Mac, je nyní skutečnou volbou pro téměř všechny uživatele Windows, a to díky praktickým aplikacím pro vzdálený přístup. tam. Team Viewer a Microsoft Remote Desktop jsou jedny z nejlepších, ale určitě nejsou jediné.
Pokud je pro vás vzdálený přístup dlouhodobým nastavením, ujistěte se, že vybíráte pouze z těch nejlepších.
FAQ
Jak povolit vzdálené připojení ve Windows 10?
Postup povolení vzdáleného připojení v systému Windows 10:
- Otevřete systém pomocí Windows+Pause Break.
- V okně Systém zvolte Vzdálená nastavení.
- Vyberte Povolit vzdálená připojení k tomuto počítači a klepněte na OK v dialogovém okně Vlastnosti systému.
Jak zapnete vzdálený přístup?
Chcete-li povolit vzdálený přístup při instalaci softwaru:
- Přihlaste se do místní aplikace UniFi Network jako obvykle.
- Přejděte do Nastavení systému > Správa.
- Zapněte funkci Povolit vzdálený přístup.
- Zadejte přihlašovací údaje svého účtu Ubiquiti do přihlašovacích údajů Portálu vzdáleného přístupu v žádosti o přihlášení a vyberte Povolit vzdálený přístup. …
Jak vzdáleně přistupujete k počítači?
Budete to potřebovat později.
- Ujistěte se, že máte Windows 11 Pro. Chcete-li to zkontrolovat, vyberte Start a otevřete Nastavení . …
- Až budete připraveni, vyberte Start a otevřete Nastavení . Poté v části Systém vyberte Vzdálená plocha, nastavte Vzdálenou plochu na Zapnuto a poté vyberte Potvrdit.
- Poznamenejte si název tohoto PC pod názvem PC. Budete to potřebovat později.
Jak se připojím ke vzdálené ploše ve Windows 10?
Zde je návod, jak použít Připojení ke vzdálené ploše pro vzdálené připojení k jinému zařízení:
- Klepněte na vyhledávací panel na hlavním panelu.
- Zadejte vzdálenou plochu. …
- Klepněte na Připojení ke vzdálené ploše.
- V okně Připojení ke vzdálené ploše zadejte IP adresu nebo název zařízení Windows, ke kterému se chcete připojit; potom klepněte na Připojit. …
- Zadejte uživatelské jméno a heslo, které chcete používat na počítači, ke kterému se připojujete; potom klepněte na tlačítko OK.
Co je vzdálený přístup ve Windows 10?
Windows 10 – vzdálený přístup. Vzdálená plocha je funkce, která umožňuje přístup k jinému počítači ve vzdáleném umístění z vašeho počítače. Povolení vzdáleného přístupu k vašemu počítači. Chcete-li použít vzdálený přístup, musí být vzdálený počítač nejprve nakonfigurován tak, aby přijímal vzdálená připojení.
Jak vzdáleně ovládat počítač s Windows 10?
V takovém případě se můžete obrátit na vestavěný nástroj Windows 10 s názvem Quick Assist. Prostřednictvím funkce Quick Assist, která vyžaduje povolení od osoby na vzdáleném počítači, se můžete rozhodnout buď prohlížet obrazovku, nebo převzít plnou kontrolu nad počítačem.
Jak povolím vzdálený přístup ke svému počítači?
Co je třeba vědět 1 Povolte vzdálený přístup v části Nastavení > Systém > Vzdálená plocha. 2 Připojte se k němu z okna Připojení ke vzdálené ploše zadáním adresy IP a stisknutím tlačítka Připojit. 3 Uživatelé počítačů Mac a mobilních zařízení si musí aplikaci stáhnout, aby mohli funkci používat.
Jak připojit vzdálenou plochu k Windows 10?
Krok 1 − Otevřete okno Připojení ke vzdálené ploše tak, že jej vyhledáte na hlavním panelu. Krok 2 − V okně Připojení ke vzdálené ploše zadejte název počítače, ke kterému chcete získat přístup, a klikněte na Připojit. Krok 3 − Poté se zobrazí plocha vzdáleného počítače, která vám umožní na ní pracovat.
Jak vzdáleně povolím připojení RDP v systému Windows 10?
Ke vzdálenému povolení připojení RDP v systému Windows 10 jsou potřeba čtyři kroky. Tato příručka se opírá o to, že jste ve stejné síti LAN jako vzdálený počítač, ke kterému chcete mít přístup – možná jste již RDP připojili k jinému serveru v této síti LAN. Musíte mít také oprávnění správce systému Windows pro vzdálený počítač.
Jak povolit vzdálenou plochu pomocí příkazu Spustit ve Windows?
Otevřete Ovládací panely > klikněte na Systém a zabezpečení. 2. Na obrazovce Systém a zabezpečení klikněte na možnost Povolit vzdálený přístup. 3. Na další obrazovce vyberte možnost Povolit vzdálená připojení k tomuto počítači. 4. Klepnutím na Použít a OK uložíte toto nastavení do počítače. 4. Povolte vzdálenou plochu pomocí příkazu Spustit.
Je vzdálená plocha ve výchozím nastavení ve Windows 10 povolena?
Vzdálená plocha je ve výchozím nastavení v systému Windows zakázána, ale je snadné ji zapnout, pokud chcete, aby váš počítač dálkově ovládal požadavky ze sítě.
Jak se vzdáleně připojím k počítači se systémem Windows 10?
Na místním počítači se systémem Windows 10: Do vyhledávacího pole na hlavním panelu zadejte Připojení ke vzdálené ploše a poté vyberte Připojení ke vzdálené ploše. Do pole Připojení ke vzdálené ploše zadejte název počítače, ke kterému se chcete připojit (od kroku 1), a poté vyberte Připojit. Na zařízení se systémem Windows, Android nebo iOS: Otevřete aplikaci Vzdálená plocha…
Jak povolit připojení ke vzdálené ploše z brány Windows Firewall?
Povolte připojení ke vzdálené ploše z brány Windows Firewall. Nyní musíme povolit připojení vzdálené plochy k našemu počítači se systémem Windows 10 z brány firewall systému Windows. (ve výchozím nastavení povoleno ve Windows 10). Otevřete bránu Windows Firewall – Klikněte pravým tlačítkem na tlačítko Start systému Windows a vyberte Ovládací panely.
Jak zakázat připojení ke vzdálené ploše v systému Windows 10?
Chcete-li zakázat připojení ke vzdálené ploše. A) Klikněte/klepněte na Vzdálenou plochu na levé straně a vypněte možnost Povolit vzdálenou plochu na pravé straně. (viz snímek obrazovky níže) B) Klikněte/klepněte na Potvrdit a přejděte ke kroku 5 níže.

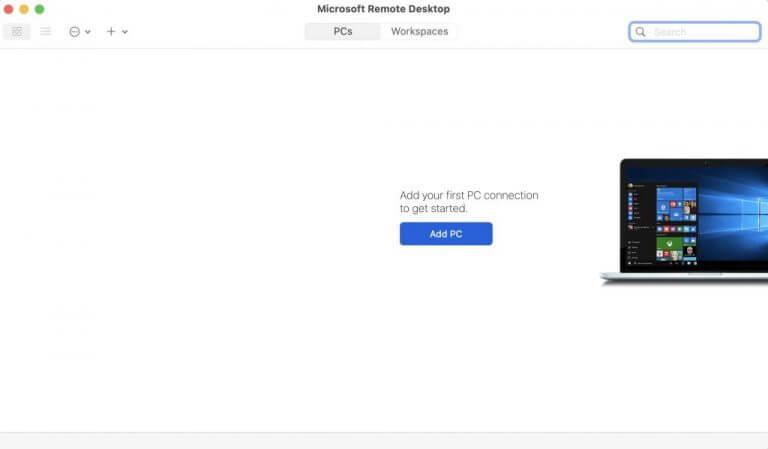
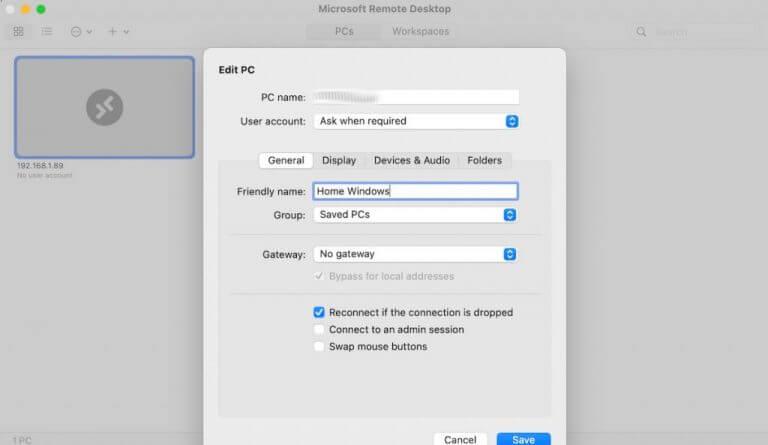
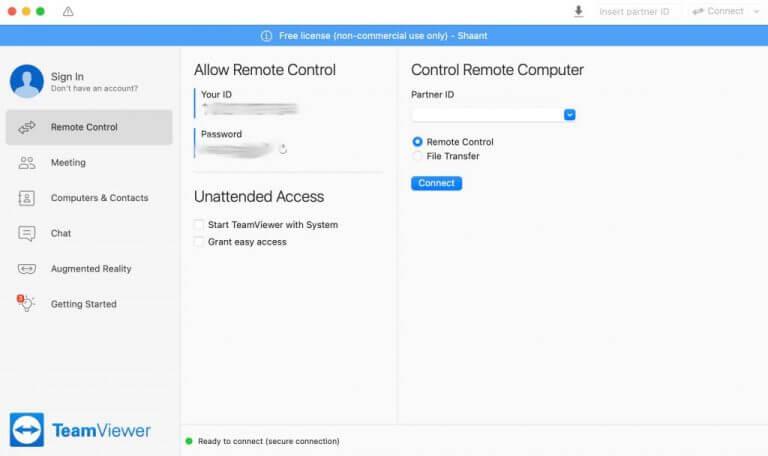
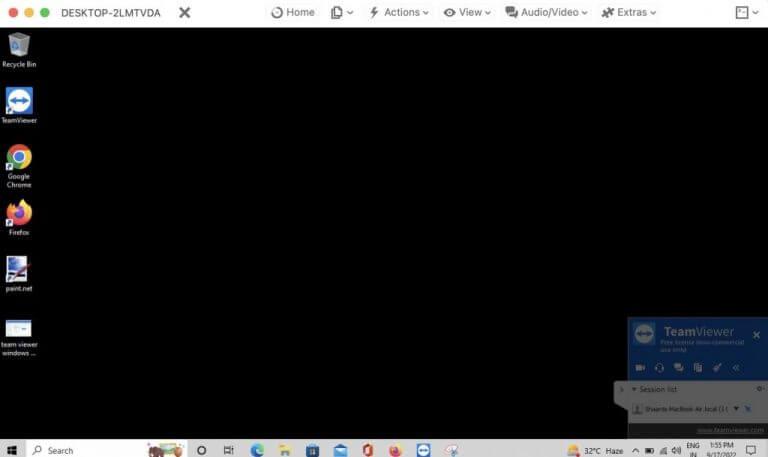



-on-windows-11-and-the-web.jpg)