- So greifen Sie auf Ihrem Mac remote auf Ihren Windows-PC zu
- 1. Microsoft-Remotedesktop
- 2. Team-Viewer
- Verwenden Sie den Windows-PC über Ihren Mac
Die Zeiten, in denen Sie physisch anwesend sein mussten, um auf einen Computer zugreifen zu können, sind längst vorbei. Was früher wie Science-Fiction aussah, ist heute für den durchschnittlichen Windows-Benutzer Realität.
Durch den Fernzugriff können Sie problemlos von weit entfernten Orten aus auf Ihr Windows zugreifen. Hier legen wir die verschiedenen Möglichkeiten fest, wie Sie das tun können. Also lasst uns anfangen.
So greifen Sie auf Ihrem Mac remote auf Ihren Windows-PC zu
Um auf jeden Computer aus der Ferne zuzugreifen – ob über Windows, Mac oder Linux – müssen Sie sich auf einen Prozess namens Remote Access verlassen. Es ist eine ziemlich einfache Methode, mit der Sie über eine Netzwerkverbindung auf jeden Computer oder jedes Netzwerk zugreifen können.
Um von Ihrem Mac aus auf Ihren Windows-Computer zuzugreifen, müssen Sie eine Fernzugriffssoftware verwenden. Es ist ein spezielles Programm, mit dem Sie aus der Ferne auf Ihren PC zugreifen können. Und im Jahr 2022 gibt es dafür eine Vielzahl von Möglichkeiten. Wir werden die beiden praktischsten besprechen: Microsoft Remote Desktop und Team Viewer.
1. Microsoft-Remotedesktop
Eine praktische Option für den Fernzugriff ist der Microsoft Remote Desktop. Es ist die offizielle, kostenlose Fernübertragungs- und Fernzugriffs-App von Microsoft, mit der Sie problemlos eine Verbindung zu einem entfernten PC herstellen können.
Um mit der Remotedesktopübertragung zu beginnen, müssen Sie zunächst die App auf beiden Systemen installieren. Gehen Sie auf Ihrem Mac zum Mac Store und holen Sie sich dort die offizielle Remote Desktop App.
Gehen Sie auf Ihrem Windows-Computer in ähnlicher Weise zu Appstore und laden Sie die App herunter.
Starten Sie die App auf beiden Computern. Gehen Sie dann zu Ihrem Mac, starten Sie die App und klicken Sie auf PC hinzufügen.
Im PC hinzufügen Fenster müssen Sie die IP-Adresse Ihres Windows-Computers eingeben. Sie können Ihre Windows-IP-Adresse ganz einfach über die Eingabeaufforderung herausfinden. Gehen Sie einfach zum Startmenü Suchleiste, geben Sie „cmd“ ein und wählen Sie die beste Übereinstimmung aus.Geben Sie in der Eingabeaufforderung „ipconfig“ ein und drücken Sie Eintreten. Suchen Sie nach IPv4 – es enthält Ihre IP-Adresse.
Tragen Sie nun diese IP-Adresse in die ein PC-Name Säule. Außerdem können Sie, wenn Sie möchten, Ihrem PC in der einen passenden Namen geben Freundlicher Name Sektion. Klicken Sie abschließend auf Speichern.
Klicken Sie nun mit der rechten Maustaste auf das Symbol Ihrer neu gespeicherten Verbindung in der Remotedesktop-App auf Ihrem Mac. Die Verbindung beginnt, eine neue Verbindung zu initiieren, und Sie können in kürzester Zeit auf Ihr Windows zugreifen.
Wenn Sie dies jedoch nicht können, müssen Sie möglicherweise zuerst die Remotedesktopeinstellung unter Windows manuell aktivieren. Hier ist wie:
- Schlagen Sie die Windows-Taste + I um die Windows-Einstellungen zu öffnen.
- Gehen Sie zu System > Remotedesktop und schalten Sie den Schalter für Remote Desktop um.
Beachten Sie, dass die Remotedesktopfunktion nur für die Pro- und Enterprise-Editionen von Windows verfügbar ist. Wenn Sie also die Home-Edition von Windows ausführen, funktioniert die Remote Desktop-App von Microsoft nicht für Sie. Wenn dies der Fall ist, dann ist die zweite Methode unten das, wonach Sie suchen.
2. Team-Viewer
TeamViewer ist eine proprietäre Fernzugriffssoftware, die erstmals 2005 veröffentlicht wurde. Es ist Ihre Komplettlösung für den Fernzugriff auf Computer und Netzwerke über andere Computer oder Laptops.
Die Software wurde seit ihrer ersten Veröffentlichung im Jahr 2005 um viele neue Ergänzungen erweitert. So können Sie beispielsweise nicht nur den Remote-Bildschirm vom Endpunkt aus sehen, sondern auch verschiedene Dateien von beiden Computern teilen und empfangen.
Um den Fernzugriff auf Ihrem PC über die TeamViewer-App einzurichten, gehen Sie zunächst auf die offizielle Website von TeamViewer und laden Sie die App von dort herunter. Tun Sie dies sowohl für Ihren Mac als auch für Windows.
Starten Sie nun die App auf beiden Systemen. Auf Ihrem Mac in der Ferncomputer steuern Geben Sie im Abschnitt Partner-ID Ihres PCs die ID Ihres Windows-Rechners ein und klicken Sie auf Verbinden.
Sobald Sie dies tun, beginnt die App mit der Verbindung und authentifiziert eine neue Verbindung.
Ein neues Dialogfeld wird geöffnet und fragt nach dem Passwort auf Ihrem Windows-PC. Geben Sie das Passwort ein und klicken Sie auf Einloggen.
Das war’s, Ihr Mac erhält sofort Zugriff auf den Windows-PC. So wird es aussehen:
Alles, was Sie über dieses Remote-Fenster tun – Dateien löschen, einen Browser öffnen usw. – findet in Echtzeit auf Ihrem Windows-PC statt.
Um die Sitzung zu schließen, klicken Sie einfach auf Schließen[X] Symbol in der rechten unteren Ecke Ihrer TeamViewer-App.
Verwenden Sie den Windows-PC über Ihren Mac
Es gibt eine Vielzahl von Gründen, warum Sie möglicherweise über Ihren Mac auf den Windows-PC zugreifen möchten. Egal, ob Sie von Ihrem Büro aus Probleme mit dem Heim-PC beheben müssen oder einfach nur mit Ihren Kollegen zusammenarbeiten möchten, der Fernzugriff auf Ihren PC über verschiedene Betriebssysteme wie Mac ist jetzt dank praktischer Fernzugriffs-Apps eine echte Wahl für fast alle Windows-Benutzer dort. Team Viewer und Microsoft Remote Desktop gehören zu den besten da draußen, aber sie sind mit Sicherheit nicht die einzigen.
Wenn der Fernzugriff für Sie eine langfristige Einrichtung ist, stellen Sie sicher, dass Sie nur aus den besten auswählen.
FAQ
Wie aktiviere ich Remoteverbindung in Windows 10 zulassen?
Schritte zum Aktivieren der Remoteverbindung in Windows 10:
- Öffnen Sie das System mit Windows+Pause Break.
- Wählen Sie Remote-Einstellungen im Systemfenster.
- Wählen Sie Remoteverbindungen zu diesem Computer zulassen und tippen Sie im Dialogfeld Systemeigenschaften auf OK.
Wie schalten Sie den Fernzugriff aus der Ferne ein?
So aktivieren Sie den Fernzugriff bei einer Softwareinstallation:
- Melden Sie sich wie gewohnt bei Ihrer lokalen UniFi Network-Anwendung an.
- Navigieren Sie zu Systemeinstellungen > Verwaltung.
- Schalten Sie die Funktion „Remotezugriff aktivieren“ ein.
- Geben Sie die Anmeldedaten Ihres Ubiquiti-Kontos in die Anmeldedaten für das Remote Access Portal ein und wählen Sie Remote Access aktivieren. …
Wie greifen Sie aus der Ferne auf Ihren Computer zu?
Das brauchst du später.
- Stellen Sie sicher, dass Sie Windows 11 Pro haben. Um dies zu überprüfen, wählen Sie Start und öffnen Sie Einstellungen . …
- Wenn Sie fertig sind, wählen Sie Start und öffnen Sie Einstellungen . Wählen Sie dann unter System die Option Remotedesktop aus, setzen Sie Remotedesktop auf Ein und wählen Sie dann Bestätigen aus.
- Notieren Sie sich den Namen dieses PCs unter PC-Name. Das brauchst du später.
Wie verbinde ich mich mit dem Remotedesktop in Windows 10?
So verwenden Sie die Remotedesktopverbindung, um eine Remoteverbindung mit einem anderen Gerät herzustellen:
- Klicken Sie auf die Suchleiste in der Taskleiste.
- Geben Sie Remotedesktop ein. …
- Klicken Sie auf Remotedesktopverbindung.
- Geben Sie im Fenster „Remotedesktopverbindung“ die IP-Adresse oder den Namen des Windows-Geräts ein, zu dem Sie eine Verbindung herstellen möchten. Klicken Sie dann auf Verbinden. …
- Geben Sie den Benutzernamen und das Passwort ein, die Sie auf dem Computer verwenden möchten, mit dem Sie sich verbinden; Klicken Sie dann auf OK.
Was ist Remotezugriff in Windows 10?
Windows 10 – Fernzugriff. Remotedesktop ist eine Funktion, mit der Sie von Ihrem Computer aus auf einen anderen Computer an einem entfernten Standort zugreifen können. Fernzugriff auf Ihren Computer zulassen. Um den Remote-Zugriff zu verwenden, muss der Remote-Computer zunächst so konfiguriert werden, dass er Remote-Verbindungen akzeptiert.
Wie kann ich einen Windows 10-PC fernsteuern?
In diesem Fall können Sie sich an ein integriertes Windows 10-Tool namens Quick Assist wenden. Über Quick Assist, für das die Erlaubnis einer Person am Remote-PC erforderlich ist, können Sie entweder den Bildschirm anzeigen oder die vollständige Kontrolle über den Computer übernehmen.
Wie aktiviere ich den Fernzugriff auf meinen Computer?
Was Sie wissen sollten 1 Aktivieren Sie den Fernzugriff unter Einstellungen > System > Remotedesktop. 2 Stellen Sie über das Fenster „Remotedesktopverbindung“ eine Verbindung her, indem Sie die IP-Adresse eingeben und auf „Verbinden“ klicken. 3 Mac- und Mobilbenutzer müssen die App herunterladen, um die Funktion nutzen zu können.
Wie verbinde ich den Remotedesktop mit Windows 10?
Schritt 1 – Öffnen Sie das Fenster „Remotedesktopverbindung“, indem Sie in der Taskleiste danach suchen. Schritt 2 − Geben Sie im Fenster „Remotedesktopverbindung“ den Namen des Computers ein, auf den Sie zugreifen möchten, und klicken Sie auf „Verbinden“. Schritt 3 – Danach erscheint der Desktop des Remote-Computers, auf dem Sie arbeiten können.
Wie aktiviere ich RDP-Verbindungen in Windows 10 aus der Ferne?
Es sind vier Schritte erforderlich, um RDP-Verbindungen in Windows 10 remote zu aktivieren. Diese Anleitung setzt voraus, dass Sie sich im selben LAN wie der Remote-PC befinden, auf den Sie zugreifen möchten – möglicherweise haben Sie bereits RDP in einen anderen Server in diesem LAN eingebunden. Sie müssen außerdem über Windows-Administratorrechte für den Remotecomputer verfügen.
Wie aktiviere ich den Remote-Desktop mit dem Befehl „Ausführen“ in Windows?
Öffnen Sie die Systemsteuerung > klicken Sie auf System und Sicherheit. 2. Klicken Sie auf dem System- und Sicherheitsbildschirm auf die Option Remotezugriff zulassen. 3. Wählen Sie auf dem nächsten Bildschirm die Option Remoteverbindungen zu diesem Computer zulassen. 4. Klicken Sie auf Übernehmen und OK, um diese Einstellung auf Ihrem Computer zu speichern. 4. Aktivieren Sie Remote Desktop mit Run Command.
Ist Remotedesktop in Windows 10 standardmäßig aktiviert?
Remotedesktop ist in Windows standardmäßig deaktiviert, aber es ist einfach genug, es einzuschalten, wenn Sie möchten, dass Ihr PC Anfragen aus dem Netzwerk fernsteuert.
Wie verbinde ich mich remote mit einem Windows 10-Computer?
Auf Ihrem lokalen Windows 10-PC: Geben Sie in das Suchfeld auf der Taskleiste Remotedesktopverbindung ein und wählen Sie dann Remotedesktopverbindung aus. Geben Sie in Remotedesktopverbindung den Namen des PCs ein, zu dem Sie eine Verbindung herstellen möchten (aus Schritt 1), und wählen Sie dann Verbinden aus. Auf Ihrem Windows-, Android- oder iOS-Gerät: Öffnen Sie die Remote Desktop-App …
Wie aktiviere ich die Remotedesktopverbindung von der Windows-Firewall?
Aktivieren Sie die Remotedesktopverbindung von der Windows-Firewall. Jetzt müssen wir Remote-Desktop-Verbindungen zu unserem Windows 10-PC von der Windows-Firewall zulassen. (in Windows 10 standardmäßig aktiviert). Öffnen Sie die Windows-Firewall – Klicken Sie mit der rechten Maustaste auf die Windows-Startschaltfläche und wählen Sie Systemsteuerung.
Wie deaktiviere ich Remotedesktopverbindungen in Windows 10?
So deaktivieren Sie Remotedesktopverbindungen. A) Klicken/tippen Sie auf der linken Seite auf Remote Desktop und schalten Sie auf der rechten Seite Remote Desktop aktivieren aus. (siehe Screenshot unten) B) Klicken/tippen Sie auf Bestätigen und gehen Sie zu Schritt 5 unten.

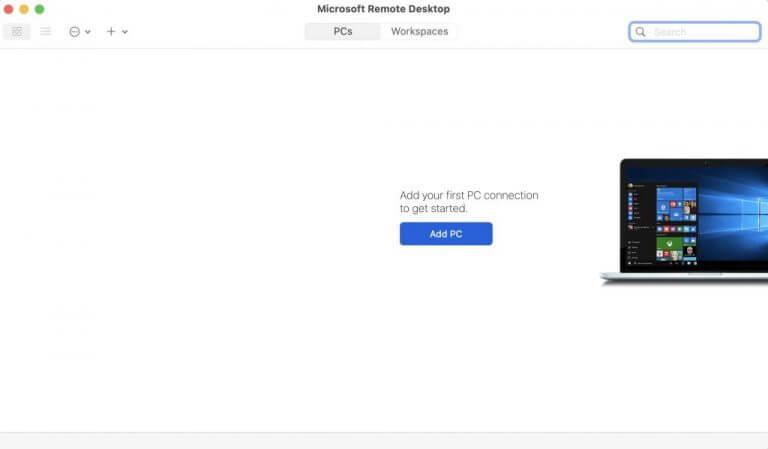
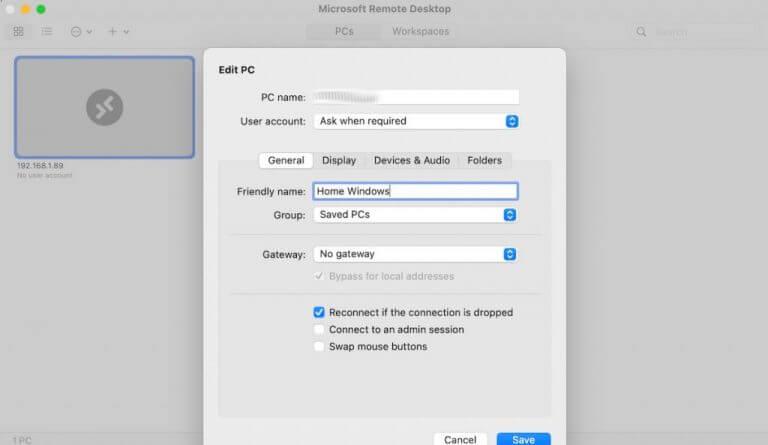
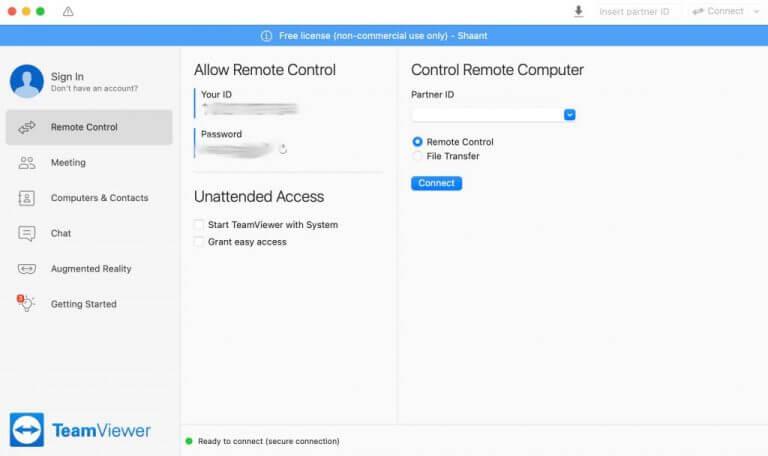
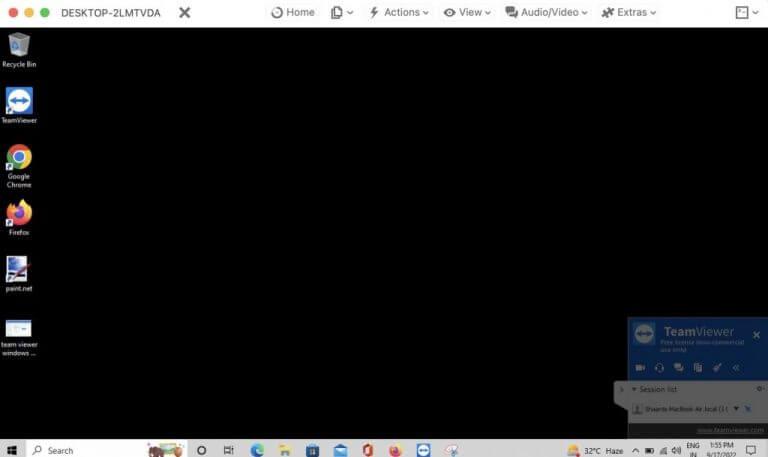



-on-windows-11-and-the-web.jpg)