- Come accedere al tuo PC Windows da remoto su Mac
- 1. Desktop remoto Microsoft
- 2. Visualizzatore squadra
- Utilizzo del PC Windows tramite il tuo Mac
Sono lontani i giorni in cui avresti dovuto essere fisicamente presente per accedere a un computer. Quella che poteva sembrare fantascienza ai vecchi tempi è una realtà per l’utente medio di Windows ora.
Attraverso l’accesso remoto, puoi accedere facilmente al tuo Windows da remoto da luoghi lontani. Qui, illustreremo i diversi modi in cui puoi farlo. Quindi iniziamo.
Come accedere al tuo PC Windows da remoto su Mac
Per accedere a qualsiasi computer in remoto, sia tramite Windows, Mac o Linux, devi fare affidamento su un processo chiamato Accesso remoto. È un metodo abbastanza semplice con cui puoi accedere a qualsiasi computer o rete tramite una connessione di rete.
Per accedere al tuo computer Windows dal tuo Mac, dovrai utilizzare un software di accesso remoto; è un programma speciale che ti consente di accedere al tuo PC da remoto. E nel 2022, ci sono una miriade di opzioni disponibili per farlo. Discuteremo i due più pratici: Microsoft Remote Desktop e Team Viewer.
1. Desktop remoto Microsoft
Un’opzione pratica per l’accesso remoto è Microsoft Remote Desktop. È l’app ufficiale gratuita di trasferimento e accesso remoto di Microsoft che ti consente di connetterti a un PC remoto senza problemi.
Per iniziare con il trasferimento di Desktop remoto, devi prima installare l’app su entrambi i tuoi sistemi. Sul tuo Mac, vai al Mac Store e prendi l’app desktop remoto ufficiale da lì.
Allo stesso modo, sul tuo computer Windows, vai su App Store e scarica l’app.
Avvia l’app su entrambi i computer. Quindi, vai al tuo Mac, avvia l’app e fai clic su Aggiungi PC.
In Aggiungi PC finestra, dovrai inserire l’indirizzo IP del tuo computer Windows. Puoi facilmente scoprire il tuo indirizzo IP di Windows dal prompt dei comandi. Basta andare al Menu iniziale barra di ricerca, digita “cmd” e seleziona la corrispondenza migliore.Nel prompt dei comandi, digita “ipconfig” e premi accedere. Cerca IPv4: avrà il tuo indirizzo IP.
Ora inserisci questo indirizzo IP nel file Nome del PC colonna. Inoltre, se lo desideri, puoi dare un nome appropriato al tuo PC nel file Nome amichevole sezione. Infine, fai clic su Salva.
Ora, fai clic con il pulsante destro del mouse sull’icona della tua connessione appena salvata dall’app Desktop remoto sul tuo Mac. La connessione inizierà avviando una nuova connessione e sarai in grado di accedere al tuo Windows in pochissimo tempo.
Tuttavia, se non puoi, potresti dover prima abilitare manualmente l’impostazione Desktop remoto su Windows. Ecco come:
- Colpire il Tasto Windows + I per aprire le impostazioni di Windows.
- Vai a Sistema > Desktop remoto e attiva l’interruttore per Desktop remoto.
Tieni presente che la funzionalità Desktop remoto è disponibile solo per le edizioni Pro ed Enterprise di Windows. Quindi, se stai utilizzando l’edizione Home di Windows, l’app Desktop remoto di Microsoft non funzionerà per te. In tal caso, il secondo metodo di seguito è quello che stai cercando.
2. Visualizzatore squadra
TeamViewer è un software di accesso remoto proprietario rilasciato per la prima volta nel 2005. È la soluzione completa per accedere a computer e reti in remoto tramite altri computer o laptop.
Molte nuove aggiunte sono state apportate al software da quando è stato rilasciato per la prima volta nel 2005. Ad esempio, non solo puoi vedere lo schermo remoto dall’endpoint ma anche condividere e ricevere file diversi da entrambi i computer.
Per configurare l’accesso remoto sul tuo PC tramite l’app TeamViewer, vai prima sul sito Web ufficiale di TeamViewer e scarica l’app da lì. Fallo sia per il tuo Mac che per Windows.
Ora avvia l’app su entrambi i tuoi sistemi. Sul tuo Mac, nel Controlla il computer remoto , inserisci l’ID del tuo computer Windows nella sezione dell’ID partner del tuo PC e fai clic su Collegare.
Non appena lo fai, l’app inizierà a connettersi e ad autenticare una nuova connessione.
Si aprirà una nuova finestra di dialogo, chiedendo la password sul tuo PC Windows. Immettere la password e fare clic su Accedere.
Ecco fatto, il tuo Mac avrà accesso istantaneamente al PC Windows. Ecco come apparirà:
Tutto ciò che fai attraverso questa finestra remota (eliminazione dei file, apertura di un browser e così via) avverrà in tempo reale sul tuo PC Windows.
Per chiudere la sessione è sufficiente fare clic su Chiudi[X] nell’angolo in basso a destra dell’app TeamViewer.
Utilizzo del PC Windows tramite il tuo Mac
Ci sono una serie di motivi per cui potresti voler accedere al PC Windows tramite il tuo Mac. Sia che tu debba risolvere i problemi del PC di casa dal tuo ufficio, sia che tu voglia semplicemente collaborare con i tuoi colleghi, l’accesso remoto al tuo PC tramite diversi sistemi operativi come il Mac è una vera scelta per quasi tutti gli utenti Windows ora, grazie alle pratiche app di accesso remoto disponibili là. Team Viewer e Microsoft Remote Desktop sono tra i migliori in circolazione, ma non sono gli unici di sicuro.
Se l’accesso remoto è una configurazione a lungo termine per te, assicurati di scegliere solo tra le migliori disponibili.
FAQ
Come abilitare la connessione remota in Windows 10?
Passaggi per abilitare la connessione remota in Windows 10:
- Apri il sistema usando Windows + Pausa Break.
- Scegli Impostazioni remote nella finestra Sistema.
- Seleziona Consenti connessioni remote a questo computer e tocca OK nella finestra di dialogo Proprietà del sistema.
Come si attiva l’accesso remoto da remoto?
Per abilitare l’accesso remoto su un’installazione software:
- Accedi alla tua applicazione di rete UniFi locale come al solito.
- Passare a Impostazioni di sistema > Amministrazione.
- Attiva la funzione Abilita accesso remoto.
- Inserisci le credenziali del tuo account Ubiquiti nelle credenziali del Portale di Accesso Remoto nella richiesta di accesso e seleziona Abilita Accesso Remoto. …
Come accedi al tuo computer da remoto?
Ti servirà più tardi.
- Assicurati di avere Windows 11 Pro. Per verificarlo, seleziona Start e apri Impostazioni. …
- Quando sei pronto, seleziona Start e apri Impostazioni . Quindi, in Sistema , seleziona Desktop remoto, imposta Desktop remoto su Attivo, quindi seleziona Conferma.
- Prendere nota del nome di questo PC sotto il nome del PC. Ti servirà più tardi.
Come mi collego al desktop remoto in Windows 10?
Ecco come utilizzare Connessione desktop remoto per connettersi in remoto a un altro dispositivo:
- Fare clic sulla barra di ricerca sulla barra delle applicazioni.
- Digita desktop remoto. …
- Fare clic su Connessione desktop remoto.
- Nella finestra Connessione desktop remoto, digita l’indirizzo IP o il nome del dispositivo Windows a cui vuoi connetterti; quindi fare clic su Connetti. …
- Inserisci il nome utente e la password che desideri utilizzare sul computer a cui ti stai connettendo; quindi fare clic su OK.
Che cos’è l’accesso remoto in Windows 10?
Windows 10 – Accesso remoto. Desktop remoto è una funzionalità che ti consente di accedere a un altro computer in una posizione remota dal tuo computer. Consentire l’accesso remoto al tuo computer. Per utilizzare Accesso remoto, il computer remoto deve essere prima configurato per accettare connessioni remote.
Come controllare a distanza un PC Windows 10?
In tal caso, puoi passare a uno strumento integrato di Windows 10 chiamato Quick Assist. Tramite Quick Assist, che richiede l’autorizzazione di una persona al PC remoto, puoi scegliere di visualizzare lo schermo o assumere il pieno controllo del computer.
Come abilito l’accesso remoto al mio computer?
Cose da sapere 1 Abilitare l’accesso remoto in Impostazioni > Sistema > Desktop remoto. 2 Collegarsi ad esso dalla finestra Connessione desktop remoto digitando l’indirizzo IP e premendo Connetti. 3 Gli utenti Mac e dispositivi mobili devono scaricare l’app per utilizzare la funzione.
Come collegare il desktop remoto a Windows 10?
Passaggio 1: aprire la finestra Connessione desktop remoto cercandola nella barra delle applicazioni. Passaggio 2 − Nella finestra Connessione desktop remoto, digitare il nome del computer a cui si desidera accedere e fare clic su Connetti. Passaggio 3 – Dopo questo, vedrai apparire il desktop del computer remoto, che ti consentirà di lavorarci.
Come posso abilitare in remoto le connessioni RDP in Windows 10?
Sono necessari quattro passaggi per abilitare in remoto le connessioni RDP in Windows 10. Questa guida si basa sul fatto che tu sia sulla stessa LAN del PC remoto a cui desideri accedere: potresti aver già eseguito l’RDP in un altro server su quella LAN. È inoltre necessario disporre dei privilegi di amministratore di Windows per il computer remoto.
Come abilitare il desktop remoto usando il comando Esegui in Windows?
Apri il Pannello di controllo > fai clic su Sistema e sicurezza. 2. Nella schermata Sistema e sicurezza, fare clic sull’opzione Consenti accesso remoto. 3. Nella schermata successiva, selezionare l’opzione Consenti connessioni remote a questo computer. 4. Fare clic su Applica e su OK per salvare questa impostazione sul computer. 4. Abilita Desktop remoto utilizzando il comando Esegui.
Il desktop remoto è abilitato per impostazione predefinita in Windows 10?
Desktop remoto è disabilitato per impostazione predefinita in Windows, ma è abbastanza facile da accendere se vuoi che il tuo PC sia richieste di controllo remoto dalla rete.
Come mi collego a un computer Windows 10 in remoto?
Sul tuo PC Windows 10 locale: nella casella di ricerca sulla barra delle applicazioni, digita Connessione desktop remoto, quindi seleziona Connessione desktop remoto. In Connessione desktop remoto, digita il nome del PC a cui desideri connetterti (dal passaggio 1), quindi seleziona Connetti. Sul tuo dispositivo Windows, Android o iOS: apri l’app Desktop remoto …
Come abilitare la connessione desktop remoto da Windows Firewall?
Abilita la connessione desktop remoto da Windows Firewall. Ora dobbiamo consentire le connessioni desktop remote al nostro PC Windows 10 dal firewall di Windows. (abilitato per impostazione predefinita in Windows 10). Apri Windows Firewall: fai clic con il pulsante destro del mouse sul pulsante Start di Windows e seleziona Pannello di controllo.
Come disabilitare le connessioni Desktop remoto in Windows 10?
Per disabilitare le connessioni desktop remoto. A) Fare clic/toccare su Desktop remoto sul lato sinistro e disattivare Abilita desktop remoto sul lato destro. (vedi screenshot sotto) B) Clicca/tocca su Conferma e vai al punto 5 qui sotto.

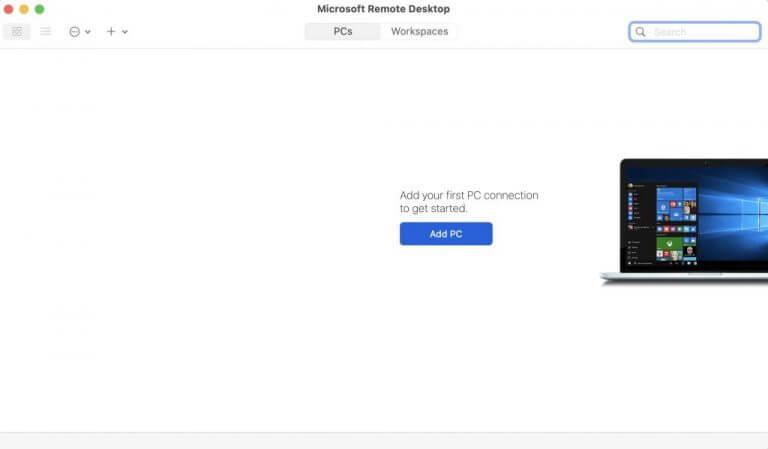
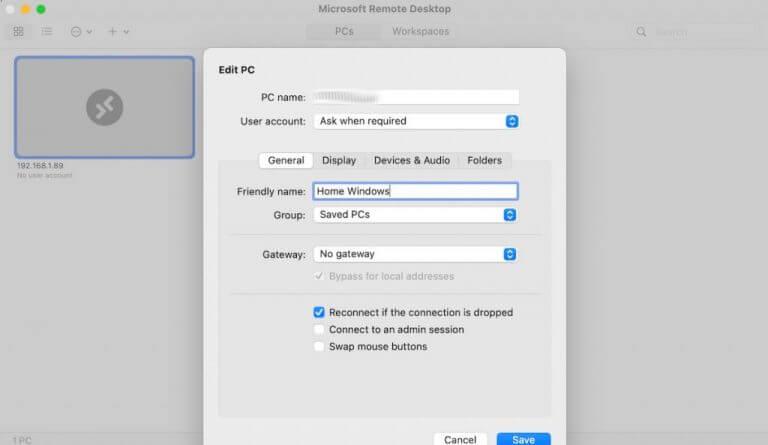
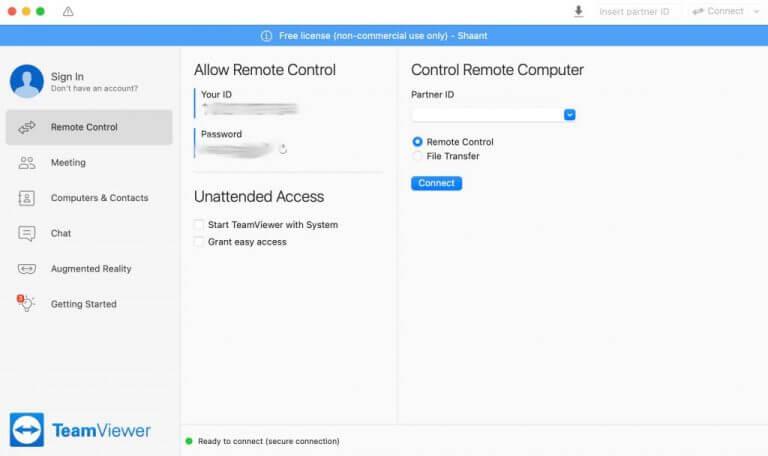
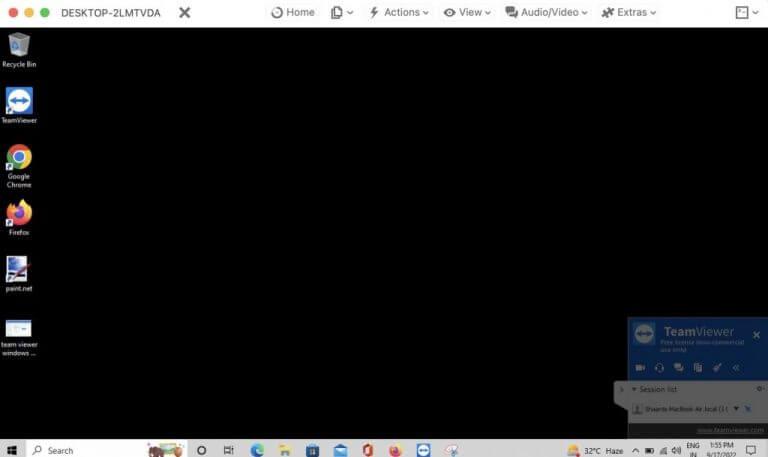



-on-windows-11-and-the-web.jpg)