- Hur du kommer åt din Windows-dator på distans på Mac
- 1. Microsoft Remote Desktop
- 2. Team Viewer
- Använda Windows PC via din Mac
Länge borta är de dagar då du skulle behöva vara fysiskt närvarande för att komma åt en dator. Det som kan ha verkat som science fiction i gamla dagar är verklighet för den genomsnittlige Windows-användaren nu.
Genom fjärråtkomst kan du enkelt komma åt din Windows på distans från avlägsna platser. Här kommer vi att beskriva de olika sätten du kan göra det. Så låt oss börja.
Hur du kommer åt din Windows-dator på distans på Mac
För att komma åt vilken dator som helst på distans – oavsett om det är via Windows, Mac eller Linux – måste du förlita dig på en process som kallas Remote Access. Det är en ganska enkel metod genom vilken du kan komma åt vilken dator eller nätverk som helst via en nätverksanslutning.
För att komma åt din Windows-dator från din Mac måste du använda programvara för fjärråtkomst; det är ett speciellt program som låter dig komma åt din dator på distans. Och 2022 finns det en mängd alternativ tillgängliga för att göra det. Vi kommer att diskutera de två mest praktiska: Microsoft Remote Desktop och Team Viewer.
1. Microsoft Remote Desktop
Ett praktiskt alternativ för fjärråtkomst är Microsoft Remote Desktop. Det är den officiella gratis appen för fjärröverföring och åtkomst från Microsoft som låter dig ansluta till en fjärrdator utan krångel.
För att komma igång med fjärrskrivbordsöverföringen måste du först installera appen på båda dina system. På din Mac, gå till Mac-butiken och ta den officiella Remote Desktop-appen därifrån.
På samma sätt, på din Windows-dator, gå till App Store och ladda ner appen.
Starta appen på båda datorerna. Gå sedan till din Mac, starta appen och klicka på Lägg till PC.
I Lägg till PC fönster måste du ange IP-adressen för din Windows-dator. Du kan enkelt ta reda på din Windows IP-adress från kommandotolken. Gå bara till Start meny sökfältet, skriv ”cmd” och välj den bästa matchningen.I kommandotolken skriver du in ’ipconfig’ och trycker Stiga på. Leta efter IPv4 – den kommer att ha din IP-adress.
Ange nu denna IP-adress i PC-namn kolumn. Dessutom, om du vill, kan du ge ett passande namn till din dator i Vänligt namn sektion. Slutligen, klicka på Spara.
Högerklicka nu på ikonen för din nyligen sparade anslutning från appen Remote Desktop på din Mac. Anslutningen kommer att starta en ny anslutning och du kommer att kunna komma åt din Windows på nolltid.
Men om du inte kan måste du först aktivera inställningen för fjärrskrivbord på Windows manuellt. Här är hur:
- Slå Windows-tangent + I för att öppna Windows-inställningarna.
- Bege sig till System > Fjärrskrivbord och växla omkopplaren för Remote Desktop.
Observera att funktionen för fjärrskrivbord endast är tillgänglig för Pro- och Enterprise-utgåvor av Windows. Så om du kör Home-utgåvan av Windows kommer appen Remote Desktop från Microsoft inte att fungera för dig. Om så är fallet är den andra metoden nedan vad du letar efter.
2. Team Viewer
TeamViewer är programvara för fjärråtkomst som släpptes först 2005. Det är din enda lösning för att komma åt datorer och nätverk på distans via andra datorer eller bärbara datorer.
Många nya tillägg har gjorts till programvaran sedan den släpptes första gången 2005. Du kan till exempel inte bara se fjärrskärmen från slutpunkten utan också dela och ta emot olika filer från båda datorerna.
För att ställa in fjärråtkomst på din dator via TeamViewer-appen, gå först till den officiella webbplatsen för TeamViewer och ladda ner appen därifrån. Gör detta för både din Mac och Windows.
Starta nu appen på båda dina system. På din Mac, i Styr fjärrdatorn sektion, ange ID för din Windows-dator i sektionen för partner-ID för din PC och klicka på Ansluta.
Så fort du gör detta kommer appen att börja ansluta och autentisera en ny anslutning.
En ny dialogruta öppnas och frågar efter lösenordet på din Windows-dator. Ange lösenordet och klicka på Logga in.
Det är det, din Mac kommer att få tillgång till Windows-datorn direkt. Så här kommer det att se ut:
Allt som du gör genom det här fjärrfönstret – ta bort filerna, öppna en webbläsare och så vidare – kommer att ske i realtid på din Windows-dator.
För att stänga sessionen, klicka bara på Stäng[X] ikonen i det nedre högra hörnet av din TeamViewer-app.
Använda Windows PC via din Mac
Det finns en mängd anledningar till att du kanske vill komma åt Windows-datorn via din Mac. Oavsett om du måste felsöka hemdatorn från ditt kontor, eller om du bara vill samarbeta med dina kollegor, är det ett verkligt val för nästan alla Windows-användare att komma åt din dator på distans via olika operativsystem som Mac nu, tack vare praktiska appar för fjärråtkomst. där. Team Viewer och Microsoft Remote Desktop är några av de bästa som finns, men de är inte de enda med säkerhet.
Om fjärråtkomst är en långsiktig installation för dig, se till att du bara väljer bland de bästa som finns.
FAQ
Hur aktiverar jag tillåt fjärranslutning i Windows 10?
Steg för att aktivera tillåt fjärranslutning i Windows 10:
- Öppna System med Windows + Paus Break.
- Välj Fjärrinställningar i systemfönstret.
- Välj Tillåt fjärranslutningar till den här datorn och tryck på OK i dialogrutan Systemegenskaper.
Hur aktiverar du fjärråtkomst på distans?
Så här aktiverar du fjärråtkomst på en programvaruinstallation:
- Logga in på din lokala UniFi Network-applikation som vanligt.
- Navigera till Systeminställningar > Administration.
- Slå PÅ funktionen Aktivera fjärråtkomst.
- Ange dina Ubiquiti-kontouppgifter till Remote Access Portal-referenser på inloggningsförfrågan och välj Aktivera fjärråtkomst. …
Hur kommer du åt din dator på distans?
Du kommer att behöva detta senare.
- Se till att du har Windows 11 Pro. För att kontrollera detta, välj Start och öppna Inställningar . …
- När du är klar väljer du Start och öppnar Inställningar . Välj sedan Fjärrskrivbord under System, ställ in Fjärrskrivbord till På och välj sedan Bekräfta.
- Anteckna namnet på denna dator under PC-namn. Du kommer att behöva detta senare.
Hur ansluter jag till fjärrskrivbord i Windows 10?
Så här använder du Remote Desktop Connection för att fjärransluta till en annan enhet:
- Klicka på sökfältet i aktivitetsfältet.
- Skriv fjärrskrivbord. …
- Klicka på Anslutning till fjärrskrivbord.
- I fönstret Anslutning till fjärrskrivbord skriver du IP-adressen eller namnet på den Windows-enhet som du vill ansluta till; klicka sedan på Anslut. …
- Ange användarnamnet och lösenordet som du vill använda på datorn du ansluter till; klicka sedan på OK.
Vad är fjärråtkomst i Windows 10?
Windows 10 – Fjärråtkomst. Fjärrskrivbord är en funktion som låter dig komma åt en annan dator på en fjärrplats från din dator. Tillåter fjärråtkomst till din dator. För att använda fjärråtkomst måste fjärrdatorn först konfigureras för att acceptera fjärranslutningar.
Hur man fjärrstyr en Windows 10-dator?
I så fall kan du vända dig till ett inbyggt Windows 10-verktyg som heter Quick Assist. Genom Quick Assist, som kräver tillstånd från en person vid fjärrdatorn, kan du välja att antingen visa skärmen eller ta full kontroll över datorn.
Hur aktiverar jag fjärråtkomst till min dator?
Vad du ska veta 1 Aktivera fjärråtkomst under Inställningar > System > Fjärrskrivbord. 2 Anslut till den från fönstret Anslutning till fjärrskrivbord genom att skriva in IP-adressen och trycka på Anslut. 3 Mac- och mobilanvändare måste ladda ner appen för att kunna använda funktionen.
Hur ansluter man fjärrskrivbord till Windows 10?
Steg 1 − Öppna fönstret Anslutning till fjärrskrivbord genom att söka efter det i Aktivitetsfältet. Steg 2 − I fönstret Anslutning till fjärrskrivbord skriver du namnet på den dator du vill komma åt och klickar på Anslut. Steg 3 – Efter detta kommer du att se skrivbordet på fjärrdatorn visas, så att du kan arbeta i det.
Hur fjärraktiverar jag RDP-anslutningar i Windows 10?
Det finns fyra steg som krävs för att fjärraktivera RDP-anslutningar i Windows 10. Den här guiden bygger på att du är på samma LAN som fjärrdatorn du vill komma åt – du kanske redan har RDP-ansluten till en annan server på det LAN. Du måste också ha Windows-administratörsbehörighet för fjärrdatorn.
Hur aktiverar man fjärrskrivbord med kommandot Kör i Windows?
Öppna Kontrollpanelen > klicka på System och säkerhet. 2. På skärmen System och säkerhet klickar du på alternativet Tillåt fjärråtkomst. 3. På nästa skärm väljer du alternativet Tillåt fjärranslutningar till den här datorn. 4. Klicka på Verkställ och OK för att spara den här inställningen på din dator. 4. Aktivera Fjärrskrivbord med Kör kommando.
Är fjärrskrivbord aktiverat som standard i Windows 10?
Fjärrskrivbord är inaktiverat som standard i Windows, men det är tillräckligt enkelt att slå på om du vill att din dator ska vara fjärrstyrningsförfrågningar från nätverket.
Hur ansluter jag till en Windows 10-dator på distans?
På din lokala Windows 10-dator: Skriv Remote Desktop Connection i sökrutan i aktivitetsfältet och välj sedan Remote Desktop Connection. I Remote Desktop Connection skriver du namnet på den dator du vill ansluta till (från steg 1) och väljer sedan Anslut. På din Windows-, Android- eller iOS-enhet: Öppna appen Remote Desktop …
Hur aktiverar man fjärrskrivbordsanslutning från Windows-brandväggen?
Aktivera fjärrskrivbordsanslutning från Windows-brandväggen. Nu måste vi tillåta fjärrskrivbordsanslutningar till vår Windows 10-dator från Windows-brandväggen. (aktiverat som standard i Windows 10). Öppna Windows-brandväggen – Högerklicka på Windows-startknappen och välj Kontrollpanelen.
Hur inaktiverar man fjärrskrivbordsanslutningar i Windows 10?
För att inaktivera anslutningar till fjärrskrivbord. A) Klicka/knacka på Remote Desktop på vänster sida och stäng av Aktivera Remote Desktop på höger sida. (se skärmdump nedan) B) Klicka/tryck på Bekräfta och gå till steg 5 nedan.

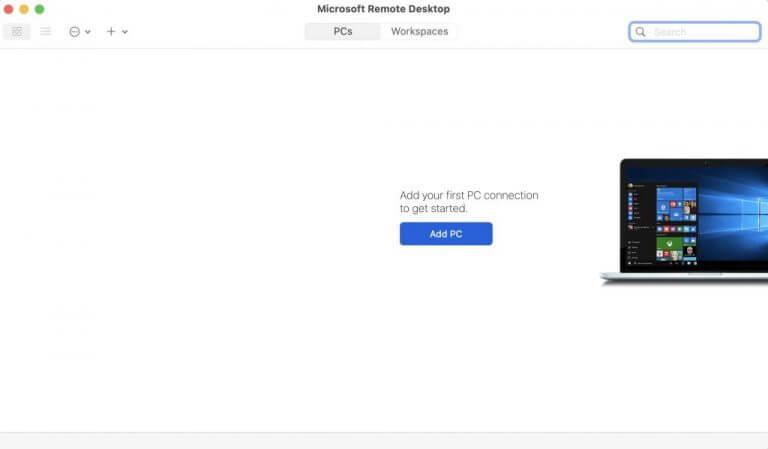
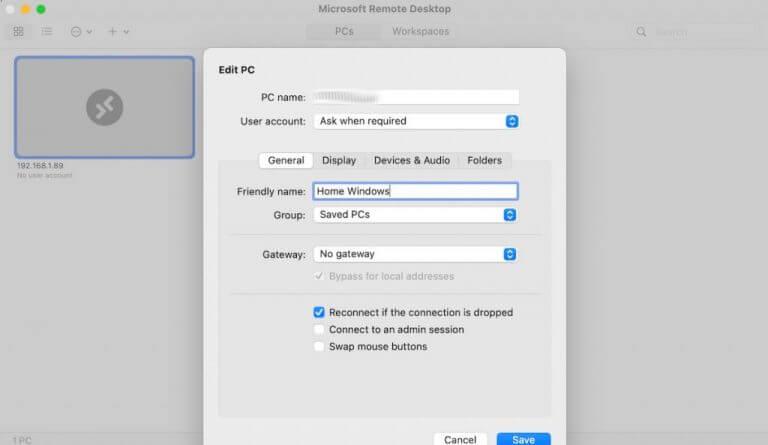
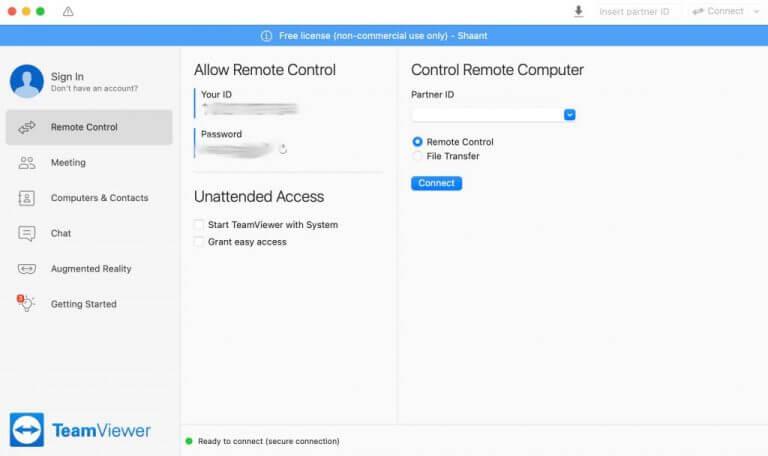
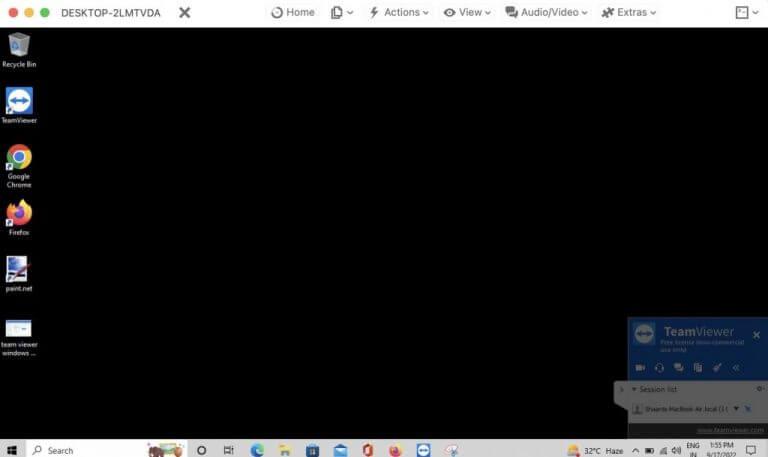



-on-windows-11-and-the-web.jpg)