- Comment accéder à votre PC Windows à distance sur Mac
- 1. Bureau à distance Microsoft
- 2. Visionneuse d’équipe
- Utilisation du PC Windows via votre Mac
L’époque où il fallait être physiquement présent pour accéder à un ordinateur est révolue depuis longtemps. Ce qui aurait pu ressembler à de la science-fiction dans l’ancien temps est désormais une réalité pour l’utilisateur moyen de Windows.
Grâce à l’accès à distance, vous pouvez facilement accéder à votre Windows à distance depuis des endroits éloignés. Ici, nous allons définir les différentes façons dont vous pouvez le faire. Alors, commençons.
Comment accéder à votre PC Windows à distance sur Mac
Pour accéder à distance à n’importe quel ordinateur, que ce soit via Windows, Mac ou Linux, vous devez vous fier à un processus appelé Accès à distance. C’est une méthode assez simple par laquelle vous pouvez accéder à n’importe quel ordinateur ou réseau via une connexion réseau.
Pour accéder à votre ordinateur Windows depuis votre Mac, vous devrez utiliser un logiciel d’accès à distance ; c’est un programme spécial qui vous permet d’accéder à votre PC à distance. Et en 2022, il existe une foule d’options disponibles pour le faire. Nous aborderons les deux plus pratiques : Microsoft Remote Desktop et Team Viewer.
1. Bureau à distance Microsoft
Une option pratique pour l’accès à distance est le Microsoft Remote Desktop. Il s’agit de l’application officielle et gratuite de transfert et d’accès à distance de Microsoft qui vous permet de vous connecter à un PC distant sans aucun problème.
Pour commencer avec le transfert de bureau à distance, vous devez d’abord installer l’application sur vos deux systèmes. Sur votre Mac, rendez-vous dans la boutique Mac et récupérez l’application officielle Remote Desktop à partir de là.
De même, sur votre ordinateur Windows, dirigez-vous vers le Magasin d’applications et téléchargez l’application.
Lancez l’application sur les deux ordinateurs. Ensuite, dirigez-vous vers votre Mac, lancez l’application et cliquez sur Ajouter un ordinateur.
Dans Ajouter un ordinateur fenêtre, vous devrez entrer l’adresse IP de votre ordinateur Windows. Vous pouvez facilement trouver votre adresse IP Windows à partir de l’invite de commande. Dirigez-vous simplement vers le Le menu Démarrer barre de recherche, tapez « cmd » et sélectionnez la meilleure correspondance.Dans l’invite de commande, tapez ‘ipconfig’ et appuyez sur Entrer. Recherchez IPv4, il contiendra votre adresse IP.
Entrez maintenant cette adresse IP dans le champ Nom de l’ordinateur colonne. De plus, si vous le souhaitez, vous pouvez donner un nom approprié à votre PC dans le Nom familier section. Cliquez enfin sur sauvegarder.
Maintenant, faites un clic droit sur l’icône de votre connexion nouvellement enregistrée à partir de l’application Remote Desktop sur votre Mac. La connexion commencera à établir une nouvelle connexion et vous pourrez accéder à votre Windows en un rien de temps.
Cependant, si vous ne pouvez pas, vous devrez peut-être d’abord activer manuellement le paramètre Bureau à distance sur Windows. Voici comment:
- Frappez le Touche Windows + I pour ouvrir les paramètres Windows.
- Se diriger vers Système > Bureau à distance et basculez le commutateur pour Remote Desktop.
Notez que la fonctionnalité Bureau à distance n’est disponible que pour les éditions Pro et Entreprise de Windows. Donc, si vous utilisez l’édition Home de Windows, l’application Remote Desktop de Microsoft ne fonctionnera pas pour vous. Si tel est le cas, la deuxième méthode ci-dessous est ce que vous recherchez.
2. Visionneuse d’équipe
TeamViewer est un logiciel d’accès à distance propriétaire lancé pour la première fois en 2005. C’est votre solution unique pour accéder à distance aux ordinateurs et aux réseaux via d’autres ordinateurs ou ordinateurs portables.
De nombreux ajouts ont été apportés au logiciel depuis sa première sortie en 2005. Par exemple, vous pouvez non seulement voir l’écran distant depuis le point de terminaison, mais également partager et recevoir différents fichiers des deux ordinateurs.
Pour configurer l’accès à distance sur votre PC via l’application TeamViewer, rendez-vous d’abord sur le site officiel de TeamViewer et téléchargez l’application à partir de là. Faites-le pour votre Mac et Windows.
Lancez maintenant l’application sur vos deux systèmes. Sur votre Mac, dans le Contrôler l’ordinateur distant section, entrez l’ID de votre ordinateur Windows dans la section de l’ID partenaire de votre PC, et cliquez sur Relier.
Dès que vous faites cela, l’application commencera alors à se connecter et à authentifier une nouvelle connexion.
Une nouvelle boîte de dialogue s’ouvrira, demandant le mot de passe sur votre PC Windows. Entrez le mot de passe et cliquez sur Se connecter.
Voilà, votre Mac aura instantanément accès au PC Windows. Voici à quoi cela ressemblera :
Tout ce que vous faites via cette fenêtre distante (suppression des fichiers, ouverture d’un navigateur, etc.) se déroulera en temps réel sur votre PC Windows.
Pour fermer la session, cliquez simplement sur le Fermer[X] icône dans le coin inférieur droit de votre application TeamViewer.
Utilisation du PC Windows via votre Mac
Il existe une foule de raisons pour lesquelles vous pourriez vouloir accéder au PC Windows via votre Mac. Que vous deviez dépanner le PC domestique depuis votre bureau ou que vous souhaitiez simplement collaborer avec vos collègues, accéder à votre PC à distance via différents systèmes d’exploitation comme Mac est désormais un véritable choix pour presque tous les utilisateurs de Windows, grâce aux applications d’accès à distance pratiques là. Team Viewer et Microsoft Remote Desktop sont parmi les meilleurs, mais ils ne sont certainement pas les seuls.
Si l’accès à distance est une configuration à long terme pour vous, assurez-vous de ne choisir que parmi les meilleurs.
FAQ
Comment activer la connexion à distance dans Windows 10 ?
Étapes pour activer l’autorisation de connexion à distance dans Windows 10 :
- Ouvrez le système en utilisant Windows + Pause Pause.
- Choisissez Paramètres distants dans la fenêtre Système.
- Sélectionnez Autoriser les connexions à distance à cet ordinateur et appuyez sur OK dans la boîte de dialogue Propriétés système.
Comment activer l’accès à distance à distance ?
Pour activer l’accès à distance sur une installation de logiciel :
- Connectez-vous à votre application UniFi Network locale comme d’habitude.
- Accédez à Paramètres système > Administration.
- Activez la fonction Activer l’accès à distance.
- Entrez les informations d’identification de votre compte Ubiquiti dans les informations d’identification du portail d’accès à distance sur la demande de connexion et sélectionnez Activer l’accès à distance. …
Comment accéder à distance à votre ordinateur ?
Vous en aurez besoin plus tard.
- Assurez-vous que vous disposez de Windows 11 Pro. Pour vérifier cela, sélectionnez Démarrer et ouvrez Paramètres . …
- Lorsque vous êtes prêt, sélectionnez Démarrer et ouvrez Paramètres . Ensuite, sous Système , sélectionnez Bureau à distance, définissez Bureau à distance sur Activé, puis sélectionnez Confirmer.
- Notez le nom de ce PC sous Nom du PC. Vous en aurez besoin plus tard.
Comment me connecter au bureau à distance dans Windows 10 ?
Voici comment utiliser Remote Desktop Connection pour se connecter à distance à un autre appareil :
- Cliquez sur la barre de recherche dans la barre des tâches.
- Tapez bureau à distance. …
- Cliquez sur Connexion Bureau à distance.
- Dans la fenêtre Connexion Bureau à distance, saisissez l’adresse IP ou le nom de l’appareil Windows auquel vous souhaitez vous connecter ; puis cliquez sur Connecter. …
- Entrez le nom d’utilisateur et le mot de passe que vous souhaitez utiliser sur l’ordinateur auquel vous vous connectez ; puis cliquez sur OK.
Qu’est-ce que l’accès à distance dans Windows 10 ?
Windows 10 – Accès à distance. Remote Desktop est une fonctionnalité qui vous permet d’accéder à un autre ordinateur sur un emplacement distant à partir de votre ordinateur. Autoriser l’accès à distance à votre ordinateur. Pour utiliser l’accès à distance, l’ordinateur distant doit d’abord être configuré pour accepter les connexions à distance.
Comment contrôler à distance un PC Windows 10 ?
Dans ce cas, vous pouvez vous tourner vers un outil intégré de Windows 10 appelé Quick Assist. Grâce à Quick Assist, qui nécessite l’autorisation d’une personne sur le PC distant, vous pouvez choisir d’afficher l’écran ou de prendre le contrôle total de l’ordinateur.
Comment activer l’accès à distance à mon ordinateur ?
Ce qu’il faut savoir 1 Activez l’accès à distance sous Paramètres > Système > Bureau à distance. 2 Connectez-vous à partir de la fenêtre Connexion Bureau à distance en saisissant l’adresse IP et en appuyant sur Connecter. 3 Les utilisateurs Mac et mobiles doivent télécharger l’application pour utiliser la fonctionnalité.
Comment connecter le bureau à distance à Windows 10 ?
Étape 1 – Ouvrez la fenêtre Connexion Bureau à distance en la recherchant dans la barre des tâches. Étape 2 – Dans la fenêtre Connexion Bureau à distance, tapez le nom de l’ordinateur auquel vous souhaitez accéder et cliquez sur Connecter. Étape 3 – Après cela, vous verrez apparaître le bureau de l’ordinateur distant, vous permettant d’y travailler.
Comment activer à distance les connexions RDP dans Windows 10 ?
Il y a quatre étapes nécessaires pour activer à distance les connexions RDP dans Windows 10. Ce guide suppose que vous soyez sur le même LAN que le PC distant auquel vous souhaitez accéder – vous avez peut-être déjà RDP sur un autre serveur sur ce LAN. Vous devez également disposer des privilèges d’administrateur Windows pour l’ordinateur distant.
Comment activer le bureau à distance à l’aide de la commande Exécuter sous Windows ?
Ouvrez le Panneau de configuration> cliquez sur Système et sécurité. 2. Sur l’écran Système et sécurité, cliquez sur l’option Autoriser l’accès à distance. 3. Sur l’écran suivant, sélectionnez l’option Autoriser les connexions à distance à cet ordinateur. 4. Cliquez sur Appliquer et OK pour enregistrer ce paramètre sur votre ordinateur. 4. Activez le bureau à distance à l’aide de la commande Exécuter.
Le bureau à distance est-il activé par défaut dans Windows 10 ?
Le bureau à distance est désactivé par défaut dans Windows, mais il est assez facile de l’activer si vous souhaitez que votre PC reçoive des demandes de contrôle à distance du réseau.
Comment me connecter à distance à un ordinateur Windows 10 ?
Sur votre PC Windows 10 local : Dans la zone de recherche de la barre des tâches, saisissez Connexion Bureau à distance, puis sélectionnez Connexion Bureau à distance. Dans Connexion Bureau à distance, tapez le nom du PC auquel vous souhaitez vous connecter (à partir de l’étape 1), puis sélectionnez Connecter. Sur votre appareil Windows, Android ou iOS : Ouvrez l’application Bureau à distance…
Comment activer la connexion au bureau à distance depuis le pare-feu Windows ?
Activez la connexion au bureau à distance à partir du pare-feu Windows. Nous devons maintenant autoriser les connexions de bureau à distance à notre PC Windows 10 à partir du pare-feu Windows. (activé par défaut dans Windows 10). Ouvrez le pare-feu Windows – Cliquez avec le bouton droit sur le bouton Démarrer de Windows et sélectionnez Panneau de configuration.
Comment désactiver les connexions Bureau à distance dans Windows 10 ?
Pour désactiver les connexions Bureau à distance. A) Cliquez/appuyez sur Bureau à distance sur le côté gauche et désactivez Activer le bureau à distance sur le côté droit. (voir capture d’écran ci-dessous) B) Cliquez/appuyez sur Confirmer et passez à l’étape 5 ci-dessous.

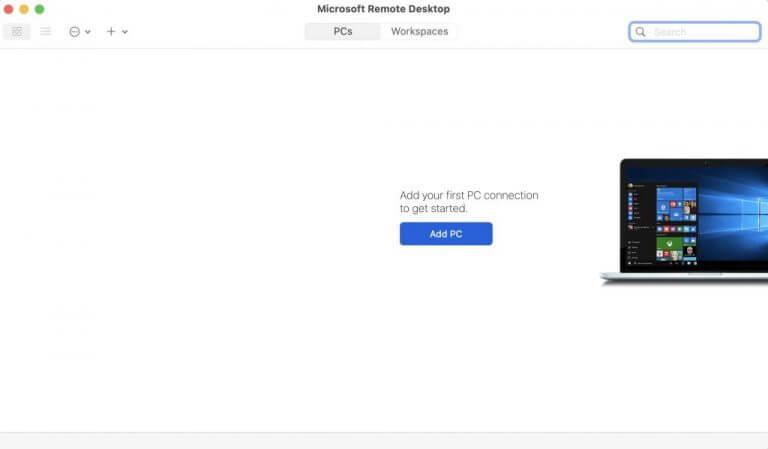
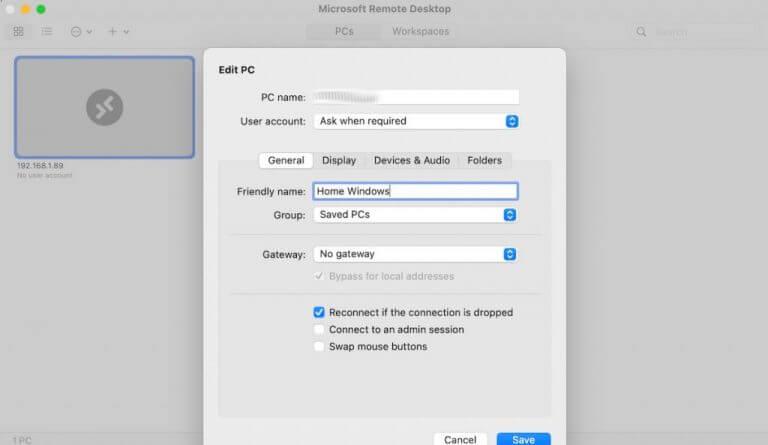
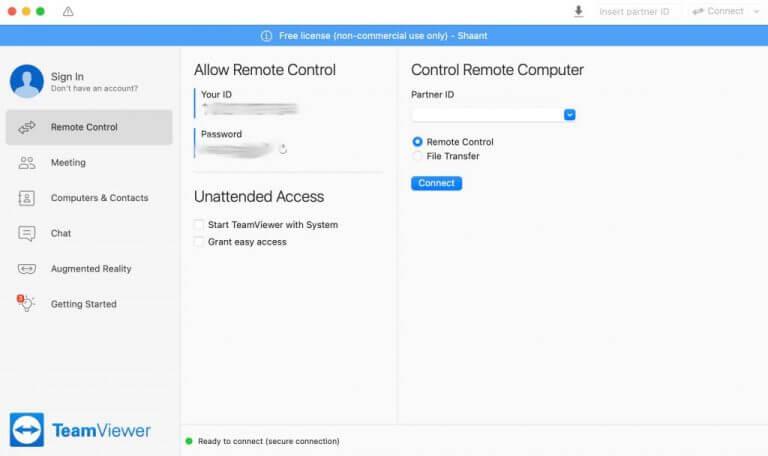
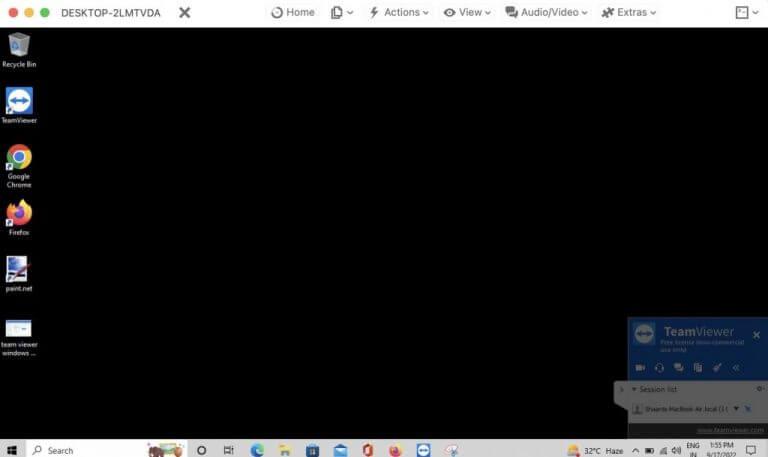



-on-windows-11-and-the-web.jpg)