- Ako vzdialene pristupovať k počítaču so systémom Windows na počítači Mac
- 1. Vzdialená plocha Microsoft
- 2. Team Viewer
- Používanie počítača so systémom Windows prostredníctvom počítača Mac
Časy, keď ste museli byť fyzicky prítomní na prístup k počítaču, sú dávno preč. To, čo sa za starých čias mohlo zdať ako sci-fi, je dnes pre bežného používateľa Windows realitou.
Prostredníctvom vzdialeného prístupu môžete ľahko pristupovať k systému Windows na diaľku zo vzdialených miest. Tu uvádzame rôzne spôsoby, ako to môžete urobiť. Tak poďme na to.
Ako vzdialene pristupovať k počítaču so systémom Windows na počítači Mac
Na vzdialený prístup k akémukoľvek počítaču – či už cez Windows, Mac alebo Linux – sa musíte spoľahnúť na proces nazývaný vzdialený prístup. Je to pomerne jednoduchá metóda, pomocou ktorej môžete pristupovať k akémukoľvek počítaču alebo sieti prostredníctvom sieťového pripojenia.
Na prístup k počítaču so systémom Windows z počítača Mac budete musieť použiť softvér na vzdialený prístup; je to špeciálny program, ktorý vám umožňuje vzdialený prístup k počítaču. A v roku 2022 je na to k dispozícii množstvo možností. Budeme diskutovať o dvoch najužitočnejších: Microsoft Remote Desktop a Team Viewer.
1. Vzdialená plocha Microsoft
Šikovnou možnosťou vzdialeného prístupu je Microsoft Remote Desktop. Je to oficiálna bezplatná aplikácia pre vzdialený prenos a prístup od spoločnosti Microsoft, ktorá vám umožní pripojiť sa k vzdialenému počítaču bez akýchkoľvek problémov.
Ak chcete začať s prenosom vzdialenej pracovnej plochy, musíte najprv nainštalovať aplikáciu do oboch systémov. Na počítači Mac prejdite do obchodu Mac a stiahnite si oficiálnu aplikáciu Vzdialená plocha.
Podobne na počítači so systémom Windows prejdite na stránku Obchod s aplikaciami a stiahnite si aplikáciu.
Spustite aplikáciu na oboch počítačoch. Potom prejdite na svoj Mac, spustite aplikáciu a kliknite na Pridajte PC.
In Pridajte PC v okne, budete musieť zadať IP adresu vášho počítača so systémom Windows. Adresu IP systému Windows môžete ľahko zistiť z príkazového riadka. Len zamierte do Úvodná ponuka do vyhľadávacieho panela, zadajte „cmd“ a vyberte najlepšiu zhodu.Do príkazového riadka zadajte ‚ipconfig‘ a stlačte Zadajte. Vyhľadajte IPv4 – bude mať vašu IP adresu.
Teraz zadajte túto IP adresu do Názov PC stĺpec. Navyše, ak chcete, môžete dať svojmu počítaču výstižný názov v Priateľské meno oddiele. Nakoniec kliknite na Uložiť.
Teraz kliknite pravým tlačidlom myši na ikonu novo uloženého pripojenia z aplikácie Vzdialená plocha na počítači Mac. Pripojenie začne inicializovať nové pripojenie a okamžite budete mať prístup k svojmu systému Windows.
Ak však nemôžete, možno budete musieť najskôr manuálne povoliť nastavenie Vzdialená plocha v systéme Windows. Tu je postup:
- Zasiahnite Kláves Windows + I otvorte nastavenia systému Windows.
- Zamierte k Systém > Vzdialená plocha a prepnite prepínač na vzdialenú plochu.
Upozorňujeme, že funkcia Vzdialená plocha je k dispozícii iba pre verzie Pro a Enterprise systému Windows. Ak teda používate domácu edíciu systému Windows, aplikácia Vzdialená plocha od spoločnosti Microsoft vám nebude fungovať. Ak je to tak, potom hľadáte druhú metódu nižšie.
2. Team Viewer
TeamViewer je vlastný softvér pre vzdialený prístup, ktorý bol prvýkrát vydaný v roku 2005. Je to vaše komplexné riešenie na vzdialený prístup k počítačom a sieťam prostredníctvom iných počítačov alebo notebookov.
Od jeho prvého vydania v roku 2005 bolo do softvéru urobených veľa nových doplnkov. Napríklad môžete nielen vidieť vzdialenú obrazovku z koncového bodu, ale tiež zdieľať a prijímať rôzne súbory z oboch počítačov.
Ak chcete nastaviť vzdialený prístup k počítaču prostredníctvom aplikácie TeamViewer, najprv prejdite na oficiálnu webovú stránku TeamViewer a stiahnite si aplikáciu odtiaľ. Urobte to pre Mac aj Windows.
Teraz spustite aplikáciu na oboch vašich systémoch. Na vašom Macu v Ovládanie vzdialeného počítača zadajte ID vášho počítača so systémom Windows do sekcie partnerského ID vášho PC a kliknite na Pripojte sa.
Hneď ako to urobíte, aplikácia sa začne pripájať a overovať nové pripojenie.
Otvorí sa nové dialógové okno s výzvou na zadanie hesla na vašom počítači so systémom Windows. Zadajte heslo a kliknite na Prihlásiť sa.
To je všetko, váš Mac okamžite získa prístup k počítaču so systémom Windows. Takto to bude vyzerať:
Všetko, čo urobíte cez toto vzdialené okno – odstraňovanie súborov, otváranie prehliadača atď. – sa uskutoční v reálnom čase na vašom počítači so systémom Windows.
Ak chcete ukončiť reláciu, jednoducho kliknite na Zavrieť[X] ikonu v pravom dolnom rohu aplikácie TeamViewer.
Používanie počítača so systémom Windows prostredníctvom počítača Mac
Existuje množstvo dôvodov, prečo by ste mohli chcieť pristupovať k počítaču so systémom Windows prostredníctvom počítača Mac. Či už musíte odstraňovať problémy s domácim počítačom z kancelárie, alebo jednoducho chcete spolupracovať so svojimi kolegami, vzdialený prístup k počítaču cez rôzne operačné systémy, ako je Mac, je teraz skutočnou voľbou pre takmer všetkých používateľov systému Windows, a to vďaka praktickým aplikáciám pre vzdialený prístup. tam. Team Viewer a Microsoft Remote Desktop sú jedny z najlepších, ale určite nie sú jediné.
Ak je pre vás vzdialený prístup dlhodobým nastavením, uistite sa, že si vyberiete len z tých najlepších.
FAQ
Ako povoliť vzdialené pripojenie v systéme Windows 10?
Kroky na povolenie vzdialeného pripojenia v systéme Windows 10:
- Otvorte systém pomocou Windows + Pause Break.
- V okne Systém vyberte položku Vzdialené nastavenia.
- Vyberte Povoliť vzdialené pripojenia k tomuto počítaču a klepnite na OK v dialógovom okne Vlastnosti systému.
Ako zapnete vzdialený prístup?
Ak chcete povoliť vzdialený prístup pri inštalácii softvéru:
- Prihláste sa do svojej lokálnej aplikácie UniFi Network ako obvykle.
- Prejdite na Nastavenia systému > Správa.
- Zapnite funkciu Povoliť vzdialený prístup.
- V žiadosti o prihlásenie zadajte svoje poverenia účtu Ubiquiti do prihlasovacích údajov portálu vzdialeného prístupu a vyberte možnosť Povoliť vzdialený prístup. …
Ako pristupujete k počítaču na diaľku?
Budete to potrebovať neskôr.
- Uistite sa, že máte Windows 11 Pro. Ak to chcete skontrolovať, vyberte položku Štart a otvorte Nastavenia . …
- Keď budete pripravení, vyberte položku Štart a otvorte položku Nastavenia . Potom v časti Systém vyberte položku Vzdialená plocha, nastavte položku Vzdialená plocha na možnosť Zapnuté a potom vyberte možnosť Potvrdiť.
- Poznamenajte si názov tohto počítača pod názvom PC. Budete to potrebovať neskôr.
Ako sa pripojím k vzdialenej ploche v systéme Windows 10?
Tu je návod, ako použiť pripojenie k vzdialenej ploche na vzdialené pripojenie k inému zariadeniu:
- Kliknite na panel vyhľadávania na paneli úloh.
- Zadajte vzdialenú plochu. …
- Kliknite na položku Pripojenie vzdialenej pracovnej plochy.
- V okne Pripojenie vzdialenej pracovnej plochy zadajte adresu IP alebo názov zariadenia so systémom Windows, ku ktorému sa chcete pripojiť; potom kliknite na Pripojiť. …
- Zadajte používateľské meno a heslo, ktoré chcete používať na počítači, ku ktorému sa pripájate; potom kliknite na tlačidlo OK.
Čo je vzdialený prístup v systéme Windows 10?
Windows 10 – vzdialený prístup. Vzdialená plocha je funkcia, ktorá vám umožňuje pristupovať k inému počítaču na vzdialenom mieste z vášho počítača. Povolenie vzdialeného prístupu k vášmu počítaču. Ak chcete použiť vzdialený prístup, vzdialený počítač musí byť najprv nakonfigurovaný tak, aby akceptoval vzdialené pripojenia.
Ako vzdialene ovládať počítač so systémom Windows 10?
V takom prípade sa môžete obrátiť na vstavaný nástroj Windows 10 s názvom Quick Assist. Prostredníctvom funkcie Quick Assist, ktorá vyžaduje povolenie od osoby na vzdialenom počítači, sa môžete rozhodnúť buď prezerať obrazovku, alebo prevziať plnú kontrolu nad počítačom.
Ako povolím vzdialený prístup k môjmu počítaču?
Čo treba vedieť 1 Povoľte vzdialený prístup v časti Nastavenia > Systém > Vzdialená plocha. 2 Pripojte sa k nemu z okna Pripojenie vzdialenej pracovnej plochy zadaním IP adresy a stlačením Pripojiť. 3 Používatelia počítačov Mac a mobilných zariadení si musia stiahnuť aplikáciu, aby mohli túto funkciu používať.
Ako pripojiť vzdialenú plochu k Windowsu 10?
Krok 1 − Otvorte okno Pripojenie vzdialenej pracovnej plochy tak, že ho vyhľadáte na paneli úloh. Krok 2 − V okne Pripojenie vzdialenej plochy zadajte názov počítača, ku ktorému chcete získať prístup, a kliknite na Pripojiť. Krok 3 − Potom uvidíte pracovnú plochu vzdialeného počítača, ktorá vám umožní pracovať na nej.
Ako vzdialene povolím pripojenia RDP v systéme Windows 10?
Na vzdialené povolenie pripojení RDP v systéme Windows 10 sú potrebné štyri kroky. Táto príručka sa spolieha na to, že ste v rovnakej sieti LAN ako vzdialený počítač, ku ktorému chcete pristupovať – možno ste už RDP pripojili na iný server v tejto sieti LAN. Musíte mať tiež oprávnenia správcu systému Windows pre vzdialený počítač.
Ako povoliť vzdialenú plochu pomocou príkazu Spustiť v systéme Windows?
Otvorte Ovládací panel > kliknite na Systém a zabezpečenie. 2. Na obrazovke Systém a zabezpečenie kliknite na možnosť Povoliť vzdialený prístup. 3. Na ďalšej obrazovke vyberte možnosť Povoliť vzdialené pripojenia k tomuto počítaču. 4. Kliknutím na Použiť a OK uložíte toto nastavenie do počítača. 4. Povoľte vzdialenú plochu pomocou príkazu Spustiť.
Je v systéme Windows 10 štandardne povolená vzdialená plocha?
Vzdialená plocha je v systéme Windows predvolene vypnutá, ale ak chcete, aby váš počítač diaľkovo ovládal požiadavky zo siete, je dosť jednoduché ju zapnúť.
Ako sa vzdialene pripojím k počítaču so systémom Windows 10?
Na lokálnom počítači so systémom Windows 10: Do vyhľadávacieho poľa na paneli úloh napíšte Pripojenie k vzdialenej ploche a potom vyberte Pripojenie k vzdialenej ploche. V časti Pripojenie vzdialenej pracovnej plochy zadajte názov počítača, ku ktorému sa chcete pripojiť (od kroku 1), a potom vyberte položku Pripojiť. Na zariadení so systémom Windows, Android alebo iOS: Otvorte aplikáciu Vzdialená plocha…
Ako povoliť pripojenie k vzdialenej ploche z brány Windows Firewall?
Povoľte pripojenie k vzdialenej ploche z brány Windows Firewall. Teraz musíme povoliť pripojenia vzdialenej pracovnej plochy k počítaču so systémom Windows 10 z brány firewall systému Windows. (v systéme Windows 10 štandardne povolené). Otvorte bránu Windows Firewall – Kliknite pravým tlačidlom myši na tlačidlo Štart systému Windows a vyberte položku Ovládací panel.
Ako zakázať pripojenia vzdialenej pracovnej plochy v systéme Windows 10?
Ak chcete zakázať pripojenia vzdialenej pracovnej plochy. A) Kliknite/klepnite na položku Vzdialená plocha na ľavej strane a vypnite možnosť Povoliť vzdialenú plochu na pravej strane. (pozri snímku obrazovky nižšie) B) Kliknite/klepnite na Potvrdiť a prejdite na krok 5 nižšie.

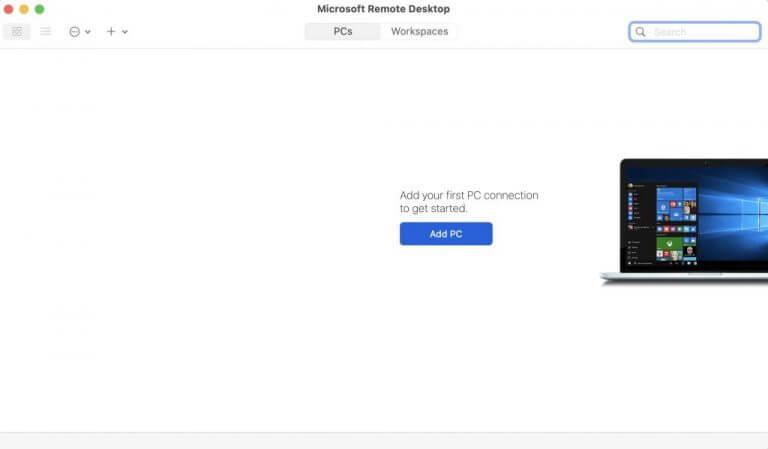
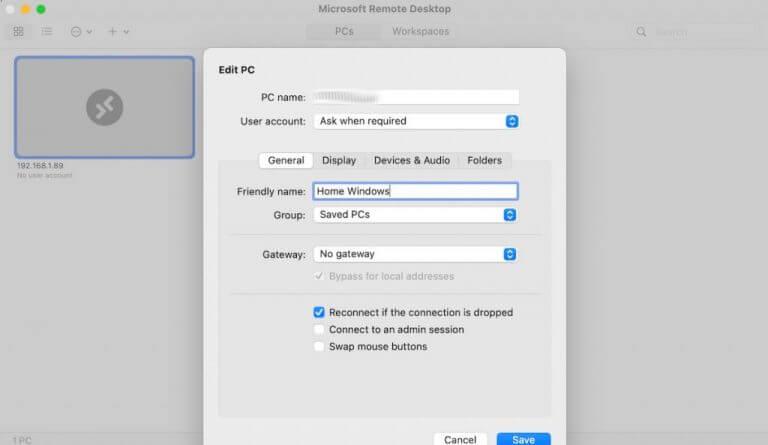
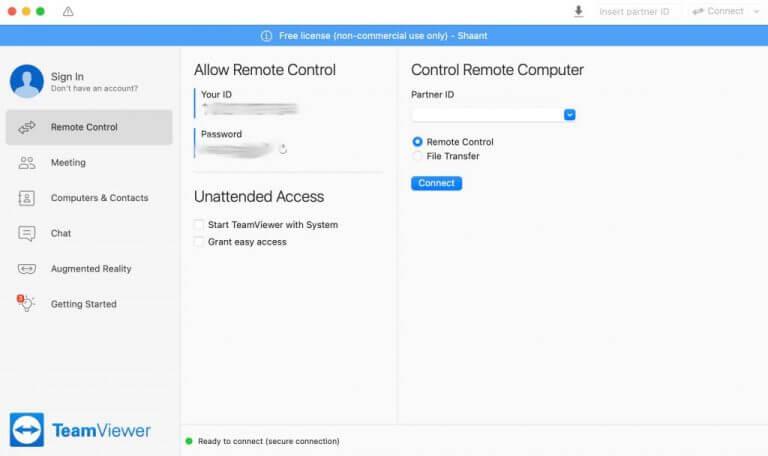
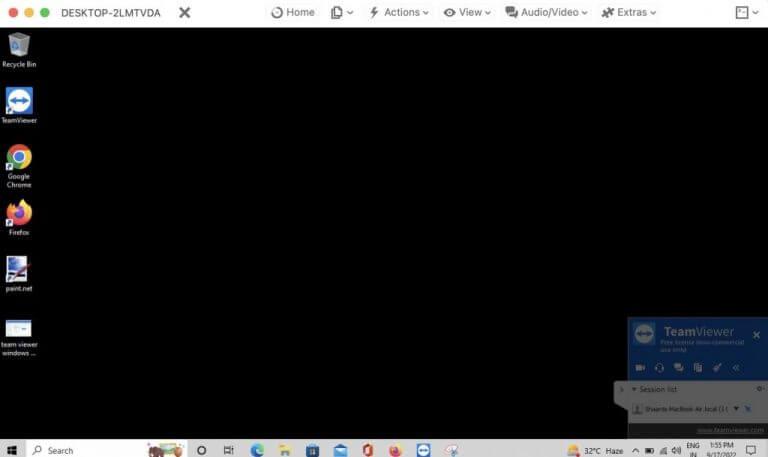



-on-windows-11-and-the-web.jpg)