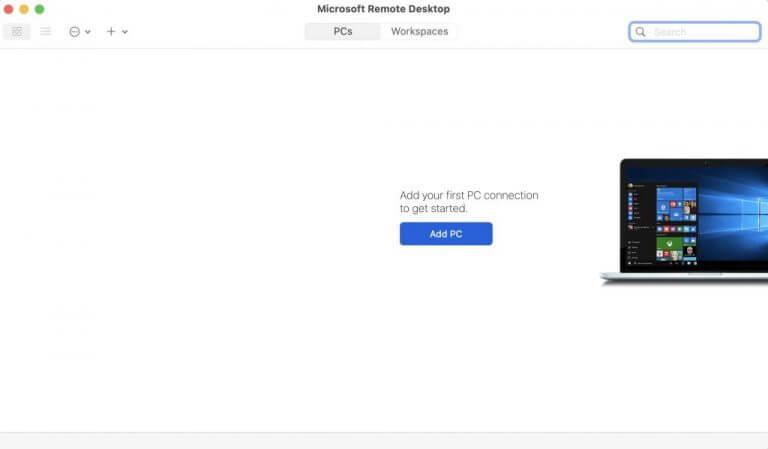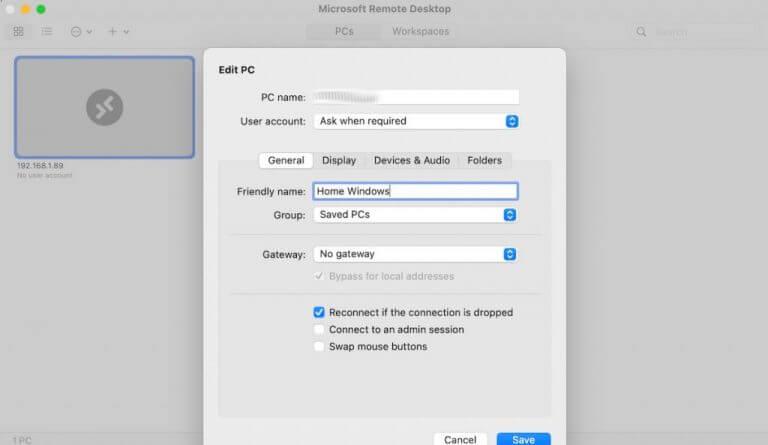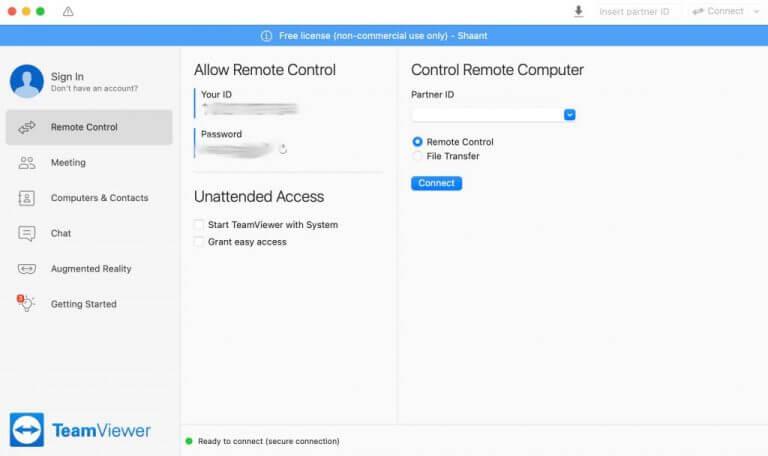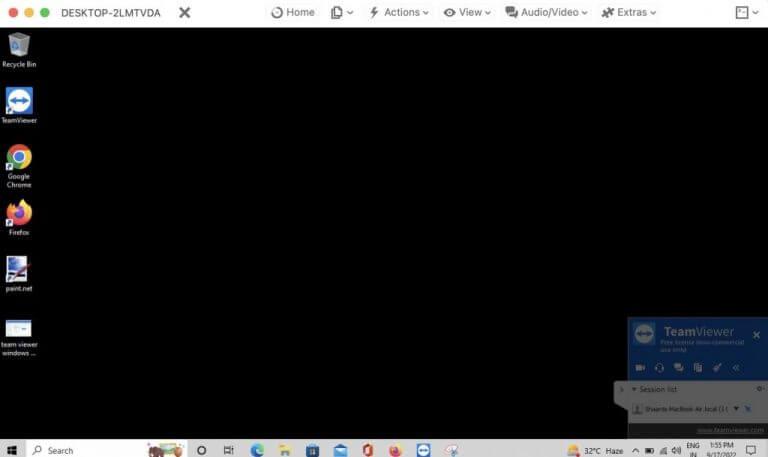- Cómo acceder a su PC con Windows de forma remota en Mac
- 1. Escritorio remoto de Microsoft
- 2. Visor de equipo
- Usando la PC con Windows a través de su Mac
Atrás quedaron los días en que tendrías que estar físicamente presente para acceder a una computadora. Lo que podría haber parecido ciencia ficción en los viejos tiempos ahora es una realidad para el usuario promedio de Windows.
A través del acceso remoto, puede acceder a su Windows de forma remota desde lugares lejanos con facilidad. Aquí, estableceremos las diferentes formas en que puede hacerlo. Entonces empecemos.
Cómo acceder a su PC con Windows de forma remota en Mac
Para acceder a cualquier computadora de forma remota, ya sea a través de Windows, Mac o Linux, debe confiar en un proceso llamado Acceso remoto. Es un método bastante sencillo mediante el cual puede acceder a cualquier computadora o red a través de una conexión de red.
Para acceder a su computadora con Windows desde su Mac, deberá usar un software de acceso remoto; es un programa especial que le permite acceder a su PC de forma remota. Y en 2022, hay una gran cantidad de opciones disponibles para hacerlo. Discutiremos los dos más útiles: Microsoft Remote Desktop y Team Viewer.
1. Escritorio remoto de Microsoft
Una opción útil para el acceso remoto es Microsoft Remote Desktop. Es la aplicación oficial y gratuita de acceso y transferencia remota de Microsoft que le permite conectarse a una PC remota sin problemas.
Para comenzar con la transferencia de Escritorio remoto, primero deberá instalar la aplicación en ambos sistemas. En su Mac, diríjase a la tienda de Mac y tome la aplicación oficial de Escritorio remoto desde allí.
Del mismo modo, en su computadora con Windows, diríjase a la Tienda de aplicaciones y descarga la aplicación.
Inicie la aplicación en ambas computadoras. Luego, dirígete a tu Mac, inicia la aplicación y haz clic en Agregar PC.
En Agregar PC ventana, deberá ingresar la dirección IP de su computadora con Windows. Puede encontrar fácilmente su dirección IP de Windows desde el símbolo del sistema. Solo dirígete a la Menu de inicio barra de búsqueda, escriba ‘cmd’ y seleccione la mejor coincidencia.En el símbolo del sistema, escriba ‘ipconfig’ y presione Ingresar. Busque IPv4: tendrá su dirección IP.
Ahora ingrese esta dirección IP en el nombre de la computadora columna. Además, si lo desea, puede dar un nombre adecuado a su PC en el Nombre amigable sección. Finalmente, haga clic en Ahorrar.
Ahora, haga clic con el botón derecho en el ícono de su conexión recién guardada desde la aplicación Escritorio remoto en su Mac. La conexión comenzará iniciando una nueva conexión y podrá acceder a su Windows en poco tiempo.
Sin embargo, si no puede, es posible que primero deba habilitar la configuración de Escritorio remoto en Windows manualmente. Así es cómo:
- Golpea el Tecla de Windows + I para abrir la configuración de Windows.
- Dirigirse a Sistema > Escritorio remoto y cambie el interruptor para Escritorio remoto.
Tenga en cuenta que la función Escritorio remoto solo está disponible para las ediciones Pro y Enterprise de Windows. Entonces, si está ejecutando la edición Home de Windows, la aplicación Remote Desktop de Microsoft no funcionará para usted. Si ese es el caso, entonces el segundo método a continuación es lo que está buscando.
2. Visor de equipo
TeamViewer es un software de acceso remoto patentado lanzado por primera vez en 2005. Es su solución integral para acceder a computadoras y redes de forma remota a través de otras computadoras o portátiles.
Se han realizado muchas adiciones nuevas al software desde que se lanzó por primera vez en 2005. Por ejemplo, no solo puede ver la pantalla remota desde el punto final, sino también compartir y recibir diferentes archivos de ambas computadoras.
Para configurar el acceso remoto en su PC a través de la aplicación TeamViewer, primero diríjase al sitio web oficial de TeamViewer y descargue la aplicación desde allí. Haga esto tanto para su Mac como para Windows.
Ahora inicie la aplicación en ambos sistemas. En tu Mac, en el Controlar la computadora remota sección, ingrese la ID de su computadora con Windows en la sección de la ID de socio de su PC, y haga clic en Conectar.
Tan pronto como haga esto, la aplicación comenzará a conectarse y autenticará una nueva conexión.
Se abrirá un nuevo cuadro de diálogo, solicitando la contraseña en su PC con Windows. Introduzca la contraseña y haga clic en Acceder.
Eso es todo, su Mac tendrá acceso a la PC con Windows al instante. Así es como se verá:
Cualquier cosa que haga a través de esta ventana remota (eliminar los archivos, abrir un navegador, etc.) tendrá lugar en tiempo real en su PC con Windows.
Para cerrar la sesión, simplemente haga clic en el Cerrar[X] icono en la esquina inferior derecha de su aplicación TeamViewer.
Usando la PC con Windows a través de su Mac
Hay una gran cantidad de razones por las que es posible que desee acceder a la PC con Windows a través de su Mac. Ya sea que tenga que solucionar problemas de la PC doméstica desde su oficina, o simplemente desee colaborar con sus colegas, acceder a su PC de forma remota a través de diferentes sistemas operativos como Mac es una opción real para casi todos los usuarios de Windows ahora, gracias a las prácticas aplicaciones de acceso remoto disponibles. allá. Team Viewer y Microsoft Remote Desktop son algunos de los mejores que existen, pero seguro que no son los únicos.
Si el acceso remoto es una configuración a largo plazo para usted, asegúrese de elegir solo entre los mejores que existen.
Preguntas más frecuentes
¿Cómo habilitar la conexión remota en Windows 10?
Pasos para permitir la conexión remota en Windows 10:
- Sistema abierto usando Windows+Pause Break.
- Elija Configuración remota en la ventana Sistema.
- Seleccione Permitir conexiones remotas a esta computadora y toque Aceptar en el cuadro de diálogo Propiedades del sistema.
¿Cómo se activa el acceso remoto de forma remota?
Para habilitar el acceso remoto en una instalación de software:
- Inicie sesión en su aplicación UniFi Network local como de costumbre.
- Vaya a Configuración del sistema > Administración.
- Active la función Habilitar acceso remoto.
- Ingrese las credenciales de su cuenta de Ubiquiti en las credenciales del Portal de acceso remoto en la solicitud de inicio de sesión y seleccione Habilitar acceso remoto. …
¿Cómo accedes a tu computadora de forma remota?
Necesitarás esto más tarde.
- Asegúrate de tener Windows 11 Pro. Para verificar esto, seleccione Inicio y abra Configuración. …
- Cuando esté listo, seleccione Inicio y abra Configuración. Luego, en Sistema, seleccione Escritorio remoto, establezca Escritorio remoto en Activado y luego seleccione Confirmar.
- Tome nota del nombre de esta PC en Nombre de la PC. Necesitarás esto más tarde.
¿Cómo me conecto al escritorio remoto en Windows 10?
A continuación se explica cómo usar Conexión a escritorio remoto para conectarse de forma remota a otro dispositivo:
- Haga clic en la barra de búsqueda en la barra de tareas.
- Escriba escritorio remoto. …
- Haga clic en Conexión a escritorio remoto.
- En la ventana Conexión a escritorio remoto, escriba la dirección IP o el nombre del dispositivo de Windows al que desea conectarse; luego haga clic en Conectar. …
- Ingrese el nombre de usuario y la contraseña que desea usar en la computadora a la que se está conectando; luego haga clic en Aceptar.
¿Qué es el acceso remoto en Windows 10?
Windows 10 – Acceso remoto. Remote Desktop es una función que le permite acceder a otra computadora en una ubicación remota desde su computadora. Permitir el acceso remoto a su computadora. Para usar el acceso remoto, la computadora remota debe configurarse primero para aceptar conexiones remotas.
¿Cómo controlar de forma remota una PC con Windows 10?
En ese caso, puede recurrir a una herramienta integrada de Windows 10 llamada Quick Assist. A través de Quick Assist, que requiere el permiso de una persona en la PC remota, puede optar por ver la pantalla o tomar el control total de la computadora.
¿Cómo habilito el acceso remoto a mi computadora?
Lo que debe saber 1 Habilite el acceso remoto en Configuración > Sistema > Escritorio remoto. 2 Conéctese desde la ventana Conexión a escritorio remoto escribiendo la dirección IP y presionando Conectar. 3 Los usuarios de Mac y dispositivos móviles deben descargar la aplicación para usar la función.
¿Cómo conectar el escritorio remoto a Windows 10?
Paso 1: abra la ventana Conexión a escritorio remoto buscándola en la barra de tareas. Paso 2: en la ventana Conexión a escritorio remoto, escriba el nombre de la computadora a la que desea acceder y haga clic en Conectar. Paso 3: después de esto, verá aparecer el escritorio de la computadora remota, lo que le permitirá trabajar en él.
¿Cómo habilito de forma remota las conexiones RDP en Windows 10?
Se necesitan cuatro pasos para habilitar de forma remota las conexiones RDP en Windows 10. Esta guía depende de que esté en la misma LAN que la PC remota a la que desea acceder; es posible que ya tenga RDP en otro servidor en esa LAN. También debe tener privilegios administrativos de Windows para la computadora remota.
¿Cómo habilitar el escritorio remoto usando el comando Ejecutar en Windows?
Abra el Panel de control> haga clic en Sistema y seguridad. 2. En la pantalla Sistema y seguridad, haga clic en la opción Permitir acceso remoto. 3. En la siguiente pantalla, seleccione la opción Permitir conexiones remotas a esta computadora. 4. Haga clic en Aplicar y Aceptar para guardar esta configuración en su computadora. 4. Habilite Escritorio remoto mediante el comando Ejecutar.
¿El escritorio remoto está habilitado de forma predeterminada en Windows 10?
Escritorio remoto está deshabilitado de forma predeterminada en Windows, pero es bastante fácil de activar si desea que su PC reciba solicitudes de control remoto desde la red.
¿Cómo me conecto a una computadora con Windows 10 de forma remota?
En su PC local con Windows 10: en el cuadro de búsqueda de la barra de tareas, escriba Conexión a escritorio remoto y luego seleccione Conexión a escritorio remoto. En Conexión a Escritorio remoto, escriba el nombre de la PC a la que desea conectarse (del Paso 1) y luego seleccione Conectar. En su dispositivo Windows, Android o iOS: Abra la aplicación Escritorio remoto…
¿Cómo habilitar la conexión de escritorio remoto desde el Firewall de Windows?
Habilite la conexión de escritorio remoto desde el Firewall de Windows. Ahora debemos permitir las conexiones de escritorio remoto a nuestra PC con Windows 10 desde el firewall de Windows. (habilitado por defecto en Windows 10). Abra el Firewall de Windows: haga clic con el botón derecho en el botón de inicio de Windows y seleccione Panel de control.
¿Cómo deshabilitar las conexiones de Escritorio remoto en Windows 10?
Para deshabilitar las conexiones de escritorio remoto. A) Haga clic/toque en Escritorio remoto en el lado izquierdo y desactive Habilitar escritorio remoto en el lado derecho. (vea la captura de pantalla a continuación) B) Haga clic/toque en Confirmar y vaya al paso 5 a continuación.