- Como acessar seu PC Windows remotamente no Mac
- 1. Área de Trabalho Remota da Microsoft
- 2. Visualizador da equipe
- Usando o PC Windows através do seu Mac
Longe vão os dias em que você teria que estar fisicamente presente para acessar um computador. O que pode ter parecido ficção científica nos velhos tempos é uma realidade para o usuário médio do Windows agora.
Através do acesso remoto, você pode acessar seu Windows remotamente de lugares distantes com facilidade. Aqui, vamos estabelecer as diferentes maneiras de fazer isso. Então vamos começar.
Como acessar seu PC Windows remotamente no Mac
Para acessar qualquer computador remotamente – seja através do Windows, Mac ou Linux – você precisa contar com um processo chamado Acesso Remoto. É um método bastante simples pelo qual você pode acessar qualquer computador ou rede por meio de uma conexão de rede.
Para acessar seu computador Windows a partir de seu Mac, você terá que usar um software de acesso remoto; é um programa especial que permite acessar seu PC remotamente. E em 2022, há uma série de opções disponíveis para fazer isso. Discutiremos os dois mais úteis: Microsoft Remote Desktop e Team Viewer.
1. Área de Trabalho Remota da Microsoft
Uma opção útil para acesso remoto é a Área de Trabalho Remota da Microsoft. É o aplicativo oficial e gratuito de transferência e acesso remoto da Microsoft que permite que você se conecte a um PC remoto sem problemas.
Para começar com a transferência da Área de Trabalho Remota, primeiro você precisará instalar o aplicativo em ambos os sistemas. No seu Mac, vá para a loja do Mac e pegue o aplicativo oficial da Área de Trabalho Remota de lá.
Da mesma forma, no seu computador Windows, vá para o Loja de aplicativos e baixe o aplicativo.
Inicie o aplicativo em ambos os computadores. Em seguida, vá para o seu Mac, inicie o aplicativo e clique em Adicionar computador.
Dentro Adicionar computador janela, você terá que digitar o endereço IP do seu computador Windows. Você pode descobrir facilmente seu endereço IP do Windows no prompt de comando. Basta dirigir-se ao Menu Iniciar barra de pesquisa, digite ‘cmd’ e selecione a melhor correspondência.No prompt de comando, digite ‘ipconfig’ e pressione Digitar. Procure por IPv4—ele terá seu endereço IP.
Agora digite este endereço IP no nome do computador coluna. Além disso, se desejar, você pode dar um nome apt ao seu PC no Nome amigável seção. Por fim, clique em Salvar.
Agora, clique com o botão direito do mouse no ícone da sua conexão recém-salvo do aplicativo Remote Desktop no seu Mac. A conexão começará a iniciar uma nova conexão e você poderá acessar seu Windows rapidamente.
No entanto, se você não puder, talvez seja necessário primeiro habilitar a configuração da Área de Trabalho Remota no Windows manualmente. Veja como:
- Acerte o Tecla Windows + I para abrir as configurações do Windows.
- Dirigir a Sistema > Área de trabalho remota e alterne a opção para Área de Trabalho Remota.
Observe que o recurso Área de Trabalho Remota está disponível apenas para as edições Pro e Enterprise do Windows. Portanto, se você estiver executando a edição Home do Windows, o aplicativo Remote Desktop da Microsoft não funcionará para você. Se for esse o caso, o segundo método abaixo é o que você está procurando.
2. Visualizador da equipe
O TeamViewer é um software proprietário de acesso remoto lançado pela primeira vez em 2005. É a solução completa para acessar computadores e redes remotamente por meio de outros computadores ou laptops.
Muitas novas adições foram feitas ao software desde que foi lançado em 2005. Por exemplo, você pode não apenas ver a tela remota do terminal, mas também compartilhar e receber arquivos diferentes de ambos os computadores.
Para configurar o acesso remoto em seu PC por meio do aplicativo TeamViewer, primeiro acesse o site oficial do TeamViewer e baixe o aplicativo de lá. Faça isso para o seu Mac e Windows.
Agora inicie o aplicativo em ambos os sistemas. No seu Mac, no Controlar computador remoto seção, insira o ID do seu computador Windows na seção do ID de parceiro do seu PC e clique em Conectar.
Assim que você fizer isso, o aplicativo começará a se conectar e autenticar uma nova conexão.
Uma nova caixa de diálogo será aberta, solicitando a senha no seu PC com Windows. Digite a senha e clique em Entrar.
É isso, seu Mac terá acesso ao PC com Windows instantaneamente. Isto é o que vai parecer:
Qualquer coisa que você fizer por meio dessa janela remota – excluir os arquivos, abrir um navegador e assim por diante – ocorrerá em tempo real no seu PC com Windows.
Para encerrar a sessão, basta clicar no botão Fechar[X] ícone no canto inferior direito do seu aplicativo TeamViewer.
Usando o PC Windows através do seu Mac
Há uma série de razões pelas quais você pode querer acessar o PC com Windows através do seu Mac. Se você precisa solucionar problemas no PC doméstico de seu escritório ou simplesmente deseja colaborar com seus colegas, acessar seu PC remotamente por meio de diferentes sistemas operacionais, como o Mac, é uma escolha real para quase todos os usuários do Windows agora, graças aos aplicativos de acesso remoto acessíveis. lá. O Team Viewer e o Microsoft Remote Desktop são alguns dos melhores, mas não são os únicos com certeza.
Se o acesso remoto for uma configuração de longo prazo para você, certifique-se de escolher apenas os melhores disponíveis.
Perguntas frequentes
Como habilitar permitir conexão remota no Windows 10?
Etapas para habilitar a conexão remota no Windows 10:
- Abra o sistema usando Windows + Pause Break.
- Escolha Configurações remotas na janela Sistema.
- Selecione Permitir conexões remotas a este computador e toque em OK na caixa de diálogo Propriedades do sistema.
Como você ativa o acesso remoto remotamente?
Para habilitar o acesso remoto em uma instalação de software:
- Faça login no seu aplicativo de rede UniFi local como de costume.
- Navegue até Configurações do sistema > Administração.
- Ative o recurso Ativar acesso remoto.
- Insira as credenciais da sua conta Ubiquiti nas credenciais do Portal de Acesso Remoto na solicitação de login e selecione Habilitar Acesso Remoto. …
Como você acessa seu computador remotamente?
Você vai precisar disso mais tarde.
- Certifique-se de ter o Windows 11 Pro. Para verificar isso, selecione Iniciar e abra Configurações . …
- Quando estiver pronto, selecione Iniciar e abra Configurações . Em seguida, em Sistema, selecione Área de Trabalho Remota, defina a Área de Trabalho Remota como Ativada e selecione Confirmar.
- Anote o nome deste PC em Nome do PC. Você vai precisar disso mais tarde.
Como me conecto à área de trabalho remota no Windows 10?
Veja como usar a Conexão de Área de Trabalho Remota para se conectar remotamente a outro dispositivo:
- Clique na barra de pesquisa na barra de tarefas.
- Digite área de trabalho remota. …
- Clique em Conexão de Área de Trabalho Remota.
- Na janela Conexão de Área de Trabalho Remota, digite o endereço IP ou o nome do dispositivo Windows ao qual você deseja se conectar; em seguida, clique em Conectar. …
- Digite o nome de usuário e a senha que deseja usar no computador ao qual está se conectando; em seguida, clique em OK.
O que é o acesso remoto no Windows 10?
Windows 10 – Acesso Remoto. A Área de Trabalho Remota é um recurso que permite acessar outro computador em um local remoto a partir do seu computador. Permitindo acesso remoto ao seu computador. Para usar o Acesso Remoto, o computador remoto deve ser configurado primeiro para aceitar conexões remotas.
Como controlar remotamente um PC com Windows 10?
Nesse caso, você pode recorrer a uma ferramenta interna do Windows 10 chamada Quick Assist. Através do Quick Assist, que requer permissão de uma pessoa no PC remoto, você pode optar por visualizar a tela ou assumir o controle total do computador.
Como habilito o acesso remoto ao meu computador?
O que saber 1 Ative o acesso remoto em Configurações > Sistema > Área de trabalho remota. 2 Conecte-se a ele na janela Conexão de área de trabalho remota digitando o endereço IP e pressionando Conectar. 3 Os usuários de Mac e dispositivos móveis precisam baixar o aplicativo para usar o recurso.
Como conectar a área de trabalho remota ao Windows 10?
Etapa 1 – Abra a janela Conexão de área de trabalho remota procurando-a na barra de tarefas. Passo 2 – Na janela Conexão de Área de Trabalho Remota, digite o nome do computador que você deseja acessar e clique em Conectar. Passo 3 – Depois disso, você verá a Área de Trabalho do computador remoto aparecer, permitindo que você trabalhe nela.
Como habilito remotamente conexões RDP no Windows 10?
Existem quatro etapas necessárias para habilitar remotamente conexões RDP no Windows 10. Este guia depende de você estar na mesma LAN que o PC remoto que deseja acessar – você já pode ter RDP em outro servidor nessa LAN. Você também deve ter privilégios administrativos do Windows para o computador remoto.
Como habilitar a área de trabalho remota usando o comando Executar no Windows?
Abra o Painel de Controle> clique em Sistema e Segurança. 2. Na tela Sistema e Segurança, clique na opção Permitir Acesso Remoto. 3. Na próxima tela, selecione a opção Permitir conexões remotas a este computador. 4. Clique em Aplicar e OK para salvar esta configuração em seu computador. 4. Habilite a Área de Trabalho Remota usando o comando Executar.
A área de trabalho remota está habilitada por padrão no Windows 10?
A Área de Trabalho Remota está desabilitada por padrão no Windows, mas é fácil ativá-la se você quiser que seu PC seja solicitações de controle remoto da rede.
Como me conecto a um computador Windows 10 remotamente?
No seu PC local com Windows 10: Na caixa de pesquisa na barra de tarefas, digite Conexão de Área de Trabalho Remota e selecione Conexão de Área de Trabalho Remota. Em Conexão de Área de Trabalho Remota, digite o nome do PC ao qual você deseja se conectar (da Etapa 1) e selecione Conectar. No seu dispositivo Windows, Android ou iOS: Abra o aplicativo Remote Desktop…
Como habilitar a conexão de área de trabalho remota do Firewall do Windows?
Habilite a conexão de área de trabalho remota do Firewall do Windows. Agora precisamos permitir conexões de área de trabalho remota ao nosso PC com Windows 10 a partir do firewall do Windows. (ativado por padrão no Windows 10). Abra o Firewall do Windows – Clique com o botão direito do mouse no botão Iniciar do Windows e selecione Painel de Controle.
Como desabilitar conexões de Área de Trabalho Remota no Windows 10?
Para desabilitar conexões de área de trabalho remota. A) Clique/toque em Área de Trabalho Remota no lado esquerdo e desative Ativar Área de Trabalho Remota no lado direito. (veja a captura de tela abaixo) B) Clique/toque em Confirmar e vá para a etapa 5 abaixo.

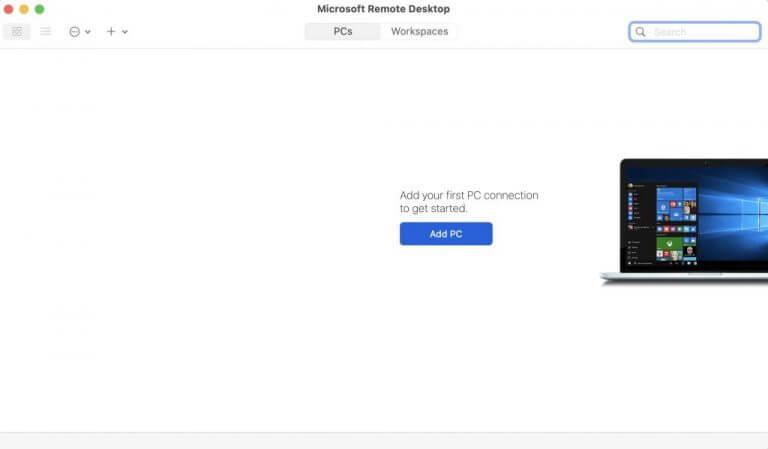
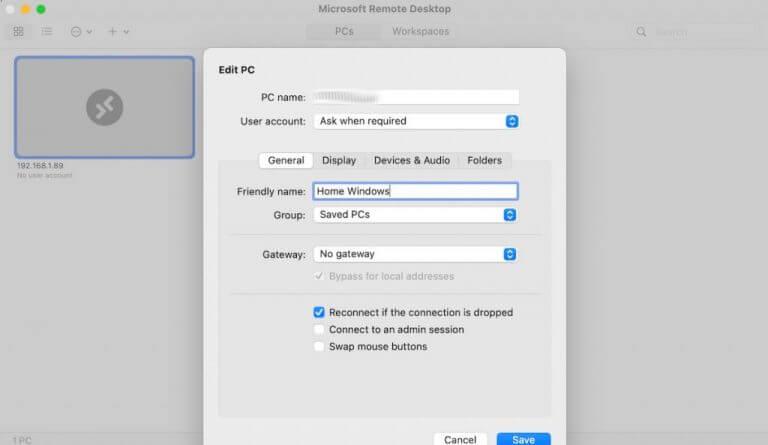
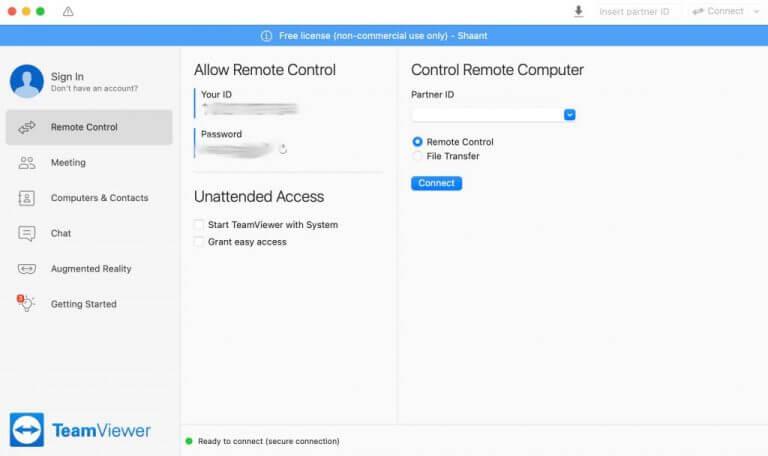
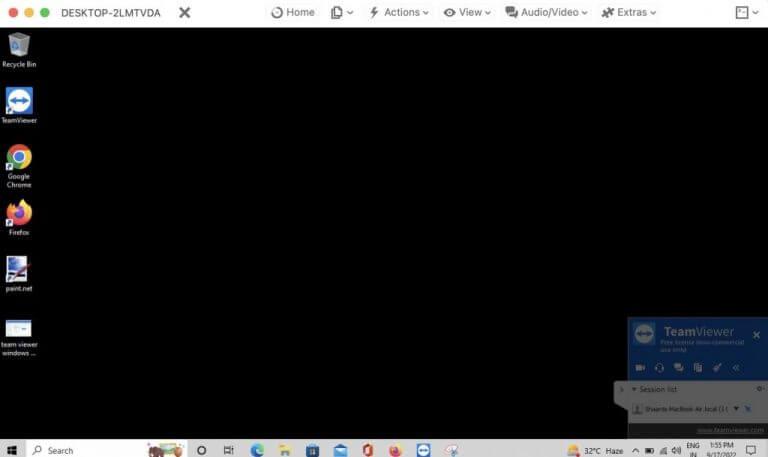



-on-windows-11-and-the-web.jpg)