- Windows PC távoli elérése Mac rendszeren
- 1. Microsoft Remote Desktop
- 2. Team Viewer
- Windows PC használata Mac számítógépen keresztül
Rég elmúltak azok az idők, amikor fizikailag jelen kellett lenni a számítógép eléréséhez. Ami a régi időkben sci-finek tűnhetett, az ma már valóság az átlagos Windows-felhasználók számára.
A távoli eléréssel távolról, távoli helyekről is könnyedén elérheti Windows rendszerét. Itt bemutatjuk a különböző módokat, amelyekkel ezt megteheti. Tehát kezdjük.
Windows PC távoli elérése Mac rendszeren
Bármely számítógép távoli eléréséhez – akár Windowson, Macen vagy Linuxon keresztül – a Remote Access nevű folyamatra kell hagyatkoznia. Ez egy meglehetősen egyszerű módszer, amellyel bármely számítógéphez vagy hálózathoz hozzáférhet hálózati kapcsolaton keresztül.
Windows számítógépének Mac számítógépéről való eléréséhez távelérési szoftvert kell használnia; ez egy speciális program, amely lehetővé teszi a számítógép távoli elérését. 2022-ben pedig számos lehetőség áll rendelkezésre erre. Megvitatjuk a két leghasznosabbat: a Microsoft Remote Desktopot és a Team Viewert.
1. Microsoft Remote Desktop
A távoli hozzáférés praktikus lehetősége a Microsoft Remote Desktop. Ez a hivatalos, ingyenes távoli átviteli és hozzáférési alkalmazás a Microsofttól, amely lehetővé teszi, hogy gond nélkül csatlakozzon egy távoli számítógéphez.
A Távoli asztal átvitelének megkezdéséhez először telepítenie kell az alkalmazást mindkét rendszerére. Mac számítógépén menjen a Mac áruházba, és nyissa meg a hivatalos Remote Desktop alkalmazást.
Hasonlóképpen Windows rendszerű számítógépén lépjen a Alkalmazásbolt és töltse le az alkalmazást.
Indítsa el az alkalmazást mindkét számítógépen. Ezután menjen a Mac-re, indítsa el az alkalmazást, és kattintson a gombra PC hozzáadása.
Ban ben PC hozzáadása ablakban meg kell adnia Windows számítógépének IP-címét. Könnyen megtudhatja Windows IP-címét a parancssorból. Csak irány a Start menü keresősávba, írja be a „cmd” parancsot, és válassza ki a legmegfelelőbbet.A parancssorba írja be az „ipconfig” parancsot, és nyomja meg a gombot Belép. Keresse meg az IPv4-et – rajta lesz az Ön IP-címe.
Most írja be ezt az IP-címet a PC neve oszlop. Sőt, ha úgy tetszik, találó nevet adhat a számítógépének a Barátságos név szakasz. Végül kattintson a gombra Megment.
Most kattintson a jobb gombbal az újonnan mentett kapcsolat ikonjára a Mac számítógép Távoli asztal alkalmazásában. A kapcsolat megkezdi az új kapcsolat létrehozását, és Ön rövid időn belül hozzáférhet a Windows rendszeréhez.
Ha azonban nem tudja, először manuálisan kell engedélyeznie a Távoli asztal beállítását a Windows rendszeren. Itt van, hogyan:
- Üsd a Windows billentyű + I a Windows beállításainak megnyitásához.
- Irány Rendszer > Távoli asztal és kapcsolja át a Távoli asztal kapcsolóját.
Vegye figyelembe, hogy a Távoli asztal szolgáltatás csak a Windows Pro és Enterprise kiadásaihoz érhető el. Tehát ha a Windows Home kiadását futtatja, akkor a Microsoft Távoli asztali alkalmazása nem fog működni. Ha ez a helyzet, akkor az alábbi második módszer az, amit keres.
2. Team Viewer
A TeamViewer egy szabadalmaztatott távelérési szoftver, amelyet először 2005-ben adtak ki. Egyablakos megoldás a számítógépek és hálózatok távoli elérésére más számítógépeken vagy laptopokon keresztül.
A szoftver 2005-ös megjelenése óta számos újdonsággal bővült. Például nem csak a távoli képernyőt láthatja a végpontról, hanem megoszthat és fogadhat különböző fájlokat mindkét számítógépről.
A távoli hozzáférés beállításához a számítógépen a TeamViewer alkalmazáson keresztül, először látogasson el a TeamViewer hivatalos webhelyére, és töltse le onnan az alkalmazást. Tegye ezt mind a Mac, mind a Windows rendszeren.
Most indítsa el az alkalmazást mindkét rendszerén. A Mac gépen a Távoli számítógép vezérlése részben írja be Windows számítógépének azonosítóját a számítógép partnerazonosítója részébe, majd kattintson a gombra Csatlakozás.
Amint ezt megteszi, az alkalmazás megkezdi a csatlakozást és az új kapcsolat hitelesítését.
Megnyílik egy új párbeszédpanel, amely a Windows PC jelszavát kéri. Írja be a jelszót, és kattintson a gombra Bejelentkezni.
Ez az, a Mac azonnal hozzáfér a Windows PC-hez. Így fog kinézni:
Bármi, amit ezen a távoli ablakon keresztül tesz – a fájlok törlése, a böngésző megnyitása és így tovább – valós időben megtörténik a Windows PC-n.
A munkamenet bezárásához egyszerűen kattintson a gombra Bezárás[X] ikonra a TeamViewer alkalmazás jobb alsó sarkában.
Windows PC használata Mac számítógépen keresztül
Számos oka lehet annak, hogy Mac számítógépén keresztül szeretné elérni a Windows PC-t. Akár az otthoni számítógépen kell hibaelhárítást végeznie az irodájából, akár egyszerűen csak szeretne együttműködni kollégáival, a távoli hozzáférés a számítógépéhez különböző operációs rendszereken, például a Macen keresztül szinte minden Windows-felhasználó számára igazi választás, köszönhetően a praktikus távoli elérési alkalmazásoknak. ott. A Team Viewer és a Microsoft Remote Desktop a legjobbak közé tartoznak, de biztosan nem ők az egyetlenek.
Ha a távoli hozzáférés hosszú távú beállítás az Ön számára, akkor ügyeljen arra, hogy csak a legjobbak közül válasszon.
GYIK
Hogyan engedélyezhető a távoli kapcsolat engedélyezése a Windows 10 rendszerben?
A távoli kapcsolat engedélyezésének lépései a Windows 10 rendszerben:
- Nyissa meg a rendszert a Windows+Pause Break használatával.
- Válassza a Távoli beállítások lehetőséget a Rendszer ablakban.
- Válassza a Távoli kapcsolatok engedélyezése ehhez a számítógéphez lehetőséget, majd érintse meg az OK gombot a Rendszer tulajdonságai párbeszédpanelen.
Hogyan lehet távolról bekapcsolni a távoli hozzáférést?
Távoli hozzáférés engedélyezése szoftvertelepítéskor:
- Jelentkezzen be a helyi UniFi Network alkalmazásba a szokásos módon.
- Lépjen a Rendszerbeállítások > Adminisztráció menüpontra.
- Kapcsolja BE a Távoli hozzáférés engedélyezése funkciót.
- Adja meg Ubiquiti-fiókjának hitelesítő adatait a Távoli hozzáférési portál hitelesítő adataihoz a bejelentkezési kérelemben, és válassza a Távoli hozzáférés engedélyezése lehetőséget. …
Hogyan férhet hozzá távolról a számítógépéhez?
Erre később szüksége lesz.
- Győződjön meg arról, hogy Windows 11 Pro rendszert használ. Ennek ellenőrzéséhez válassza a Start lehetőséget, és nyissa meg a Beállítások lehetőséget. …
- Ha készen áll, válassza a Start lehetőséget, és nyissa meg a Beállítások elemet. Ezután a Rendszer alatt válassza a Távoli asztal lehetőséget, állítsa a Távoli asztalt Be értékre, majd válassza a Megerősítés lehetőséget.
- Jegyezze fel ennek a számítógépnek a nevét a PC neve alatt. Erre később szüksége lesz.
Hogyan csatlakozhatok a távoli asztalhoz Windows 10 rendszerben?
A Távoli asztali kapcsolat segítségével távolról csatlakozhat egy másik eszközhöz:
- Kattintson a keresősávra a tálcán.
- Írja be, hogy távoli asztal. …
- Kattintson a Távoli asztali kapcsolat lehetőségre.
- A Távoli asztali kapcsolat ablakban írja be annak a Windows-eszköznek az IP-címét vagy nevét, amelyhez csatlakozni szeretne; majd kattintson a Csatlakozás gombra. …
- Adja meg a felhasználónevet és a jelszót, amelyet használni szeretne azon a számítógépen, amelyhez csatlakozik; majd kattintson az OK gombra.
Mi a távoli hozzáférés a Windows 10 rendszerben?
Windows 10 – Távoli hozzáférés. A Remote Desktop egy olyan szolgáltatás, amely lehetővé teszi egy távoli helyen lévő másik számítógép elérését a számítógépéről. Távoli hozzáférés engedélyezése a számítógéphez. A távelérés használatához a távoli számítógépet először konfigurálni kell a távoli kapcsolatok fogadására.
Hogyan lehet távolról vezérelni egy Windows 10 számítógépet?
Ebben az esetben használhatja a Windows 10 beépített Quick Assist nevű eszközét. A Quick Assist segítségével, amelyhez a távoli számítógépen tartózkodó személy engedélye szükséges, kiválaszthatja, hogy megtekinti-e a képernyőt, vagy teljes mértékben átveszi az irányítást a számítógép felett.
Hogyan engedélyezhetem a távoli hozzáférést a számítógépemhez?
Tudnivalók 1. Engedélyezze a távoli hozzáférést a Beállítások > Rendszer > Távoli asztal alatt. 2 Csatlakozzon hozzá a Távoli asztali kapcsolat ablakból úgy, hogy beírja az IP-címet, és megnyomja a Csatlakozás gombot. 3 Mac és mobil felhasználóknak le kell tölteniük az alkalmazást a funkció használatához.
Hogyan lehet távoli asztalt csatlakoztatni a Windows 10 rendszerhez?
1. lépés – Nyissa meg a Távoli asztali kapcsolat ablakot úgy, hogy rákeres a tálcán. 2. lépés – A Távoli asztali kapcsolat ablakban írja be az elérni kívánt számítógép nevét, majd kattintson a Csatlakozás gombra. 3. lépés – Ezt követően megjelenik a távoli számítógép asztala, amely lehetővé teszi a munkát.
Hogyan engedélyezhetem távolról az RDP-kapcsolatokat a Windows 10 rendszerben?
Négy lépés szükséges az RDP-kapcsolatok távoli engedélyezéséhez a Windows 10 rendszerben. Ez az útmutató arra támaszkodik, hogy ugyanazon a LAN-on kell lennie, mint az elérni kívánt távoli számítógépnek – előfordulhat, hogy az RDP-t már egy másik kiszolgálóra csatlakoztatta az adott LAN-on. Ezenkívül Windows rendszergazdai jogosultságokkal kell rendelkeznie a távoli számítógéphez.
Hogyan lehet engedélyezni a távoli asztalt a Futtatás paranccsal a Windows rendszerben?
Nyissa meg a Vezérlőpultot, majd kattintson a Rendszer és biztonság elemre. 2. A Rendszer és biztonság képernyőn kattintson a Távoli hozzáférés engedélyezése lehetőségre. 3. A következő képernyőn válassza a Távoli kapcsolatok engedélyezése ehhez a számítógéphez lehetőséget. 4. Kattintson az Alkalmaz és az OK gombra a beállítás számítógépre mentéséhez. 4. Engedélyezze a Távoli asztalt a Run Command használatával.
Alapértelmezés szerint engedélyezve van a távoli asztal a Windows 10 rendszerben?
A Távoli asztal alapértelmezés szerint le van tiltva a Windows rendszerben, de elég könnyen bekapcsolható, ha azt szeretné, hogy a számítógép távirányító kéréseket kapjon a hálózatról.
Hogyan csatlakozhatok távolról Windows 10 rendszerű számítógéphez?
A helyi Windows 10 rendszerű számítógépen: A tálcán lévő keresőmezőbe írja be a Távoli asztali kapcsolat lehetőséget, majd válassza a Távoli asztali kapcsolat lehetőséget. A Távoli asztali kapcsolat mezőben írja be annak a számítógépnek a nevét, amelyhez csatlakozni szeretne (az 1. lépéstől kezdve), majd válassza a Csatlakozás lehetőséget. Windows-, Android- vagy iOS-eszközén: Nyissa meg a Távoli asztal alkalmazást…
Hogyan lehet engedélyezni a távoli asztali kapcsolatot a Windows tűzfalból?
Távoli asztali kapcsolat engedélyezése a Windows tűzfalból. Most engedélyeznünk kell a távoli asztali kapcsolatokat a Windows 10 PC-hez a Windows tűzfalról. (a Windows 10 rendszerben alapértelmezés szerint engedélyezve van). Nyissa meg a Windows tűzfalat – Kattintson a jobb gombbal a Windows Start gombra, és válassza a Vezérlőpult lehetőséget.
Hogyan lehet letiltani a távoli asztali kapcsolatokat a Windows 10 rendszerben?
A távoli asztali kapcsolatok letiltása. A) Kattintson/érintse meg a Távoli asztal elemet a bal oldalon, és kapcsolja ki a Távoli asztal engedélyezése funkciót a jobb oldalon. (lásd az alábbi képernyőképet) B) Kattintson/koppintson a Megerősítés gombra, és folytassa az alábbi 5. lépéssel.

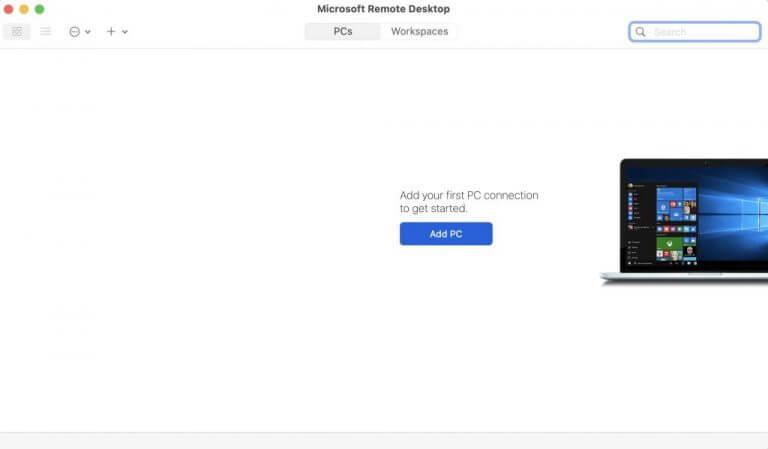
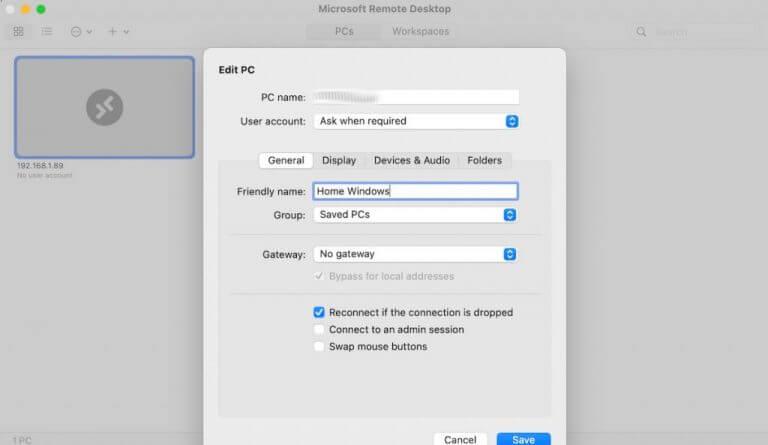
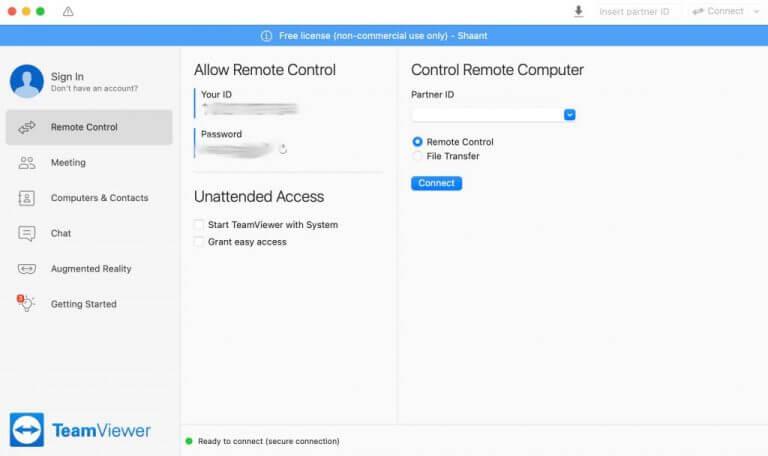
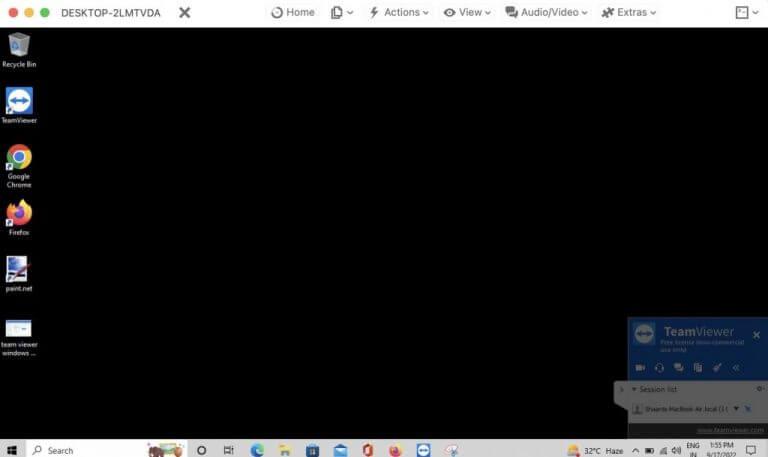



-on-windows-11-and-the-web.jpg)