- Hoe u op afstand toegang krijgt tot uw Windows-pc op Mac
- 1. Microsoft Extern bureaublad
- 2. Teamviewer
- De Windows-pc gebruiken via uw Mac
De tijd dat je fysiek aanwezig zou moeten zijn om toegang te krijgen tot een computer is allang voorbij. Wat vroeger misschien science fiction leek, is nu een realiteit voor de gemiddelde Windows-gebruiker.
Via externe toegang hebt u gemakkelijk op afstand toegang tot uw Windows vanaf verre plaatsen. Hier leggen we de verschillende manieren vast waarop u dat kunt doen. Dus laten we beginnen.
Hoe u op afstand toegang krijgt tot uw Windows-pc op Mac
Om op afstand toegang te krijgen tot een computer, hetzij via Windows, Mac of Linux, moet u vertrouwen op een proces dat Remote Access wordt genoemd. Het is een vrij eenvoudige methode waarmee u via een netwerkverbinding toegang kunt krijgen tot elke computer of elk netwerk.
Om toegang te krijgen tot uw Windows-computer vanaf uw Mac, moet u software voor externe toegang gebruiken; het is een speciaal programma waarmee je op afstand toegang hebt tot je pc. En in 2022 zijn er tal van opties beschikbaar om dat te doen. We bespreken de twee handigste: Microsoft Remote Desktop en Team Viewer.
1. Microsoft Extern bureaublad
Een handige optie voor toegang op afstand is Microsoft Remote Desktop. Het is de officiële, gratis app voor externe overdracht en toegang van Microsoft waarmee u probleemloos verbinding kunt maken met een externe pc.
Om aan de slag te gaan met de Remote Desktop-overdracht, moet je eerst de app op beide systemen installeren. Ga op je Mac naar de Mac Store en pak daar de officiële Remote Desktop-app.
Op dezelfde manier gaat u op uw Windows-computer naar de App Winkel en download de app.
Start de app op beide computers. Ga dan naar je Mac, start de app en klik op PC toevoegen.
In PC toevoegen venster, moet u het IP-adres van uw Windows-computer invoeren. U kunt uw Windows IP-adres eenvoudig achterhalen via de opdrachtprompt. Ga gewoon naar de Start menu zoekbalk, typ ‘cmd’ in en selecteer de beste overeenkomst.Typ ‘ipconfig’ in de opdrachtprompt en druk op Binnenkomen. Zoek naar IPv4 – het heeft uw IP-adres.
Voer nu dit IP-adres in de pc-naam kolom. Bovendien kunt u, als u wilt, een toepasselijke naam aan uw pc geven in de Vriendelijke naam sectie. Klik ten slotte op Opslaan.
Klik nu met de rechtermuisknop op het pictogram van uw nieuw opgeslagen verbinding vanuit de Remote Desktop-app op uw Mac. De verbinding zal een nieuwe verbinding tot stand brengen en u hebt binnen de kortste keren toegang tot uw Windows.
Als u dit echter niet kunt, moet u mogelijk eerst de Remote Desktop-instelling op Windows handmatig inschakelen. Hier is hoe:
- Druk op de Windows-toets + I om de Windows-instellingen te openen.
- Ga naar Systeem > Extern bureaublad en schakel de schakelaar voor Extern bureaublad.
Houd er rekening mee dat de functie Extern bureaublad alleen beschikbaar is voor Pro- en Enterprise-edities van Windows. Dus als u de Home-editie van Windows gebruikt, werkt de Remote Desktop-app van Microsoft niet voor u. Als dat het geval is, dan is de tweede methode hieronder wat u zoekt.
2. Teamviewer
TeamViewer is eigen software voor externe toegang die voor het eerst werd uitgebracht in 2005. Het is uw totaaloplossing om op afstand toegang te krijgen tot computers en netwerken via andere computers of laptops.
Er zijn veel nieuwe toevoegingen aan de software gedaan sinds deze voor het eerst werd uitgebracht in 2005. U kunt bijvoorbeeld niet alleen het externe scherm vanaf het eindpunt zien, maar ook verschillende bestanden delen en ontvangen van beide computers.
Om externe toegang op uw pc in te stellen via de TeamViewer-app, gaat u eerst naar de officiële website van TeamViewer en downloadt u de app vanaf daar. Doe dit voor zowel je Mac als Windows.
Start nu de app op beide systemen. Op je Mac, in de Externe computer bedienen sectie, voer de ID van uw Windows-computer in de sectie van de partner-ID van uw pc in en klik op Aansluiten.
Zodra u dit doet, zal de app verbinding maken en een nieuwe verbinding verifiëren.
Er wordt een nieuw dialoogvenster geopend waarin u om het wachtwoord op uw Windows-pc wordt gevraagd. Voer het wachtwoord in en klik op Inloggen.
Dat is alles, uw Mac krijgt onmiddellijk toegang tot de Windows-pc. Dit is hoe het eruit zal zien:
Alles wat u via dit externe venster doet – de bestanden verwijderen, een browser openen, enzovoort – gebeurt in realtime op uw Windows-pc.
Om de sessie te sluiten, klikt u op de Sluiten[X] pictogram in de rechterbenedenhoek van uw TeamViewer-app.
De Windows-pc gebruiken via uw Mac
Er zijn tal van redenen waarom u via uw Mac toegang tot de Windows-pc wilt hebben. Of u nu problemen met de thuis-pc moet oplossen vanaf uw kantoor, of gewoon wilt samenwerken met uw collega’s, toegang tot uw pc op afstand via verschillende besturingssystemen zoals Mac is nu een echte keuze voor bijna alle Windows-gebruikers, dankzij handige apps voor externe toegang daar. Team Viewer en Microsoft Remote Desktop zijn enkele van de beste die er zijn, maar ze zijn zeker niet de enige.
Als toegang op afstand een langetermijninstelling voor u is, zorg er dan voor dat u alleen kiest uit de beste die er zijn.
FAQ
Hoe externe verbinding toestaan in Windows 10 in te schakelen?
Stappen om externe verbinding toe te staan in Windows 10:
- Open Systeem met Windows+Pauze Pauze.
- Kies Externe instellingen in het systeemvenster.
- Selecteer Externe verbindingen met deze computer toestaan en tik op OK in het dialoogvenster Systeemeigenschappen.
Hoe schakel je externe toegang op afstand in?
Externe toegang inschakelen bij een software-installatie:
- Log zoals gewoonlijk in op uw lokale UniFi Network-toepassing.
- Navigeer naar Systeeminstellingen > Beheer.
- Zet de functie Toegang op afstand inschakelen AAN.
- Voer de inloggegevens van uw Ubiquiti-account in bij de inloggegevens van het Remote Access Portal op het aanmeldingsverzoek en selecteer Externe toegang inschakelen. …
Hoe krijg je op afstand toegang tot je computer?
Dit heb je later nodig.
- Zorg ervoor dat je Windows 11 Pro hebt. Om dit te controleren, selecteert u Start en opent u Instellingen. …
- Als je klaar bent, selecteer je Start en open je Instellingen. Selecteer vervolgens onder Systeem Extern bureaublad, stel Extern bureaublad in op Aan en selecteer vervolgens Bevestigen.
- Noteer de naam van deze pc onder pc-naam. Dit heb je later nodig.
Hoe maak ik verbinding met extern bureaublad in Windows 10?
Zo gebruikt u Verbinding met extern bureaublad om op afstand verbinding te maken met een ander apparaat:
- Klik op de zoekbalk op de taakbalk.
- Typ extern bureaublad. …
- Klik op Verbinding met extern bureaublad.
- Typ in het venster Verbinding met extern bureaublad het IP-adres of de naam van het Windows-apparaat waarmee u verbinding wilt maken; klik vervolgens op Verbinden. …
- Voer de gebruikersnaam en het wachtwoord in die u wilt gebruiken op de computer waarmee u verbinding maakt; klik vervolgens op OK.
Wat is toegang op afstand in Windows 10?
Windows 10 – Toegang op afstand. Extern bureaublad is een functie waarmee u vanaf uw computer toegang hebt tot een andere computer op een externe locatie. Externe toegang tot uw computer toestaan. Om Remote Access te gebruiken, moet de externe computer eerst worden geconfigureerd om externe verbindingen te accepteren.
Hoe een Windows 10-pc op afstand bedienen?
In dat geval kunt u zich wenden tot een ingebouwde Windows 10-tool genaamd Quick Assist. Via Quick Assist, waarvoor toestemming nodig is van een persoon op de externe pc, kunt u ervoor kiezen om het scherm te bekijken of de volledige controle over de computer over te nemen.
Hoe schakel ik externe toegang tot mijn computer in?
Wat u moet weten 1 Schakel externe toegang in onder Instellingen > Systeem > Extern bureaublad. 2 Maak er verbinding mee vanuit het venster Verbinding met extern bureaublad door het IP-adres in te voeren en op Verbinden te drukken. 3 Mac- en mobiele gebruikers moeten de app downloaden om de functie te gebruiken.
Hoe extern bureaublad verbinden met Windows 10?
Stap 1 − Open het venster Verbinding met extern bureaublad door ernaar te zoeken in de taakbalk. Stap 2 − Typ in het venster Verbinding met extern bureaublad de naam van de computer die u wilt openen en klik op Verbinden. Stap 3 − Hierna ziet u het bureaublad van de externe computer verschijnen, zodat u erin kunt werken.
Hoe schakel ik op afstand RDP-verbindingen in Windows 10 in?
Er zijn vier stappen nodig om RDP-verbindingen op afstand in Windows 10 in te schakelen. Deze handleiding gaat ervan uit dat u zich op hetzelfde LAN bevindt als de externe pc waartoe u toegang wilt hebben – u hebt mogelijk al RDP’ed naar een andere server op dat LAN. U moet ook Windows-beheerdersrechten hebben voor de externe computer.
Hoe extern bureaublad inschakelen met de opdracht Uitvoeren in Windows?
Open Configuratiescherm > klik op Systeem en beveiliging. 2. Klik in het systeem- en beveiligingsscherm op de optie Externe toegang toestaan. 3. Selecteer op het volgende scherm de optie Externe verbindingen met deze computer toestaan. 4. Klik op Toepassen en OK om deze instelling op uw computer op te slaan. 4. Schakel Extern bureaublad in met Run Command.
Is extern bureaublad standaard ingeschakeld in Windows 10?
Extern bureaublad is standaard uitgeschakeld in Windows, maar het is eenvoudig genoeg om in te schakelen als u wilt dat uw pc afstandsbedieningsverzoeken van het netwerk ontvangt.
Hoe maak ik op afstand verbinding met een Windows 10-computer?
Op uw lokale Windows 10-pc: typ in het zoekvak op de taakbalk Verbinding met extern bureaublad en selecteer vervolgens Verbinding met extern bureaublad. Typ in Verbinding met extern bureaublad de naam van de pc waarmee u verbinding wilt maken (vanaf stap 1) en selecteer vervolgens Verbinden. Op uw Windows-, Android- of iOS-apparaat: Open de Remote Desktop-app …
Hoe een externe desktopverbinding vanuit Windows Firewall in te schakelen?
Verbinding met extern bureaublad inschakelen vanuit Windows Firewall. Nu moeten we externe desktopverbindingen met onze Windows 10-pc toestaan vanuit de Windows-firewall. (standaard ingeschakeld in Windows 10). Open Windows Firewall – Klik met de rechtermuisknop op de Windows-startknop en selecteer Configuratiescherm.
Hoe Remote Desktop-verbindingen uitschakelen in Windows 10?
Verbindingen met extern bureaublad uitschakelen. A) Klik/tik op Extern bureaublad aan de linkerkant en schakel Extern bureaublad inschakelen aan de rechterkant uit. (zie screenshot hieronder) B) Klik/tik op Bevestigen, en ga naar stap 5 hieronder.

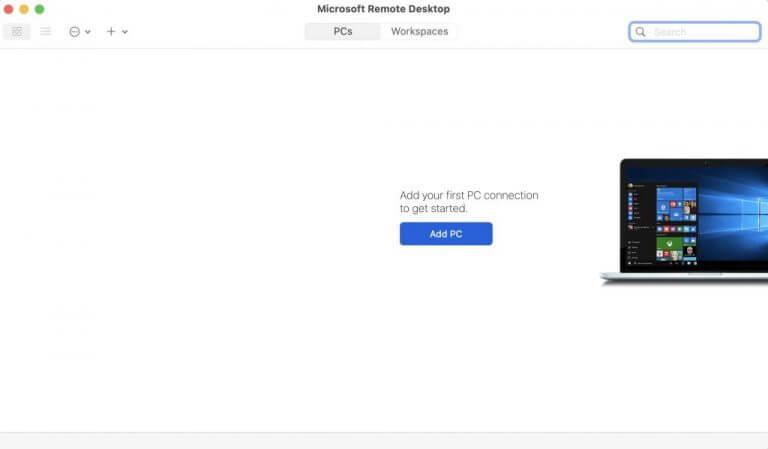
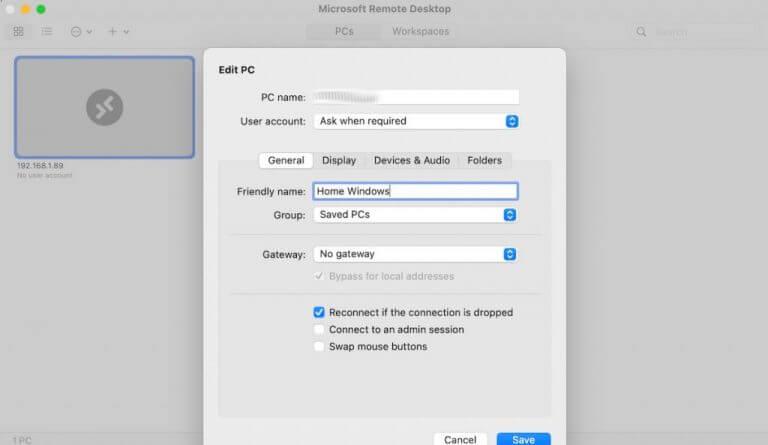
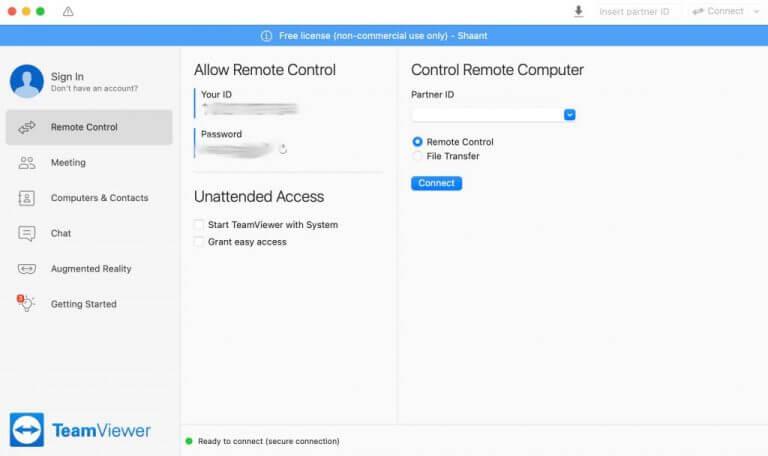
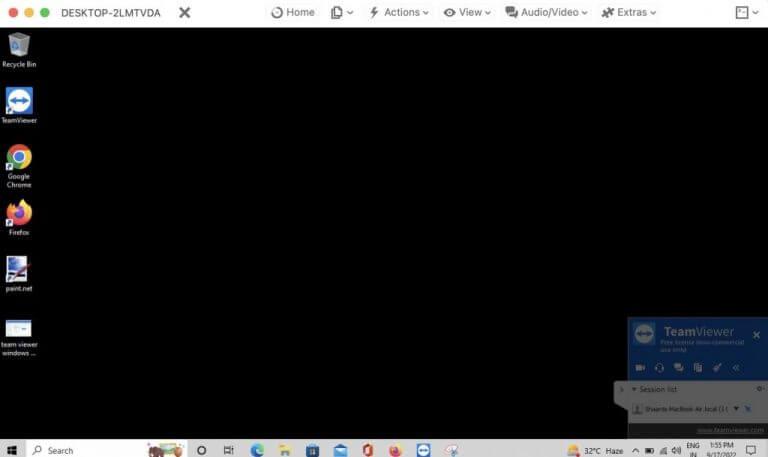



-on-windows-11-and-the-web.jpg)