- Slik får du ekstern tilgang til Windows-PCen din på Mac
- 1. Microsoft Remote Desktop
- 2. Team Viewer
- Bruke Windows-PCen via Mac-en
Lenge borte er dagene da du måtte være fysisk til stede for å få tilgang til en datamaskin. Det som kan ha virket som science fiction i gamle dager er en realitet for den gjennomsnittlige Windows-brukeren nå.
Gjennom ekstern tilgang kan du enkelt få tilgang til Windows eksternt fra fjerne steder. Her vil vi legge ned de forskjellige måtene du kan gjøre det på. Så la oss komme i gang.
Slik får du ekstern tilgang til Windows-PCen din på Mac
For å få tilgang til hvilken som helst datamaskin eksternt – enten det er via Windows, Mac eller Linux – må du stole på en prosess som heter Remote Access. Det er en ganske enkel metode der du kan få tilgang til hvilken som helst datamaskin eller nettverk via en nettverkstilkobling.
For å få tilgang til Windows-datamaskinen fra Mac-en din, må du bruke programvare for fjerntilgang; det er et spesielt program som lar deg få tilgang til PC-en din eksternt. Og i 2022 er det en rekke alternativer tilgjengelig for å gjøre det. Vi vil diskutere de to mest praktiske: Microsoft Remote Desktop og Team Viewer.
1. Microsoft Remote Desktop
Et praktisk alternativ for ekstern tilgang er Microsoft Remote Desktop. Det er den offisielle, gratis fjernoverførings- og tilgangsappen fra Microsoft som lar deg koble til en ekstern PC uten problemer.
For å komme i gang med overføringen av eksternt skrivebord, må du først installere appen på begge systemene dine. Gå til Mac-butikken på Mac-en og ta den offisielle Remote Desktop-appen derfra.
På samme måte, gå til Windows-datamaskinen App Store og last ned appen.
Start appen på begge datamaskinene. Gå deretter til Mac-en, start appen og klikk på Legg til PC.
I Legg til PC vinduet, må du skrive inn IP-adressen til Windows-datamaskinen din. Du kan enkelt finne ut din Windows IP-adresse fra ledeteksten. Bare gå til Startmeny søkefeltet, skriv inn ‘cmd’ og velg det beste samsvaret.I ledeteksten skriver du inn ‘ipconfig’ og trykker Tast inn. Se etter IPv4 – den vil ha din IP-adresse.
Skriv nå inn denne IP-adressen i PC navn kolonne. Dessuten, hvis du vil, kan du gi et passende navn til PC-en din i Vennlig navn seksjon. Klikk til slutt på Lagre.
Nå, høyreklikk på ikonet for den nylig lagrede tilkoblingen fra Remote Desktop-appen på Mac-en. Tilkoblingen vil begynne å starte en ny tilkobling, og du vil få tilgang til Windows på kort tid.
Men hvis du ikke kan det, må du kanskje først aktivere Remote Desktop-innstillingen på Windows manuelt. Dette er hvordan:
- Slå den Windows-tast + I for å åpne Windows-innstillingene.
- Setter kursen mot System > Eksternt skrivebord og veksle bryteren for Remote Desktop.
Merk at funksjonen for eksternt skrivebord kun er tilgjengelig for Pro- og Enterprise-utgaver av Windows. Så hvis du kjører hjemmeutgaven av Windows, vil ikke Remote Desktop-appen fra Microsoft fungere for deg. Hvis det er tilfelle, er den andre metoden nedenfor det du leter etter.
2. Team Viewer
TeamViewer er proprietær fjerntilgangsprogramvare som først ble utgitt i 2005. Det er din one-stop-løsning for ekstern tilgang til datamaskiner og nettverk via andre datamaskiner eller bærbare datamaskiner.
Mange nye tillegg har blitt gjort til programvaren siden den først ble utgitt i 2005. Du kan for eksempel ikke bare se den eksterne skjermen fra endepunktet, men også dele og motta forskjellige filer fra begge datamaskinene.
For å sette opp ekstern tilgang på PC-en din gjennom TeamViewer-appen, gå først til den offisielle nettsiden til TeamViewer og last ned appen derfra. Gjør dette for både Mac og Windows.
Start nå appen på begge systemene dine. På din Mac, i Kontroller ekstern datamaskin seksjonen, skriv inn ID-en til Windows-datamaskinen i delen av partner-ID-en til PC-en, og klikk på Koble.
Så snart du gjør dette, vil appen begynne å koble til og autentisere en ny tilkobling.
En ny dialogboks åpnes og ber om passordet på din Windows-PC. Skriv inn passordet og klikk på Logg på.
Det er det, Mac-en din får tilgang til Windows-PCen umiddelbart. Slik vil det se ut:
Alt du gjør gjennom dette eksterne vinduet – sletting av filene, åpne en nettleser og så videre – vil skje i sanntid på din Windows-PC.
For å lukke økten klikker du bare på Lukk[X] ikonet nederst til høyre i TeamViewer-appen.
Bruke Windows-PCen via Mac-en
Det er en rekke grunner til at du kanskje vil ha tilgang til Windows-PC-en via Mac-en. Enten du må feilsøke hjemme-PC-en fra kontoret ditt, eller du bare ønsker å samarbeide med kollegene dine, er fjerntilgang til PC-en din via forskjellige operativsystemer som Mac et reelt valg for nesten alle Windows-brukere nå, takket være praktiske apper for ekstern tilgang. der. Team Viewer og Microsoft Remote Desktop er noen av de beste der ute, men de er ikke de eneste med sikkerhet.
Hvis fjerntilgang er et langsiktig oppsett for deg, sørg for at du bare velger fra de beste der ute.
FAQ
Hvordan aktiverer jeg tillat ekstern tilkobling i Windows 10?
Trinn for å aktivere tillat ekstern tilkobling i Windows 10:
- Åpne System med Windows+Pause Pause.
- Velg Fjerninnstillinger i systemvinduet.
- Velg Tillat eksterne tilkoblinger til denne datamaskinen og trykk på OK i dialogboksen Systemegenskaper.
Hvordan slår du på ekstern tilgang?
Slik aktiverer du ekstern tilgang på en programvareinstallasjon:
- Logg på din lokale UniFi Network-applikasjon som vanlig.
- Naviger til Systeminnstillinger > Administrasjon.
- Slå funksjonen Aktiver fjerntilgang PÅ.
- Skriv inn påloggingsinformasjonen for Ubiquiti-kontoen din til påloggingsinformasjonen til Remote Access Portal på påloggingsforespørselen og velg Aktiver fjerntilgang. …
Hvordan får du ekstern tilgang til datamaskinen din?
Du trenger dette senere.
- Sørg for at du har Windows 11 Pro. For å sjekke dette, velg Start og åpne Innstillinger . …
- Når du er klar, velg Start og åpne Innstillinger . Deretter, under System, velger du Eksternt skrivebord, setter Eksternt skrivebord til På, og velger deretter Bekreft.
- Noter navnet på denne PC-en under PC-navn. Du trenger dette senere.
Hvordan kobler jeg til eksternt skrivebord i Windows 10?
Slik bruker du Remote Desktop Connection for å koble eksternt til en annen enhet:
- Klikk på søkefeltet på oppgavelinjen.
- Skriv eksternt skrivebord. …
- Klikk på Tilkobling til eksternt skrivebord.
- I vinduet Tilkobling til eksternt skrivebord skriver du inn IP-adressen eller navnet på Windows-enheten du vil koble til. klikk deretter på Koble til. …
- Skriv inn brukernavnet og passordet du vil bruke på datamaskinen du kobler til; klikk deretter OK.
Hva er ekstern tilgang i Windows 10?
Windows 10 – Fjerntilgang. Eksternt skrivebord er en funksjon som lar deg få tilgang til en annen datamaskin på en ekstern plassering fra datamaskinen. Tillater ekstern tilgang til datamaskinen. For å bruke fjerntilgang må den eksterne datamaskinen først konfigureres til å godta eksterne tilkoblinger.
Hvordan fjernstyre en Windows 10 PC?
I så fall kan du gå til et innebygd Windows 10-verktøy kalt Quick Assist. Gjennom Quick Assist, som krever tillatelse fra en person ved den eksterne PC-en, kan du velge å enten se skjermen eller ta full kontroll over datamaskinen.
Hvordan aktiverer jeg ekstern tilgang til datamaskinen min?
Hva du bør vite 1 Aktiver ekstern tilgang under Innstillinger > System > Eksternt skrivebord. 2 Koble til den fra vinduet Tilkobling til eksternt skrivebord ved å skrive inn IP-adressen og trykke på Koble til. 3 Mac- og mobilbrukere må laste ned appen for å bruke funksjonen.
Hvordan koble eksternt skrivebord til Windows 10?
Trinn 1 − Åpne vinduet Tilkobling til eksternt skrivebord ved å søke etter det på oppgavelinjen. Trinn 2 − I vinduet Tilkobling til eksternt skrivebord skriver du inn navnet på datamaskinen du vil ha tilgang til og klikker på Koble til. Trinn 3 – Etter dette vil du se skrivebordet til den eksterne datamaskinen dukke opp, slik at du kan jobbe i det.
Hvordan fjernaktiverer jeg RDP-tilkoblinger i Windows 10?
Det er fire trinn som trengs for å eksternt aktivere RDP-tilkoblinger i Windows 10. Denne veiledningen er avhengig av at du er på samme LAN som den eksterne PC-en du ønsker å få tilgang til – det kan hende du allerede har RDP’et inn på en annen server på det LAN. Du må også ha Windows-administratorrettigheter for den eksterne datamaskinen.
Hvordan aktiverer jeg eksternt skrivebord ved å bruke Kjør-kommandoen i Windows?
Åpne Kontrollpanel > klikk på System og sikkerhet. 2. På System and Security Screen, klikk på alternativet Allow Remote Access. 3. Velg alternativet Tillat eksterne tilkoblinger til denne datamaskinen på neste skjermbilde. 4. Klikk på Bruk og OK for å lagre denne innstillingen på datamaskinen. 4. Aktiver eksternt skrivebord ved å bruke Kjør-kommando.
Er eksternt skrivebord aktivert som standard i Windows 10?
Eksternt skrivebord er deaktivert som standard i Windows, men det er enkelt nok å slå på hvis du vil at PC-en skal være fjernkontrollforespørsler fra nettverket.
Hvordan kobler jeg til en Windows 10-datamaskin eksternt?
På din lokale Windows 10-PC: I søkeboksen på oppgavelinjen skriver du Eksternt skrivebordstilkobling, og velg deretter Tilkobling til eksternt skrivebord. I Remote Desktop Connection skriver du inn navnet på PC-en du vil koble til (fra trinn 1), og velger deretter Koble til. På din Windows-, Android- eller iOS-enhet: Åpne Remote Desktop-appen …
Hvordan aktiverer jeg ekstern skrivebordstilkobling fra Windows-brannmuren?
Aktiver ekstern skrivebordstilkobling fra Windows-brannmuren. Nå må vi tillate eksterne skrivebordstilkoblinger til vår Windows 10 PC fra Windows-brannmuren. (aktivert som standard i Windows 10). Åpne Windows-brannmuren – Høyreklikk på Windows-startknappen og velg Kontrollpanel.
Hvordan deaktivere tilkoblinger til eksternt skrivebord i Windows 10?
For å deaktivere tilkoblinger til eksternt skrivebord. A) Klikk/trykk på Eksternt skrivebord på venstre side, og slå av Aktiver eksternt skrivebord på høyre side. (se skjermbilde nedenfor) B) Klikk/trykk på Bekreft, og gå til trinn 5 nedenfor.

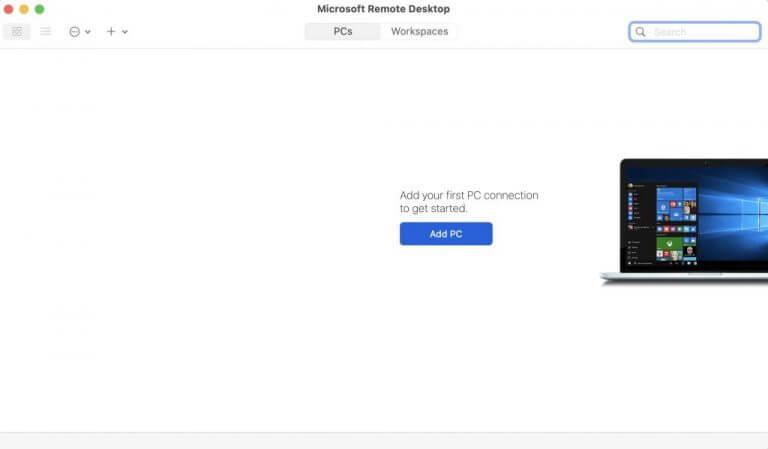
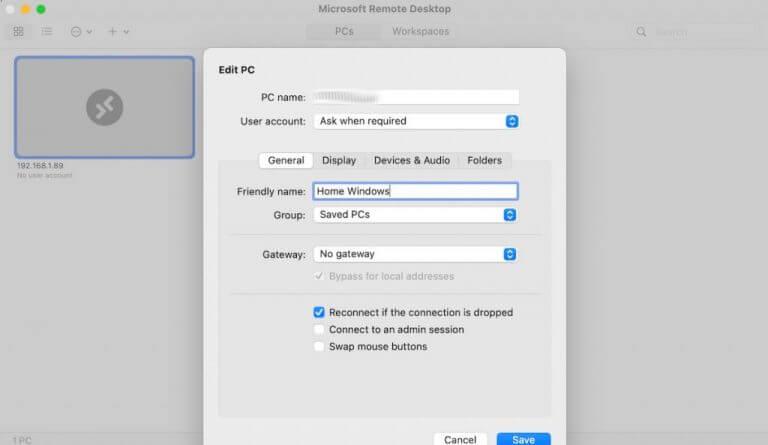
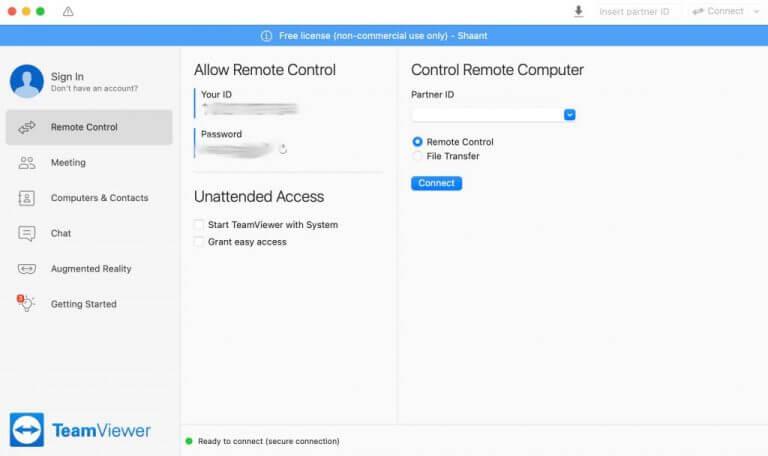
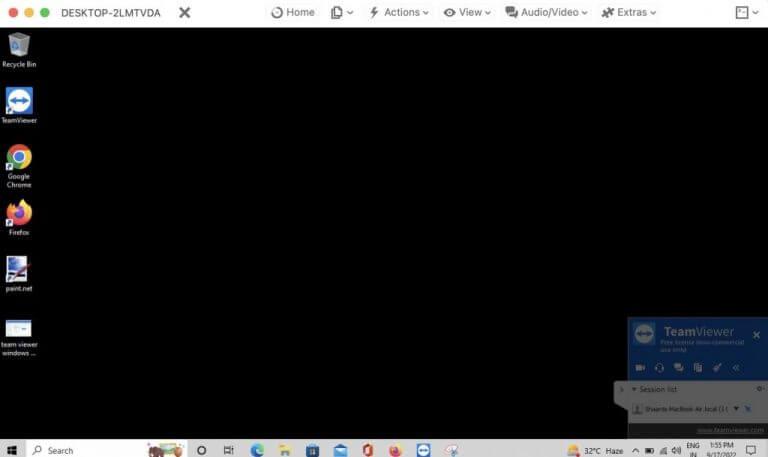



-on-windows-11-and-the-web.jpg)