- Πώς να αποκτήσετε απομακρυσμένη πρόσβαση στον υπολογιστή σας με Windows σε Mac
- 1. Απομακρυσμένη επιφάνεια εργασίας Microsoft
- 2. Προβολή ομάδας
- Χρήση του υπολογιστή με Windows μέσω του Mac σας
Οι μέρες που θα έπρεπε να είστε φυσικά παρόντες για να αποκτήσετε πρόσβαση σε έναν υπολογιστή έχουν περάσει εδώ και καιρό. Αυτό που μπορεί να φαινόταν σαν επιστημονική φαντασία στα παλιά χρόνια είναι μια πραγματικότητα για τον μέσο χρήστη των Windows τώρα.
Μέσω της απομακρυσμένης πρόσβασης, μπορείτε να έχετε πρόσβαση στα Windows σας απομακρυσμένα από μακρινά μέρη με ευκολία. Εδώ, θα ορίσουμε τους διαφορετικούς τρόπους με τους οποίους μπορείτε να το κάνετε αυτό. Ας ξεκινήσουμε λοιπόν.
Πώς να αποκτήσετε απομακρυσμένη πρόσβαση στον υπολογιστή σας με Windows σε Mac
Για να αποκτήσετε απομακρυσμένη πρόσβαση σε οποιονδήποτε υπολογιστή —είτε μέσω Windows, Mac ή Linux— πρέπει να βασιστείτε σε μια διαδικασία που ονομάζεται Απομακρυσμένη πρόσβαση. Είναι μια αρκετά απλή μέθοδος με την οποία μπορείτε να αποκτήσετε πρόσβαση σε οποιονδήποτε υπολογιστή ή δίκτυο μέσω μιας σύνδεσης δικτύου.
Για να αποκτήσετε πρόσβαση στον υπολογιστή σας με Windows από το Mac σας, θα πρέπει να χρησιμοποιήσετε λογισμικό απομακρυσμένης πρόσβασης. είναι ένα ειδικό πρόγραμμα που σας επιτρέπει να έχετε πρόσβαση στον υπολογιστή σας από απόσταση. Και το 2022, υπάρχουν πολλές διαθέσιμες επιλογές για να γίνει αυτό. Θα συζητήσουμε τα δύο πιο εύχρηστα: Microsoft Remote Desktop και Team Viewer.
1. Απομακρυσμένη επιφάνεια εργασίας Microsoft
Μια εύχρηστη επιλογή για απομακρυσμένη πρόσβαση είναι το Microsoft Remote Desktop. Είναι η επίσημη, δωρεάν εφαρμογή απομακρυσμένης μεταφοράς και πρόσβασης από τη Microsoft που σας επιτρέπει να συνδεθείτε σε έναν απομακρυσμένο υπολογιστή χωρίς προβλήματα.
Για να ξεκινήσετε με τη μεταφορά απομακρυσμένης επιφάνειας εργασίας, θα πρέπει πρώτα να εγκαταστήσετε την εφαρμογή και στα δύο σας συστήματα. Στο Mac σας, κατευθυνθείτε στο κατάστημα Mac και πάρτε την επίσημη εφαρμογή Remote Desktop από εκεί.
Ομοίως, στον υπολογιστή σας με Windows, κατευθυνθείτε στο App Store και κατεβάστε την εφαρμογή.
Εκκινήστε την εφαρμογή και στους δύο υπολογιστές. Στη συνέχεια, κατευθυνθείτε στο Mac σας, ξεκινήστε την εφαρμογή και κάντε κλικ στο Προσθήκη υπολογιστή.
Σε Προσθήκη υπολογιστή παράθυρο, θα πρέπει να εισαγάγετε τη διεύθυνση IP του υπολογιστή σας με Windows. Μπορείτε εύκολα να μάθετε τη διεύθυνση IP των Windows από τη γραμμή εντολών. Απλώς κατευθυνθείτε προς το Αρχικο ΜΕΝΟΥ γραμμή αναζήτησης, πληκτρολογήστε “cmd” και επιλέξτε την καλύτερη αντιστοίχιση.Στη γραμμή εντολών, πληκτρολογήστε ‘ipconfig’ και πατήστε Εισαγω. Αναζητήστε το IPv4—θα έχει τη διεύθυνση IP σας.
Τώρα εισάγετε αυτήν τη διεύθυνση IP στο Όνομα υπολογιστή στήλη. Επιπλέον, αν θέλετε, μπορείτε να δώσετε ένα κατάλληλο όνομα στον υπολογιστή σας στο Φιλικό όνομα Ενότητα. Τέλος, κάντε κλικ στο Αποθηκεύσετε.
Τώρα, κάντε δεξί κλικ στο εικονίδιο της πρόσφατα αποθηκευμένης σύνδεσής σας από την εφαρμογή Remote Desktop στο Mac σας. Η σύνδεση θα ξεκινήσει την εκκίνηση μιας νέας σύνδεσης και θα μπορείτε να αποκτήσετε πρόσβαση στα Windows σας σε ελάχιστο χρόνο.
Ωστόσο, εάν δεν μπορείτε, τότε ίσως χρειαστεί πρώτα να ενεργοποιήσετε τη ρύθμιση Απομακρυσμένης επιφάνειας εργασίας στα Windows με μη αυτόματο τρόπο. Δείτε πώς:
- Χτύπα το Πλήκτρο Windows + I για να ανοίξετε τις ρυθμίσεις των Windows.
- Κατευθύνομαι προς Σύστημα > Απομακρυσμένη επιφάνεια εργασίας και αλλάξτε το διακόπτη για Απομακρυσμένη επιφάνεια εργασίας.
Σημειώστε ότι η δυνατότητα Απομακρυσμένης επιφάνειας εργασίας είναι διαθέσιμη μόνο για τις εκδόσεις Pro και Enterprise των Windows. Επομένως, εάν εκτελείτε την αρχική έκδοση των Windows, η εφαρμογή Remote Desktop από τη Microsoft δεν θα λειτουργήσει για εσάς. Εάν συμβαίνει αυτό, τότε η δεύτερη μέθοδος παρακάτω είναι αυτό που ψάχνετε.
2. Προβολή ομάδας
Το TeamViewer είναι ένα εύχρηστο λογισμικό απομακρυσμένης πρόσβασης που κυκλοφόρησε για πρώτη φορά το 2005. Είναι η μοναδική σας λύση για απομακρυσμένη πρόσβαση σε υπολογιστές και δίκτυα μέσω άλλων υπολογιστών ή φορητών υπολογιστών.
Πολλές νέες προσθήκες έχουν γίνει στο λογισμικό από τότε που κυκλοφόρησε για πρώτη φορά το 2005. Για παράδειγμα, μπορείτε όχι μόνο να δείτε την απομακρυσμένη οθόνη από το τελικό σημείο, αλλά και να μοιραστείτε και να λάβετε διαφορετικά αρχεία και από τους δύο υπολογιστές.
Για να ρυθμίσετε την απομακρυσμένη πρόσβαση στον υπολογιστή σας μέσω της εφαρμογής TeamViewer, κατευθυνθείτε πρώτα στον επίσημο ιστότοπο του TeamViewer και κατεβάστε την εφαρμογή από εκεί. Κάντε αυτό τόσο για το Mac όσο και για τα Windows.
Τώρα ξεκινήστε την εφαρμογή και στα δύο σας συστήματα. Στο Mac σας, στο Έλεγχος απομακρυσμένου υπολογιστή ενότητα, εισαγάγετε το αναγνωριστικό του υπολογιστή σας με Windows στην ενότητα του αναγνωριστικού συνεργάτη του υπολογιστή σας και κάντε κλικ στο Συνδέω-συωδεομαι.
Μόλις το κάνετε αυτό, η εφαρμογή θα αρχίσει να συνδέεται και να επαληθεύει μια νέα σύνδεση.
Ένα νέο παράθυρο διαλόγου θα ανοίξει, ζητώντας τον κωδικό πρόσβασης στον υπολογιστή σας με Windows. Εισαγάγετε τον κωδικό πρόσβασης και κάντε κλικ στο Συνδεθείτε.
Αυτό είναι όλο, ο Mac σας θα έχει πρόσβαση στον υπολογιστή Windows αμέσως. Έτσι θα μοιάζει:
Οτιδήποτε κάνετε μέσω αυτού του απομακρυσμένου παραθύρου—διαγραφή των αρχείων, άνοιγμα ενός προγράμματος περιήγησης και ούτω καθεξής—θα πραγματοποιηθεί σε πραγματικό χρόνο στον υπολογιστή σας με Windows.
Για να κλείσετε τη συνεδρία, απλώς κάντε κλικ στο Κλείσιμο[X] εικονίδιο στην κάτω δεξιά γωνία της εφαρμογής TeamViewer.
Χρήση του υπολογιστή με Windows μέσω του Mac σας
Υπάρχουν πολλοί λόγοι για τους οποίους μπορεί να θέλετε να αποκτήσετε πρόσβαση στον υπολογιστή Windows μέσω του Mac σας. Είτε πρέπει να αντιμετωπίσετε τα προβλήματα του οικιακού υπολογιστή από το γραφείο σας είτε απλά θέλετε να συνεργαστείτε με τους συναδέλφους σας, η απομακρυσμένη πρόσβαση στον υπολογιστή σας μέσω διαφορετικών λειτουργικών συστημάτων όπως το Mac είναι μια πραγματική επιλογή για όλους σχεδόν τους χρήστες των Windows τώρα, χάρη στις εύχρηστες εφαρμογές απομακρυσμένης πρόσβασης. εκεί. Το Team Viewer και το Microsoft Remote Desktop είναι μερικά από τα καλύτερα εκεί έξω, αλλά δεν είναι τα μόνα σίγουρα.
Εάν η απομακρυσμένη πρόσβαση είναι μια μακροπρόθεσμη ρύθμιση για εσάς, τότε βεβαιωθείτε ότι επιλέγετε μόνο από τις καλύτερες εκεί έξω.
FAQ
Πώς να ενεργοποιήσετε την απομακρυσμένη σύνδεση στα Windows 10;
Βήματα για να ενεργοποιήσετε την απομακρυσμένη σύνδεση στα Windows 10:
- Ανοίξτε το σύστημα χρησιμοποιώντας Windows+Pause Break.
- Επιλέξτε Remote settings στο παράθυρο System.
- Επιλέξτε Να επιτρέπονται οι απομακρυσμένες συνδέσεις σε αυτόν τον υπολογιστή και πατήστε OK στο παράθυρο διαλόγου Ιδιότητες συστήματος.
Πώς ενεργοποιείτε την απομακρυσμένη πρόσβαση;
Για να ενεργοποιήσετε την απομακρυσμένη πρόσβαση σε μια εγκατάσταση λογισμικού:
- Συνδεθείτε στην τοπική εφαρμογή UniFi Network ως συνήθως.
- Μεταβείτε στις Ρυθμίσεις συστήματος > Διαχείριση.
- Ενεργοποιήστε τη δυνατότητα Ενεργοποίηση απομακρυσμένης πρόσβασης.
- Εισαγάγετε τα διαπιστευτήρια του λογαριασμού σας Ubiquiti στα διαπιστευτήρια της πύλης απομακρυσμένης πρόσβασης στο αίτημα σύνδεσης και επιλέξτε Ενεργοποίηση απομακρυσμένης πρόσβασης. …
Πώς έχετε πρόσβαση στον υπολογιστή σας εξ αποστάσεως;
Θα το χρειαστείτε αργότερα.
- Βεβαιωθείτε ότι έχετε Windows 11 Pro. Για να το ελέγξετε, επιλέξτε Έναρξη και ανοίξτε τις Ρυθμίσεις. …
- Όταν είστε έτοιμοι, επιλέξτε Έναρξη και ανοίξτε τις Ρυθμίσεις. Στη συνέχεια, στην περιοχή Σύστημα, επιλέξτε Απομακρυσμένη επιφάνεια εργασίας, ορίστε την Απομακρυσμένη επιφάνεια εργασίας σε Ενεργοποίηση και, στη συνέχεια, επιλέξτε Επιβεβαίωση.
- Σημειώστε το όνομα αυτού του υπολογιστή κάτω από το όνομα υπολογιστή. Θα το χρειαστείτε αργότερα.
Πώς μπορώ να συνδεθώ σε απομακρυσμένη επιφάνεια εργασίας στα Windows 10;
Δείτε πώς μπορείτε να χρησιμοποιήσετε τη Σύνδεση απομακρυσμένης επιφάνειας εργασίας για να συνδεθείτε εξ αποστάσεως σε άλλη συσκευή:
- Κάντε κλικ στη γραμμή αναζήτησης στη γραμμή εργασιών.
- Πληκτρολογήστε απομακρυσμένη επιφάνεια εργασίας. …
- Κάντε κλικ στην επιλογή Σύνδεση απομακρυσμένης επιφάνειας εργασίας.
- Στο παράθυρο Σύνδεση απομακρυσμένης επιφάνειας εργασίας, πληκτρολογήστε τη διεύθυνση IP ή το όνομα της συσκευής Windows στην οποία θέλετε να συνδεθείτε. στη συνέχεια κάντε κλικ στο Connect. …
- Εισαγάγετε το όνομα χρήστη και τον κωδικό πρόσβασης που θέλετε να χρησιμοποιήσετε στον υπολογιστή στον οποίο συνδέεστε. μετά κάντε κλικ στο OK.
Τι είναι η απομακρυσμένη πρόσβαση στα Windows 10;
Windows 10 – Απομακρυσμένη πρόσβαση. Η Απομακρυσμένη επιφάνεια εργασίας είναι μια δυνατότητα που σας επιτρέπει να έχετε πρόσβαση σε άλλον υπολογιστή σε απομακρυσμένη τοποθεσία από τον υπολογιστή σας. Επιτρέποντας την απομακρυσμένη πρόσβαση στον υπολογιστή σας. Για να χρησιμοποιήσετε την απομακρυσμένη πρόσβαση, ο απομακρυσμένος υπολογιστής πρέπει πρώτα να ρυθμιστεί ώστε να δέχεται απομακρυσμένες συνδέσεις.
Πώς να ελέγξετε από απόσταση έναν υπολογιστή με Windows 10;
Σε αυτήν την περίπτωση, μπορείτε να απευθυνθείτε σε ένα ενσωματωμένο εργαλείο των Windows 10 που ονομάζεται Quick Assist. Μέσω του Quick Assist, το οποίο απαιτεί άδεια από ένα άτομο στον απομακρυσμένο υπολογιστή, μπορείτε να επιλέξετε είτε την προβολή της οθόνης είτε τον πλήρη έλεγχο του υπολογιστή.
Πώς μπορώ να ενεργοποιήσω την απομακρυσμένη πρόσβαση στον υπολογιστή μου;
Τι πρέπει να γνωρίζετε 1 Ενεργοποιήστε την απομακρυσμένη πρόσβαση στις Ρυθμίσεις > Σύστημα > Απομακρυσμένη επιφάνεια εργασίας. 2 Συνδεθείτε σε αυτό από το παράθυρο Σύνδεση απομακρυσμένης επιφάνειας εργασίας πληκτρολογώντας τη διεύθυνση IP και πατώντας Σύνδεση. 3 Οι χρήστες Mac και κινητών συσκευών πρέπει να κατεβάσουν την εφαρμογή για να χρησιμοποιήσουν τη λειτουργία.
Πώς να συνδέσετε την απομακρυσμένη επιφάνεια εργασίας στα Windows 10;
Βήμα 1 − Ανοίξτε το παράθυρο Σύνδεση απομακρυσμένης επιφάνειας εργασίας αναζητώντας το στη γραμμή εργασιών. Βήμα 2 − Στο παράθυρο Σύνδεση απομακρυσμένης επιφάνειας εργασίας, πληκτρολογήστε το όνομα του υπολογιστή στον οποίο θέλετε να αποκτήσετε πρόσβαση και κάντε κλικ στην επιλογή Σύνδεση. Βήμα 3 − Μετά από αυτό, θα δείτε την επιφάνεια εργασίας του απομακρυσμένου υπολογιστή να εμφανίζεται, επιτρέποντάς σας να εργαστείτε σε αυτήν.
Πώς μπορώ να ενεργοποιήσω εξ αποστάσεως τις συνδέσεις RDP στα Windows 10;
Απαιτούνται τέσσερα βήματα για την απομακρυσμένη ενεργοποίηση των συνδέσεων RDP στα Windows 10. Αυτός ο οδηγός βασίζεται στο ότι βρίσκεστε στο ίδιο LAN με τον απομακρυσμένο υπολογιστή στον οποίο θέλετε να αποκτήσετε πρόσβαση – μπορεί να έχετε ήδη κάνει RDP σε άλλο διακομιστή σε αυτό το LAN. Πρέπει επίσης να έχετε δικαιώματα διαχειριστή των Windows για τον απομακρυσμένο υπολογιστή.
Πώς να ενεργοποιήσετε την απομακρυσμένη επιφάνεια εργασίας χρησιμοποιώντας την εντολή Run στα Windows;
Ανοίξτε τον Πίνακα Ελέγχου > κάντε κλικ στο Σύστημα και Ασφάλεια. 2. Στην οθόνη System and Security, κάντε κλικ στην επιλογή Allow Remote Access. 3. Στην επόμενη οθόνη, επιλέξτε Να επιτρέπονται οι απομακρυσμένες συνδέσεις σε αυτόν τον υπολογιστή. 4. Κάντε κλικ στο Apply και στο OK για να αποθηκεύσετε αυτήν τη ρύθμιση στον υπολογιστή σας. 4. Ενεργοποιήστε την απομακρυσμένη επιφάνεια εργασίας χρησιμοποιώντας την εντολή εκτέλεσης.
Η απομακρυσμένη επιφάνεια εργασίας είναι ενεργοποιημένη από προεπιλογή στα Windows 10;
Η απομακρυσμένη επιφάνεια εργασίας είναι απενεργοποιημένη από προεπιλογή στα Windows, αλλά είναι αρκετά εύκολο να την ενεργοποιήσετε εάν θέλετε ο υπολογιστής σας να είναι αιτήματα τηλεχειρισμού από το δίκτυο.
Πώς μπορώ να συνδεθώ εξ αποστάσεως σε έναν υπολογιστή με Windows 10;
Στον τοπικό υπολογιστή σας με Windows 10: Στο πλαίσιο αναζήτησης στη γραμμή εργασιών, πληκτρολογήστε Σύνδεση απομακρυσμένης επιφάνειας εργασίας και, στη συνέχεια, επιλέξτε Σύνδεση απομακρυσμένης επιφάνειας εργασίας. Στη Σύνδεση απομακρυσμένης επιφάνειας εργασίας, πληκτρολογήστε το όνομα του υπολογιστή στον οποίο θέλετε να συνδεθείτε (από το Βήμα 1) και, στη συνέχεια, επιλέξτε Σύνδεση. Στη συσκευή σας Windows, Android ή iOS: Ανοίξτε την εφαρμογή Remote Desktop …
Πώς να ενεργοποιήσετε τη σύνδεση απομακρυσμένης επιφάνειας εργασίας από το Τείχος προστασίας των Windows;
Ενεργοποιήστε τη σύνδεση απομακρυσμένης επιφάνειας εργασίας από το Τείχος προστασίας των Windows. Τώρα πρέπει να επιτρέψουμε συνδέσεις απομακρυσμένης επιφάνειας εργασίας στον υπολογιστή μας με Windows 10 από το τείχος προστασίας των Windows. (ενεργοποιημένο από προεπιλογή στα windows 10). Ανοίξτε το Τείχος προστασίας των Windows – Κάντε δεξί κλικ στο κουμπί έναρξης των Windows και επιλέξτε Πίνακας Ελέγχου.
Πώς να απενεργοποιήσετε τις συνδέσεις απομακρυσμένης επιφάνειας εργασίας στα Windows 10;
Για να απενεργοποιήσετε τις συνδέσεις απομακρυσμένης επιφάνειας εργασίας. Α) Κάντε κλικ/πατήστε στο Remote Desktop στην αριστερή πλευρά και απενεργοποιήστε το Enable Remote Desktop στη δεξιά πλευρά. (δείτε στιγμιότυπο οθόνης παρακάτω) B) Κάντε κλικ/πατήστε στο Confirm και μεταβείτε στο βήμα 5 παρακάτω.

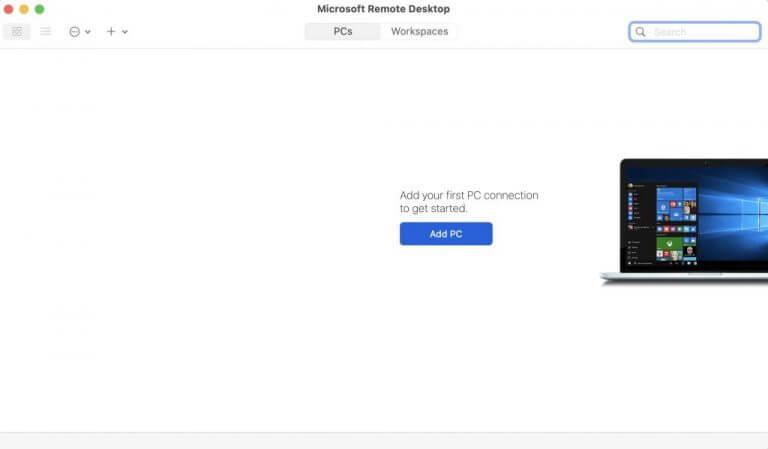
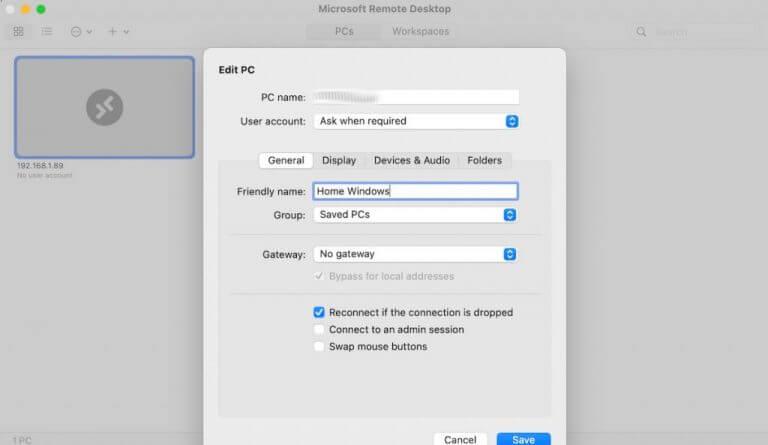
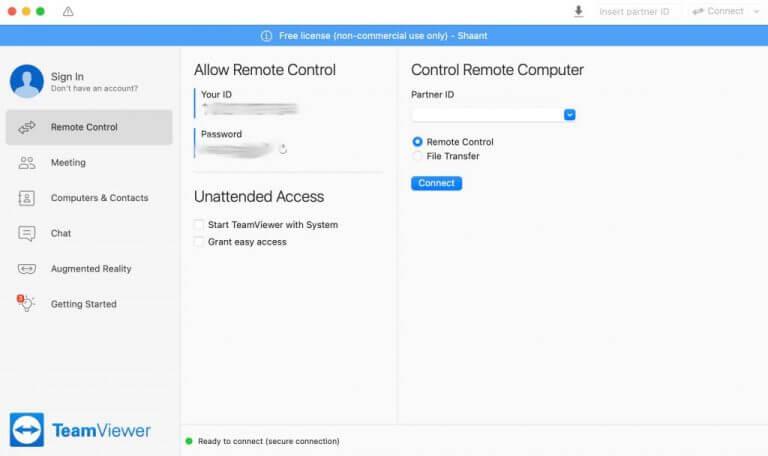
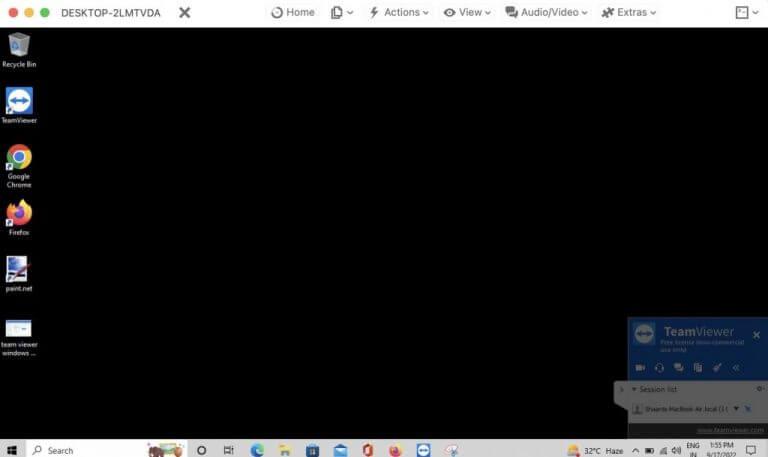



-on-windows-11-and-the-web.jpg)