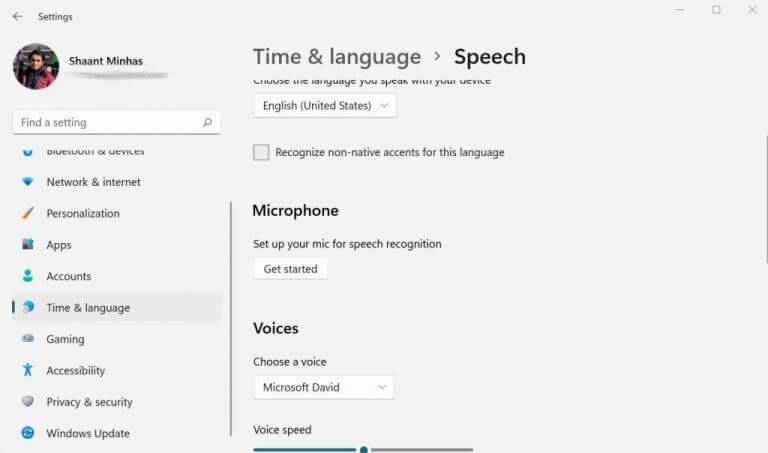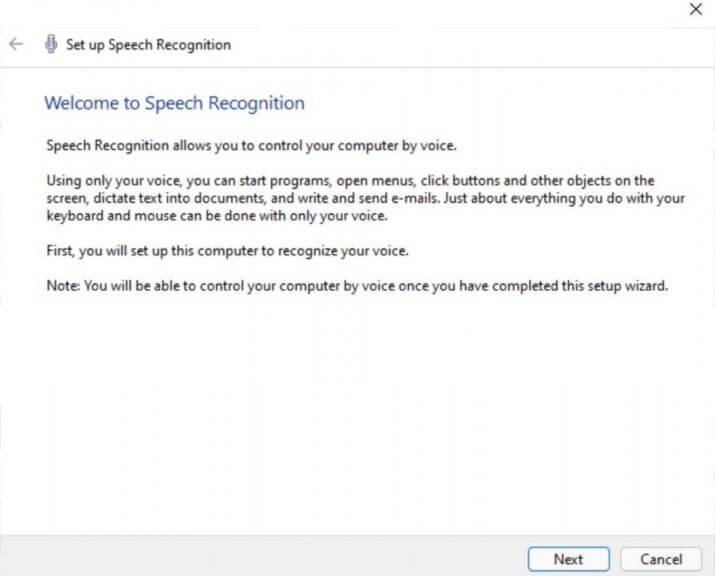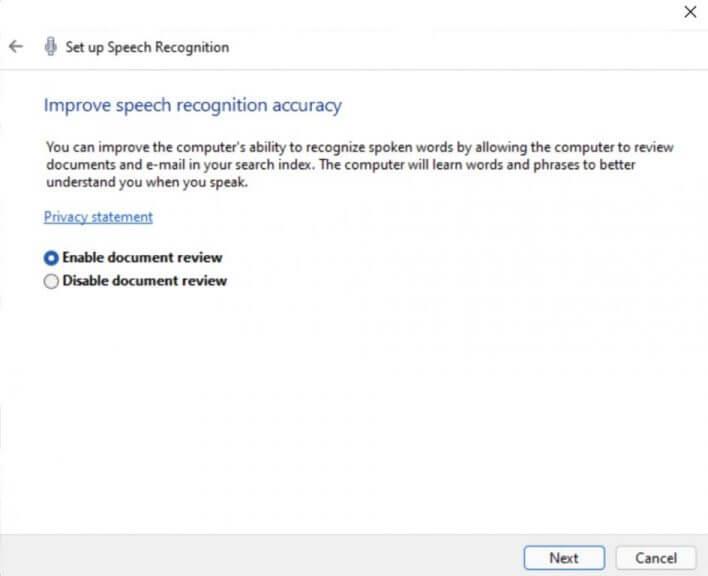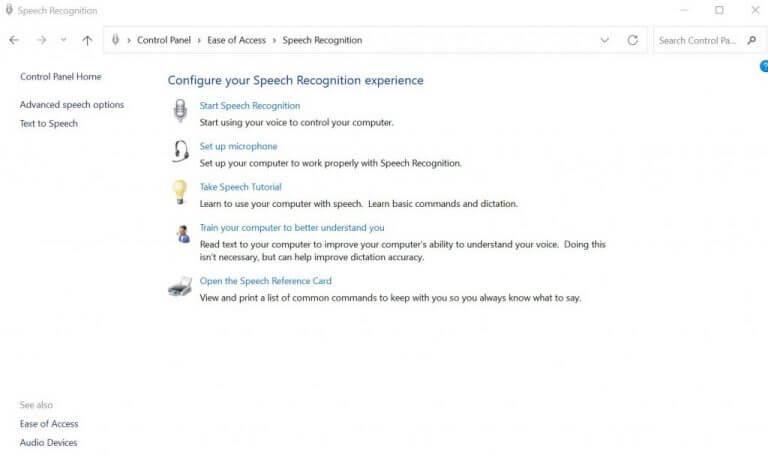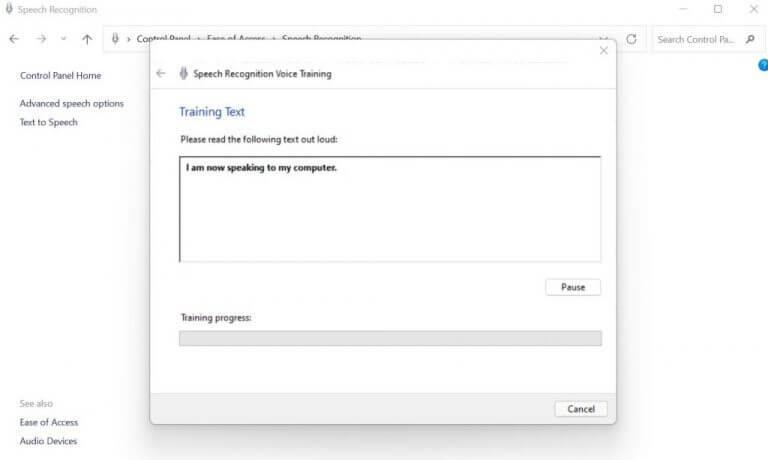Annoiato di digitare sulla tua vecchia tastiera familiare? Non preoccuparti. Fortunatamente, esiste un’elegante alternativa per gli utenti Windows nota come Riconoscimento vocale.
Il Riconoscimento vocale di Windows, chiamato anche WCR, è un software di riconoscimento vocale gratuito sviluppato da Microsoft. Con WCR, puoi digitare testi nel blocco note, e-mail o altre app di scrittura, controllare l’interfaccia desktop con comandi vocali e persino navigare in interi siti Web. Ti fornisce anche una serie di scorciatoie da tastiera di cui parleremo di seguito. Introdotto con Windows Vista, il software è ora disponibile in quasi tutte le versioni di Windows in un formato molto migliorato.
Impariamo come abilitare e utilizzare il riconoscimento vocale su Windows.
Come abilitare il riconoscimento vocale in Windows 10 o Windows 11
Innanzitutto, devi controllare il microfono del tuo computer; questo ti aiuterà in primo luogo a eseguire l’app Riconoscimento vocale. Ecco come puoi farlo:
- Vai al Menu iniziale barra di ricerca, digita “impostazioni” e seleziona la migliore corrispondenza.
- Vai a Ora e lingua > Discorso.
- Sotto Microfono, scegli il Iniziare opzione.
- Il Discorso verrà avviata la procedura guidata, che inizierà a cercare automaticamente i problemi con il microfono.
Se riscontri problemi, riceverai una notifica. Tuttavia, se tutto va bene, passa semplicemente alla sezione successiva.
Configurazione del riconoscimento vocale su Windows
Nel Menu iniziale barra di ricerca, digita ‘riconoscimento vocale’ e seleziona la migliore corrispondenza. Non appena si esegue questa operazione, verrà avviata la procedura guidata di riconoscimento vocale.
Clicca su Prossimo. Successivamente, ti verrà chiesto il tipo di microfono che desideri utilizzare: cuffia, desktop o altro. Scegline uno e cliccaci sopra Prossimo.
Da lì, segui le istruzioni sullo schermo e il riconoscimento vocale di Windows sarà abilitato in pochissimo tempo.
Allena il riconoscimento vocale per migliorare la precisione
Ora che hai configurato il riconoscimento vocale, è il momento di migliorarne la precisione.Puoi farlo tramite la funzione che ti consente di addestrare la tua opzione di riconoscimento vocale. Ecco come:
- Avvia il Pannello di controllo. Vai al Menu iniziale barra di ricerca, digita “pannello di controllo” e seleziona la corrispondenza migliore.
- Ora vai a Facilità di accesso > Riconoscimento vocale.
- Clicca su Allena il tuo computer per capirti meglio.
- Infine, fai clic su Prossimo per continuare con la formazione come indicato dall’applicazione.
Ora ti verrà chiesto di ripetere il testo scritto nella finestra di dialogo. Questa formazione aiuterà l’app a riconoscere la tua voce ogni volta che parli. Dopo aver terminato l’allenamento, il riconoscimento vocale avrà una comprensione molto migliore della tua voce e, di conseguenza, funzionerà molto meglio.
Utilizzo del riconoscimento vocale in Windows 10 o Windows 11
Diamo un’occhiata ad alcuni dei casi d’uso più comuni di Riconoscimento vocale di Windows.
Riconoscimento vocale
Sebbene abbiamo impostato il riconoscimento vocale, non sarà abilitato per impostazione predefinita (sebbene sia possibile modificarlo dalle impostazioni avviandolo all’avvio). Dovrai prima avviare manualmente l’app Riconoscimento vocale. Vai al Menu iniziale, digita “riconoscimento vocale” e seleziona la corrispondenza migliore.
Accendendolo o spegnendolo
Dopo aver avviato il riconoscimento vocale come indicato sopra, fai clic sul pulsante del microfono e pronuncia “Inizia ad ascoltare”. Le funzioni di riconoscimento vocale saranno abilitate.
Quando hai finito, puoi disattivarlo facendo clic su Smetti di ascoltare.
Dettare testi sul tuo PC
Avvia qualsiasi programma in cui desideri digitare il testo. Può essere davvero qualsiasi app: Blocco note, app di posta elettronica, Word, ecc. Ora che hai abilitato il riconoscimento della velocità, tutto ciò che devi fare per abilitare la dettatura è premere Tasto Windows + H.
Ad esempio, sto usando Google Docs qui. Quando inizi a parlare nell’altoparlante, vedrai i testi digitati insieme ad esso sullo schermo. Ecco alcuni dei comandi che possono tornare utili.
- Eliminazione del testo: Per eliminare il testo dallo schermo, dì semplicemente “Elimina” e seguilo con la parola che desideri eliminare.
- Punteggiatura: Utilizzerai molto i segni di punteggiatura. Quindi, ad esempio, se intendi includere una virgola, dì “virgola”. Allo stesso modo, pronuncia “punto” per aggiungere un punto alla fine di qualsiasi frase.
- Selezionando: Per selezionare una parola specifica, pronuncia “seleziona” e seguila con la parola che desideri selezionare.
Questi sono alcuni dei comandi più semplici. Ma questo non è affatto vicino al quadro completo, poiché ce ne sono molti. Ti consigliamo di passare questo elenco da Microsoft per conoscere tutti i comandi.
Abilitazione e utilizzo del riconoscimento vocale in Windows 10 o Windows 11
Grazie al riconoscimento vocale di Windows, non devi passare tutto il tuo tempo a digitare su una tastiera. Ciò è particolarmente utile per le persone disabili che altrimenti potrebbero affrontare una battaglia in salita. Con il riconoscimento vocale abilitato su Windows, tutto ciò che devi fare è ricordare alcuni comandi e sarai in grado di svolgere il tuo lavoro senza problemi.
FAQ
Come si attiva il riconoscimento vocale per i miei documenti?
Il riconoscimento vocale può accedere ai tuoi documenti ed e-mail per migliorarne l’accuratezza in base alle parole che usi. Seleziona l’opzione Abilita revisione del documento o Disabilita revisione del documento in caso di problemi di privacy. Fare clic su Avanti. Scegli una modalità di attivazione:
Come faccio a disattivare il riconoscimento vocale in testo su Windows 10?
Risposte (8) 1 Fare clic su Start, quindi digitare: Modifica le opzioni di sintesi vocale nella barra di ricerca. 2 Premi invio. 3 Seleziona la scheda Riconoscimento vocale 4 In “Impostazioni utente” deseleziona “Esegui riconoscimento vocale all’avvio” 5 Fai clic su Applica e OK Altro …
Come posso abilitare o disabilitare l’esecuzione del riconoscimento vocale all’avvio?
Abilitare o disabilitare Esegui riconoscimento vocale all’avvio in Opzioni vocali avanzate 1. Aprire il Pannello di controllo (visualizzazione icone) e fare clic/toccare l’icona Riconoscimento vocale. 1. Aprire Task Manager nella vista Maggiori dettagli e fare clic/toccare sulla scheda Avvio. (vedi screenshot sotto) 4. Salva il file .reg sul desktop.
Come modificare le impostazioni di riconoscimento vocale in Windows 10?
Come modificare le impostazioni di riconoscimento vocale. 1 Aprire il Pannello di controllo. 2 Fare clic su Accesso facilitato. 3 Fare clic su Riconoscimento vocale. 4 Fare clic sul collegamento Opzioni vocali avanzate nel riquadro di sinistra.
Come modificare le impostazioni di riconoscimento vocale?
Come modificare le impostazioni di riconoscimento vocale Se è necessario modificare le impostazioni di riconoscimento vocale, attenersi alla seguente procedura: 1 Aprire il Pannello di controllo. 2 Fare clic su Accesso facilitato. 3 Fare clic su Riconoscimento vocale. 4 Fare clic sul collegamento Opzioni vocali avanzate nel riquadro di sinistra. Vedi altro….
Come posso cambiare la lingua del riconoscimento vocale in Windows 10?
2 Aprire il Pannello di controllo (vista icone) e fare clic/toccare l’icona Riconoscimento vocale. 3 Fare clic/toccare sul collegamento Opzioni vocali avanzate sul lato sinistro. (vedi screenshot sotto) 4 Nella scheda Riconoscimento vocale, seleziona la lingua desiderata nel menu a tendina e clicca/tocca OK. (vedi screenshot sotto)
Cosa succede se disattivo il riconoscimento vocale su Windows 10?
Microsoft utilizzerà i tuoi dati vocali per migliorare i propri servizi vocali. Quando il riconoscimento vocale online è disattivato, non potrai parlare con Cortana o usare la dettatura. Puoi comunque usare l’app Riconoscimento vocale di Windows e altri servizi vocali che non si basano sui servizi basati su cloud di Windows.
Come abilitare o disabilitare il riconoscimento vocale nel pannello di controllo?
Abilitare o disabilitare il riconoscimento vocale nel pannello di controllo 1 Aprire l’app classica del pannello di controllo. 2 Vai a Pannello di controllo Facilità di accesso Riconoscimento vocale. 3 A sinistra, fare clic sul collegamento Opzioni vocali avanzate. 4 Nella pagina successiva, attivare o disattivare l’opzione Esegui riconoscimento vocale all’avvio. Di più …
Come eseguire il riconoscimento vocale all’avvio in Windows 10?
Per eseguire il riconoscimento vocale all’avvio in Windows 10, procedi come segue. Abilita la funzione di riconoscimento vocale. Apri l’app classica del Pannello di controllo. Vai a Pannello di controlloFacilità di accesso[&Voce&] Riconoscimento.
Come faccio a disattivare il narratore in Windows 10?
Apri il Pannello di controllo. Quindi seleziona Accesso facilitato.In Centro accessibilità, fai clic su Ottimizza visualizzazione visiva. Deseleziona la casella per Attiva l’Assistente vocale, sotto le opzioni per Ascolta testo e descrizioni lette ad alta voce. Fare clic sul pulsante Applica, quindi riavviare il PC.
Come faccio a disattivare la funzione di sintesi vocale?
La funzione di sintesi vocale è ora disattivata. Puoi anche usare la scorciatoia da tastiera per disabilitarlo. Premi WINDOWS + CTRL + INVIO per disattivare la sintesi vocale. Allo stesso modo puoi attivarlo usando la scorciatoia da tastiera se hai bisogno della funzione di sintesi vocale.
Come posso disattivare il riconoscimento vocale in Windows 10?
La domanda riguarda Windows 10. Vai su Impostazioni, digita “voce” nella barra di ricerca e scegli Riconoscimento vocale dall’elenco. Fai clic su “Opzioni vocali avanzate” e deseleziona “Esegui riconoscimento vocale all’avvio”. Questa risposta è stata utile? Spiacente, questo non è stato d’aiuto. Grande! Grazie per il tuo feedback. Quanto sei soddisfatto di questa risposta?
Come abilitare la sintesi vocale in Windows 10?
L’opzione Sintesi vocale di Windows 10 si chiama Assistente vocale. Devi attivare questa funzione di accesso facilitato dalle Impostazioni o dal Pannello di controllo. L’Assistente vocale è uno screen reader progettato per i non vedenti, ma chiunque può usarlo per far riposare gli occhi. Con le funzionalità di sintesi vocale, puoi navigare tra schermate, app e pagine Web di Windows.