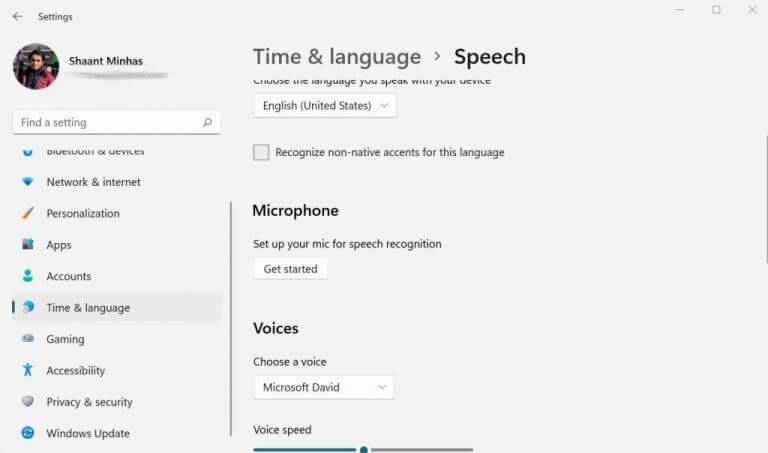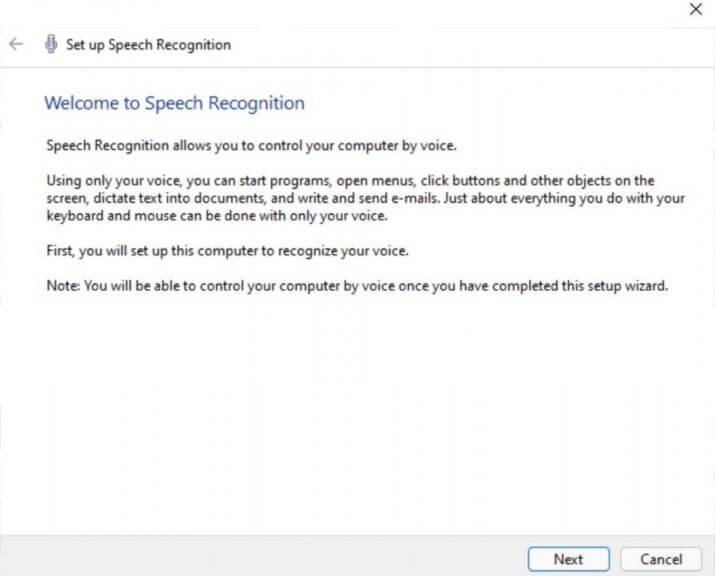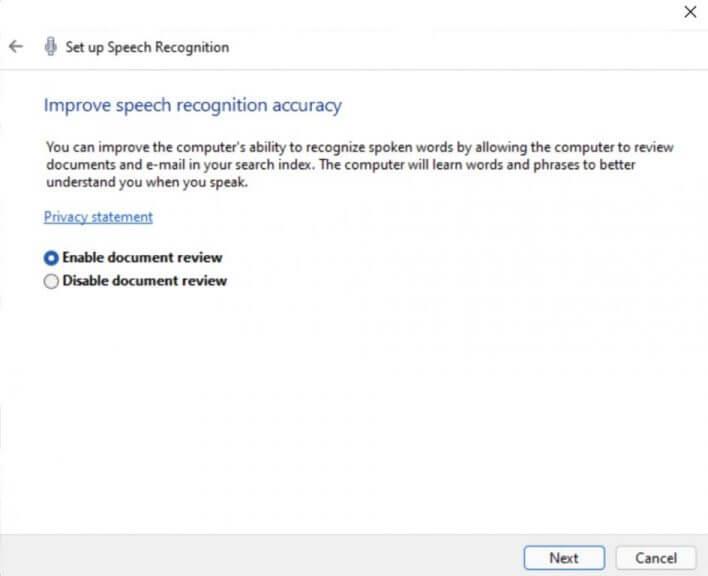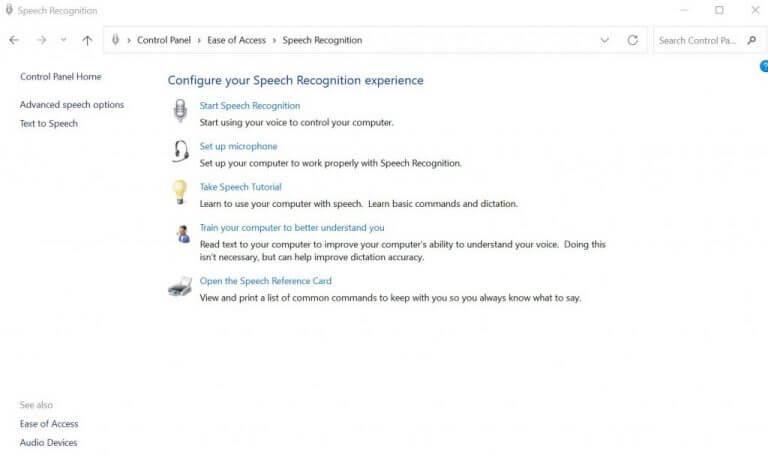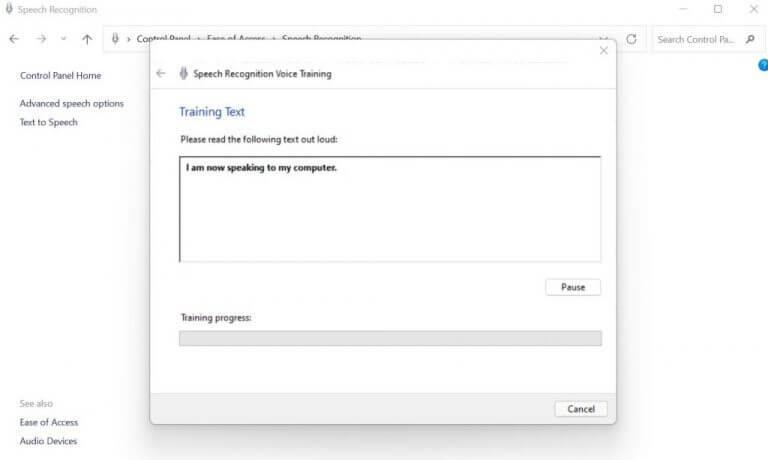Už vás nebaví psát na staré známé klávesnici? nebojte se. Naštěstí pro uživatele Windows existuje šikovná alternativa známá jako rozpoznávání řeči.
The Windows Rozpoznávání řeči, také nazývaný WCR, je bezplatný software pro rozpoznávání hlasu vyvinutý společností Microsoft. S WCR můžete psát texty do poznámkového bloku, e-mailů nebo jiných aplikací pro psaní, ovládat rozhraní plochy pomocí hlasových příkazů a dokonce procházet celé webové stránky. Poskytuje také řadu klávesových zkratek, o kterých budeme diskutovat níže. Software, který byl představen v systému Windows Vista, je nyní k dispozici téměř ve všech verzích systému Windows v mnohem vylepšeném formátu.
Pojďme se naučit, jak povolit a používat rozpoznávání řeči v systému Windows.
Jak povolit rozpoznávání řeči ve Windows 10 nebo Windows 11
Nejprve musíte zkontrolovat mikrofon počítače; to vám pomůže spustit aplikaci Rozpoznávání řeči na prvním místě. Můžete to udělat takto:
- Přejít na Nabídka Start vyhledávací lištu, zadejte „nastavení“ a vyberte nejlepší shodu.
- Vydejte se Čas a jazyk > Řeč.
- Pod Mikrofon, vyber Začít volba.
- The Mluvený projev spustí se průvodce, který začne automaticky vyhledávat problémy s mikrofonem.
Pokud najdete nějaké problémy, budete upozorněni. Pokud je však vše v pořádku, jednoduše přejděte na další sekci.
Nastavení rozpoznávání řeči v systému Windows
V Nabídka Start vyhledávací pole, zadejte ‚rozpoznávání řeči,‘ a vyberte nejlepší shodu. Jakmile to uděláte, spustí se průvodce rozpoznáváním řeči.
Klikněte na další. Dále budete dotázáni na typ mikrofonu, který chcete použít: sluchátka, stolní počítač nebo jiný. Vyberte si jeden a klikněte na něj další.
Odtud postupujte podle pokynů na obrazovce a rozpoznávání hlasu systému Windows bude okamžitě aktivováno.
Trénujte rozpoznávání řeči pro zlepšení přesnosti
Nyní, když jste všichni nastavili rozpoznávání řeči, je čas zlepšit jeho přesnost.Můžete to udělat pomocí funkce, která vám umožní trénovat možnost rozpoznávání řeči. Zde je postup:
- Spusťte ovládací panel. Přejít na Nabídka Start vyhledávací liště, zadejte „ovládací panel“ a vyberte nejlepší shodu.
- Nyní zamiřte Snadný přístup > Rozpoznávání řeči.
- Klikněte na Naučte svůj počítač, aby vám lépe porozuměl.
- Nakonec klikněte na další pokračovat ve školení podle pokynů aplikace.
Nyní budete požádáni o opakování textu napsaného v dialogovém okně. Toto školení pomůže aplikaci rozpoznat váš hlas, kdykoli budete mluvit. Po dokončení školení bude rozpoznávání řeči mnohem lépe ovládat váš hlas a v důsledku toho bude fungovat mnohem lépe.
Použití rozpoznávání řeči v systému Windows 10 nebo Windows 11
Pojďme se podívat na některé z nejčastějších případů použití rozpoznávání řeči Windows.
Sledování rozpoznávání řeči
Přestože jsme nastavili rozpoznávání řeči, nebude ve výchozím nastavení povoleno (ačkoli to můžete změnit v nastavení spuštěním při spuštění). Nejprve musíte ručně spustit aplikaci Rozpoznávání řeči. Přejít na Nabídka Start, zadejte „rozpoznávání řeči“ a vyberte nejlepší shodu.
Zapnutí nebo vypnutí
Po spuštění rozpoznávání řeči, jak je uvedeno výše, klikněte na tlačítko mikrofonu a řekněte „Začít poslouchat“. Funkce rozpoznávání hlasu budou povoleny.
Až budete hotovi, můžete jej vypnout kliknutím na Přestaň poslouchat.
Diktování textů ve vašem PC
Spusťte jakýkoli program, do kterého chcete napsat text. Může to být opravdu jakákoliv aplikace – Poznámkový blok, e-mailová aplikace, Word atd. Nyní, když jste povolili rozpoznávání rychlosti, stačí k povolení diktování stisknout Klávesa Windows + H.
Například zde používám Dokumenty Google. Když začnete mluvit do reproduktoru, uvidíte na obrazovce spolu s ním napsané texty. Zde jsou některé z příkazů, které se mohou hodit.
- Mazání textu: Chcete-li odstranit text z obrazovky, jednoduše řekněte „Smazat“ a následujte slovo, které chcete smazat.
- Interpunkce: Budete hodně používat interpunkční znaménka. Pokud tedy chcete například vložit čárku, řekněte „čárka“. Podobně řekněte „tečka“, chcete-li přidat tečku na konec jakékoli věty.
- Výběr: Chcete-li vybrat konkrétní slovo, řekněte „vybrat“ a následujte slovo, které chcete vybrat.
Toto jsou některé z nejpřímějších příkazů. Ale to není zdaleka úplný obrázek, protože jich je celá řada. Doporučujeme projít tento seznam od společnosti Microsoft se dozvíte o všech příkazech.
Povolení a používání rozpoznávání řeči v systému Windows 10 nebo Windows 11
Díky Windows Speech Recognition nemusíte trávit veškerý čas psaním na klávesnici. To je užitečné zejména pro osoby se zdravotním postižením, které by jinak mohly čelit těžké bitvě. S povoleným rozpoznáváním řeči ve Windows si stačí zapamatovat některé příkazy a budete moci svou práci přenášet bez problémů.
FAQ
Jak aktivuji rozpoznávání řeči pro mé Dokumenty?
Rozpoznávání řeči má přístup k vašim dokumentům a e-mailům a zlepšuje jejich přesnost na základě slov, která používáte. Vyberte možnost Povolit kontrolu dokumentů nebo vyberte možnost Zakázat kontrolu dokumentů, pokud máte obavy o ochranu osobních údajů. Klepněte na tlačítko Další. Vyberte režim aktivace:
Jak vypnu řeč na text v systému Windows 10?
Odpovědi (8) 1 Klikněte na Start a zadejte: Změnit možnosti textu na řeč do vyhledávacího pole. 2 Stiskněte enter. 3 Vyberte kartu Rozpoznávání řeči 4 V části „Nastavení uživatele“ zrušte zaškrtnutí políčka „Spustit rozpoznávání řeči při spuštění“. 5 Klepněte na tlačítko Použít a na tlačítko OK Další…
Jak povolím nebo zakážu spuštění rozpoznávání řeči při spuštění?
Povolení nebo zakázání Spustit rozpoznávání řeči při spuštění v Pokročilých možnostech řeči 1. Otevřete Ovládací panel (zobrazení ikon) a klikněte/klepněte na ikonu Rozpoznávání řeči. 1. Otevřete Správce úloh v zobrazení Další podrobnosti a klikněte/klepněte na kartu Po spuštění. (viz snímky obrazovky níže) 4. Uložte soubor .reg na plochu.
Jak změnit nastavení rozpoznávání řeči v systému Windows 10?
Jak změnit nastavení Rozpoznávání řeči. 1 Otevřete Ovládací panely. 2 Klepněte na Usnadnění přístupu. 3 Klepněte na Rozpoznávání řeči. 4 Klepněte na odkaz Rozšířené možnosti řeči v levém podokně.
Jak změnit nastavení rozpoznávání hlasu?
Jak změnit nastavení rozpoznávání hlasu Pokud potřebujete změnit nastavení rozpoznávání řeči, postupujte takto: 1 Otevřete Ovládací panely. 2 Klepněte na Usnadnění přístupu. 3 Klepněte na Rozpoznávání řeči. 4 Klepněte na odkaz Rozšířené možnosti řeči v levém podokně. Vidět víc….
Jak změním jazyk rozpoznávání řeči v systému Windows 10?
2 Otevřete Ovládací panel (zobrazení ikon) a klepněte/klepněte na ikonu Rozpoznávání řeči. 3 Klepněte/klepněte na odkaz Rozšířené možnosti řeči na levé straně. (viz snímek obrazovky níže) 4 Na kartě Rozpoznávání řeči vyberte v rozevírací nabídce požadovaný jazyk a klikněte/klepněte na OK. (viz snímek obrazovky níže)
Co se stane, když v systému Windows 10 vypnu rozpoznávání řeči?
Společnost Microsoft použije vaše hlasová data ke zlepšení svých hlasových služeb. Když je online rozpoznávání řeči vypnuté, nebudete moci mluvit s Cortanou ani používat diktování. I nadále můžete používat aplikaci Windows Speech Recognition a další hlasové služby, které se nespoléhají na cloudové služby Windows.
Jak povolit nebo zakázat rozpoznávání řeči v ovládacím panelu?
Povolení nebo zakázání rozpoznávání řeči v Ovládacích panelech 1 Otevřete klasickou aplikaci Ovládací panely. 2 Přejděte na Ovládací panelySnadné rozpoznávání AccessSpeech. 3 Vlevo klikněte na odkaz Rozšířené možnosti řeči. 4 Na další stránce zapněte nebo vypněte možnost Spustit rozpoznávání řeči při spuštění. Více …
Jak spustit rozpoznávání řeči při spuštění v systému Windows 10?
Chcete-li spustit rozpoznávání řeči při spuštění v systému Windows 10, postupujte takto. Povolte funkci Rozpoznávání řeči. Otevřete klasickou aplikaci Ovládací panely. Přejděte na Ovládací panelySnadný přístup[&Rozpoznávání řeči&].
Jak vypnu předčítání ve Windows 10?
Otevřete Ovládací panely. Poté vyberte Usnadnění přístupu.V části Centrum usnadnění přístupu klikněte na Optimalizovat vizuální zobrazení. Zrušte zaškrtnutí políčka Zapnout předčítání pod možnostmi pro Poslech textu a popisů čtených nahlas. Klikněte na tlačítko Použít a restartujte počítač.
Jak mohu vypnout funkci převodu textu na řeč?
Funkce převodu textu na řeč je nyní vypnutá. K deaktivaci můžete také použít klávesovou zkratku. Stisknutím WINDOWS + CTRL + ENTER vypněte převod textu na řeč. Podobně jej můžete zapnout pomocí klávesové zkratky, pokud požadujete funkci převodu textu na řeč.
Jak vypnu rozpoznávání řeči v systému Windows 10?
Otázka se týká systému Windows 10. Přejděte do Nastavení, do vyhledávacího pole zadejte „řeč“ a ze seznamu vyberte Rozpoznávání řeči. Klikněte na „Pokročilé možnosti řeči“ a zrušte zaškrtnutí políčka „Spustit rozpoznávání řeči při spuštění“. Byla tato odpověď užitečná? Omlouvám se, že to nepomohlo. Skvělý! Děkujeme za vaši odezvu. Jak jste spokojeni s touto odpovědí?
Jak povolit převod textu na řeč v systému Windows 10?
Možnost převodu textu na řeč systému Windows 10 se nazývá Předčítání. Tuto funkci Usnadnění přístupu musíte zapnout v Nastavení nebo v Ovládacích panelech. Narrator je čtečka obrazovky určená pro zrakově postižené, ale každý ji může použít k tomu, aby si odpočinuly oči. Pomocí funkcí převodu textu na řeč můžete procházet obrazovky, aplikace a webové stránky Windows.