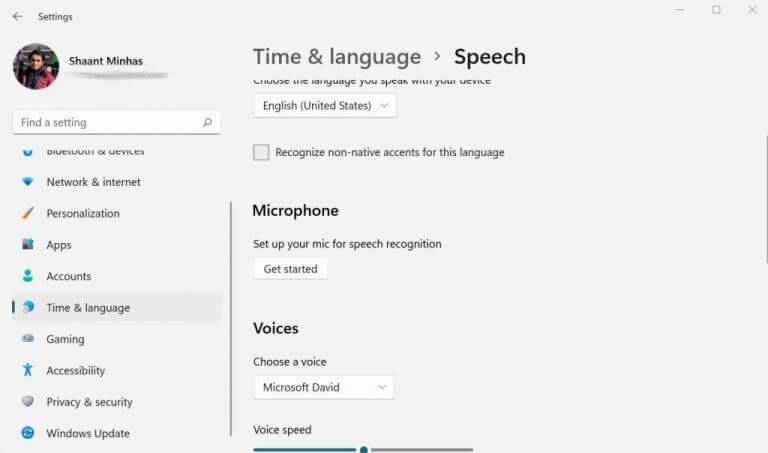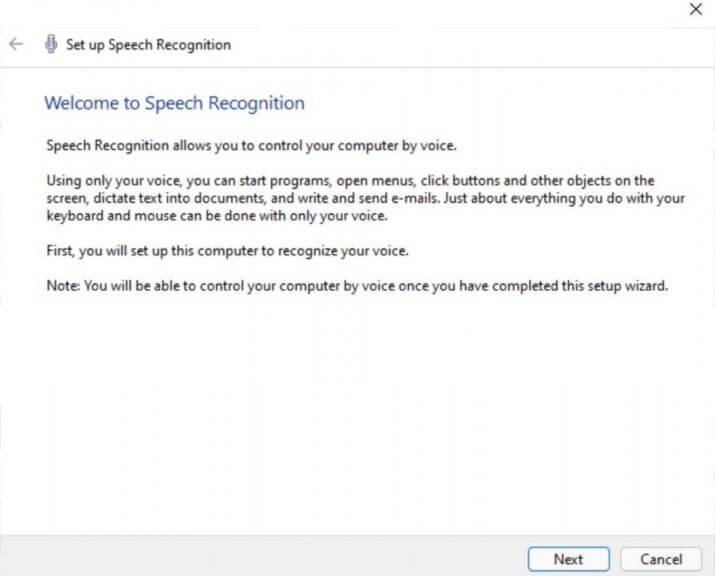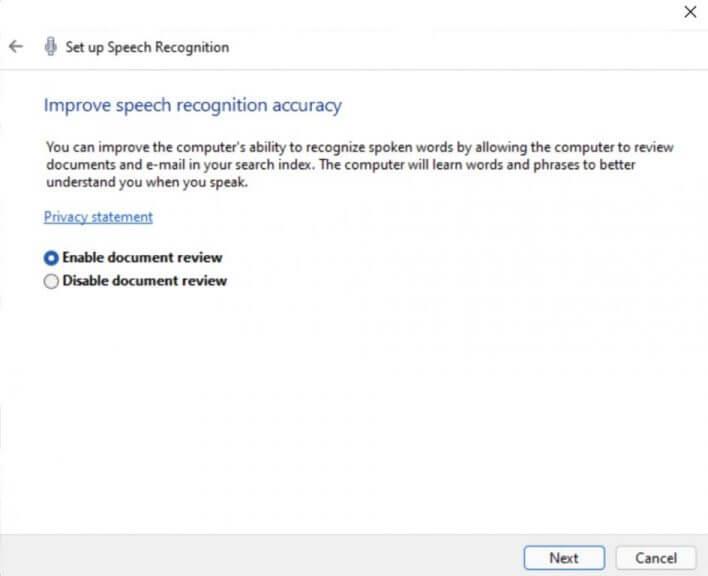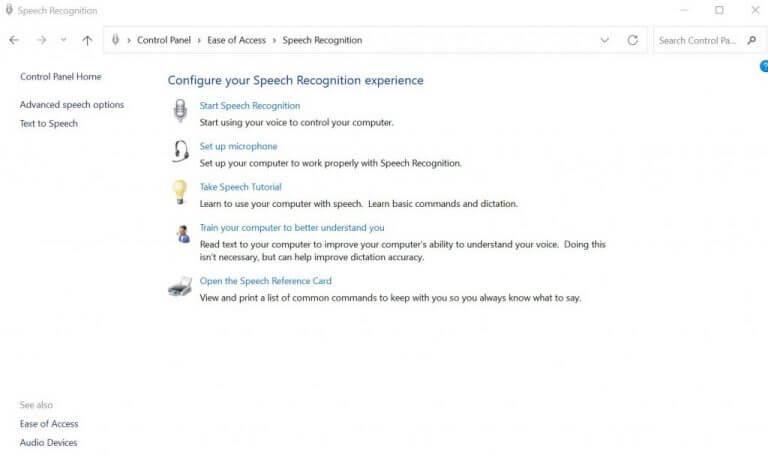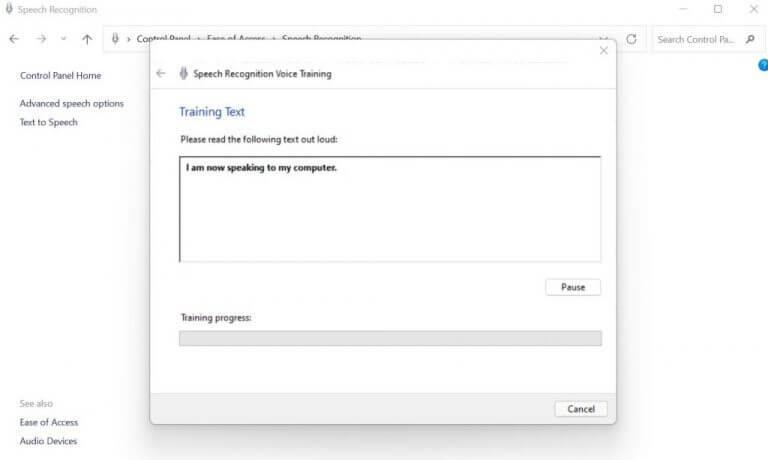Unod, hogy a régi, ismerős billentyűzeteden gépelsz? ne aggódj. Szerencsére létezik egy remek alternatíva a Windows-felhasználók számára, az úgynevezett Speech Recognition.
Az Windows beszédfelismerés, más néven WCR, a Microsoft által fejlesztett ingyenes hangfelismerő szoftver. A WCR segítségével szövegeket írhat be jegyzettömbbe, e-maileket vagy más íróalkalmazásokat, vezérelheti az asztali felületet hangutasításokkal, és akár teljes webhelyeken is navigálhat. Ezenkívül számos billentyűparancsot is tartalmaz, amelyeket az alábbiakban tárgyalunk. A Windows Vista rendszerrel bevezetett szoftver mára a Windows szinte minden verziójában elérhető sokkal továbbfejlesztett formátumban.
Tanuljuk meg, hogyan lehet engedélyezni és használni a beszédfelismerést Windows rendszeren.
A beszédfelismerés engedélyezése Windows 10 vagy Windows 11 rendszerben
Először is ellenőriznie kell a számítógép mikrofonját; ez segít a Beszédfelismerő alkalmazás futtatásában. Ezt a következőképpen teheti meg:
- Menj a Start menü keresősávba, írja be a „beállítások” mezőt, és válassza ki a legjobb egyezést.
- Irány Idő és nyelv > Beszéd.
- Alatt Mikrofon, válaszd a Fogj neki választási lehetőség.
- Az Beszéd A varázsló elindul, amely automatikusan elkezdi keresni a mikrofonnal kapcsolatos problémákat.
Ha bármilyen problémát talál, értesítést kap. Ha azonban minden rendben van, egyszerűen ugorjon a következő részre.
Beszédfelismerés beállítása Windows rendszeren
Ban,-ben Start menü keresősáv, írja be ‘beszédfelismerés,’ és válassza ki a legjobb párosítást. Amint ezt megteszi, a Beszédfelismerés varázsló elindul.
Kattintson Következő. Ezután megkérdezi, hogy milyen típusú mikrofont szeretne használni: fejhallgató, asztali vagy egyéb. Válassz egyet, és kattints rá Következő.
Innentől kezdve kövesse a képernyőn megjelenő utasításokat, és a Windows hangfelismerése pillanatok alatt bekapcsolódik.
A beszédfelismerés képzése a pontosság javítása érdekében
Most, hogy beállította a beszédfelismerést, ideje javítani a pontosságát.Ezt megteheti azzal a funkcióval, amely lehetővé teszi a beszédfelismerés beállítását. Itt van, hogyan:
- Indítsa el a Vezérlőpultot. Menj a Start menü keresősávba, írja be a „vezérlőpult” kifejezést, és válassza ki a legmegfelelőbbet.
- Most pedig irány Könnyű hozzáférés > Beszédfelismerés.
- Kattintson Tanítsa meg számítógépét, hogy jobban megértse Önt.
- Végül kattintson a gombra Következő hogy folytassa a képzést az alkalmazás utasításai szerint.
Most meg kell ismételnie a párbeszédpanelen írt szöveget. Ez a képzés segít az alkalmazásnak felismerni az Ön hangját, amikor beszél. Miután befejezte az edzést, a Beszédfelismerés sokkal jobban meg fogja tudni a hangját, és ennek eredményeként sokkal jobban fog működni.
Beszédfelismerés használata Windows 10 vagy Windows 11 rendszerben
Vessünk egy pillantást a Windows beszédfelismerés leggyakoribb használati eseteire.
A beszédfelismerés indítása
Bár beállítottuk a beszédfelismerést, alapértelmezés szerint nem lesz engedélyezve (bár ezt a beállításokból módosíthatja, ha elindítja az indításkor). Először manuálisan kell elindítania a Beszédfelismerő alkalmazást. Menj a Start menü, írja be a „beszédfelismerés” szót, és válassza ki a legjobb egyezést.
Be- vagy kikapcsolása
Miután elindította a beszédfelismerést a fent leírtak szerint, kattintson a mikrofon gombra, és mondja ki: „Start listening”. A hangfelismerő funkciók engedélyezve lesznek.
Ha végzett, a gombra kattintva kikapcsolhatja Ne hallgass.
Szöveg diktálása a számítógépen
Indítson el minden olyan programot, amelybe be szeretné írni a szöveget. Valójában bármilyen alkalmazás lehet – Jegyzettömb, e-mail alkalmazás, Word stb. Most, hogy engedélyezte a sebességfelismerést, nem kell mást tennie, mint megnyomni a diktálást. Windows billentyű + H.
Itt például a Google Dokumentumokat használom. Amikor elkezd beszélni a hangszóróba, látni fogja a vele együtt beírt szövegeket a képernyőn. Íme néhány parancs, amelyek hasznosak lehetnek.
- Szöveg törlése: Ha szöveget szeretne törölni a képernyőről, egyszerűen mondja ki a „Delete” kifejezést, és kövesse a törölni kívánt szót.
- Központozás: Sokat fogod használni az írásjeleket. Így például, ha vesszőt kíván beilleszteni, mondja azt, hogy „vessző”. Hasonlóképpen, mondjon „pont” pontot, ha bármelyik mondat végére pontot szeretne hozzáadni.
- Kiválasztás: Egy adott szó kiválasztásához mondja ki a „select” kifejezést, majd kövesse azt a szót, amelyet ki szeretne választani.
Ezek a legegyszerűbb parancsok. De ez közel sem a teljes kép, hiszen rengeteg van belőlük. Javasoljuk, hogy menjen át ez a lista a Microsofttól hogy megismerje az összes parancsot.
A beszédfelismerés engedélyezése és használata Windows 10 vagy Windows 11 rendszerben
A Windows beszédfelismerésnek köszönhetően nem kell minden idejét a billentyűzeten gépeléssel töltenie. Ez különösen a fogyatékkal élők számára hasznos, akik egyébként felfelé ívelő csatával szembesülnének. Ha a beszédfelismerés engedélyezve van a Windows rendszeren, csak emlékeznie kell néhány parancsra, és gond nélkül végezheti munkáját.
GYIK
Hogyan aktiválhatom a beszédfelismerést a dokumentumaimhoz?
A beszédfelismerés hozzáférhet dokumentumaihoz és e-mailjeihez, hogy javítsa a pontosságát az Ön által használt szavak alapján. Válassza a Dokumentumellenőrzés engedélyezése lehetőséget, vagy válassza a Dokumentumellenőrzés letiltása lehetőséget, ha adatvédelmi aggályai vannak. Kattintson a Tovább gombra. Válasszon egy aktiválási módot:
Hogyan kapcsolhatom ki a beszédet szöveggé a Windows 10 rendszerben?
Válaszok (8) 1 Kattintson a Start gombra, majd írja be: Szöveg beszédre váltása opciók a keresősávba. 2 Nyomja meg az Enter billentyűt. 3 Válassza a Beszédfelismerés lapot. 4 A „Felhasználói beállítások” alatt törölje a „Beszédfelismerés futtatása indításkor” jelölőnégyzetet. 5 Kattintson az Alkalmaz és az OK gombra.
Hogyan engedélyezhetem vagy tilthatom le a beszédfelismerés futtatását indításkor?
A Beszédfelismerés futtatása indításkor engedélyezése vagy letiltása a Speciális beszédbeállításokban 1. Nyissa meg a Vezérlőpultot (ikonok nézete), és kattintson/érintse meg a Beszédfelismerés ikont. 1. Nyissa meg a Feladatkezelőt a További részletek nézetben, és kattintson/érintse meg az Indítás fület. (lásd az alábbi képernyőképeket) 4. Mentse el a .reg fájlt az asztalra.
Hogyan lehet módosítani a beszédfelismerési beállításokat a Windows 10 rendszerben?
A beszédfelismerési beállítások módosítása. 1 Nyissa meg a Vezérlőpultot. 2 Kattintson a Könnyű hozzáférés lehetőségre. 3 Kattintson a Beszédfelismerés elemre. 4 Kattintson a Speciális beszédbeállítások hivatkozásra a bal oldali ablaktáblában.
Hogyan lehet megváltoztatni a hangfelismerési beállításokat?
A hangfelismerés beállításainak módosítása Ha módosítania kell a beszédfelismerés beállításait, kövesse az alábbi lépéseket: 1 Nyissa meg a Vezérlőpultot. 2 Kattintson a Könnyű hozzáférés lehetőségre. 3 Kattintson a Beszédfelismerés elemre. 4 Kattintson a Speciális beszédbeállítások hivatkozásra a bal oldali ablaktáblában. Többet látni….
Hogyan változtathatom meg a beszédfelismerés nyelvét a Windows 10 rendszerben?
2 Nyissa meg a Vezérlőpultot (ikonok nézete), és kattintson/koppintson a Beszédfelismerés ikonra. 3 Kattintson/koppintson a Speciális beszédbeállítások hivatkozásra a bal oldalon. (lásd az alábbi képernyőképet) 4 A Beszédfelismerés lapon válassza ki a kívánt nyelvet a legördülő menüből, és kattintson/koppintson az OK gombra. (lásd lentebb a képernyőképet)
Mi történik, ha kikapcsolom a beszédfelismerést a Windows 10 rendszeren?
A Microsoft az Ön hangadatait felhasználja beszédszolgáltatásainak fejlesztésére. Ha az online beszédfelismerés ki van kapcsolva, nem tud beszélni a Cortanával, és nem tud diktálni. Továbbra is használhatja a Windows Speech Recognition alkalmazást és más beszédszolgáltatásokat, amelyek nem támaszkodnak a Windows felhőalapú szolgáltatásokra.
Hogyan lehet engedélyezni vagy letiltani a beszédfelismerést a vezérlőpulton?
A beszédfelismerés engedélyezése vagy letiltása a Vezérlőpulton 1 Nyissa meg a klasszikus Vezérlőpult alkalmazást. 2 Nyissa meg a Vezérlőpult Az AccessSpeech Recognition egyszerűsítését. 3 A bal oldalon kattintson a Speciális beszédbeállítások hivatkozásra. 4 A következő oldalon kapcsolja be vagy ki a Beszédfelismerés futtatása indításkor lehetőséget. Több …
Hogyan lehet futtatni a beszédfelismerést indításkor a Windows 10 rendszerben?
A Beszédfelismerés indításakor Windows 10 rendszerben való futtatásához tegye a következőket. Engedélyezze a Beszédfelismerés funkciót. Nyissa meg a klasszikus Vezérlőpult alkalmazást. Nyissa meg a Vezérlőpult Könnyű hozzáférés[&Beszéd&] felismerés.
Hogyan kapcsolhatom ki a narrátort a Windows 10 rendszerben?
Nyissa meg a Vezérlőpultot. Ezután válassza a Könnyű hozzáférés lehetőséget.A Könnyű hozzáférési központ alatt kattintson a Vizuális megjelenítés optimalizálása lehetőségre. Törölje a jelet a Narrátor bekapcsolása jelölőnégyzetből a Szöveg meghallgatása és a leírások felolvasása beállításai alatt. Kattintson az Alkalmaz gombra, majd indítsa újra a számítógépet.
Hogyan kapcsolhatom ki a szövegfelolvasó funkciót?
A szövegfelolvasó funkció most ki van kapcsolva. A billentyűkóddal is letilthatja. Nyomja meg a WINDOWS + CTRL + ENTER billentyűkombinációt a szöveg felolvasásának kikapcsolásához. Hasonlóképpen bekapcsolhatja a billentyűparancs segítségével, ha szüksége van a szövegfelolvasó funkcióra.
Hogyan kapcsolhatom ki a beszédfelismerést a Windows 10 rendszerben?
A kérdés a Windows 10-re vonatkozik. Nyissa meg a Beállításokat, írja be a „beszéd” kifejezést a keresősávba, és válassza a Beszédfelismerés lehetőséget a listából. Kattintson a „Speciális beszédbeállítások” elemre, és törölje a „Beszédfelismerés futtatása indításkor” jelölőnégyzetet. Hasznos volt ez a válasz? Sajnálom, ez nem segített. Nagy! Köszönjük a visszajelzést. Mennyire elégedett ezzel a válasszal?
Hogyan lehet szöveget beszédté tenni a Windows 10 rendszerben?
A Windows 10 Text to Speech opcióját Narrátornak hívják. Ezt a könnyű hozzáférési funkciót be kell kapcsolnia a Beállításokban vagy a Vezérlőpulton. A Narrátor egy képernyőolvasó, amelyet látássérültek számára fejlesztettek ki, de bárki használhatja a szeme pihenésére. A Text-to-Speech funkciókkal navigálhat a Windows képernyőkön, alkalmazásokban és weboldalakon.