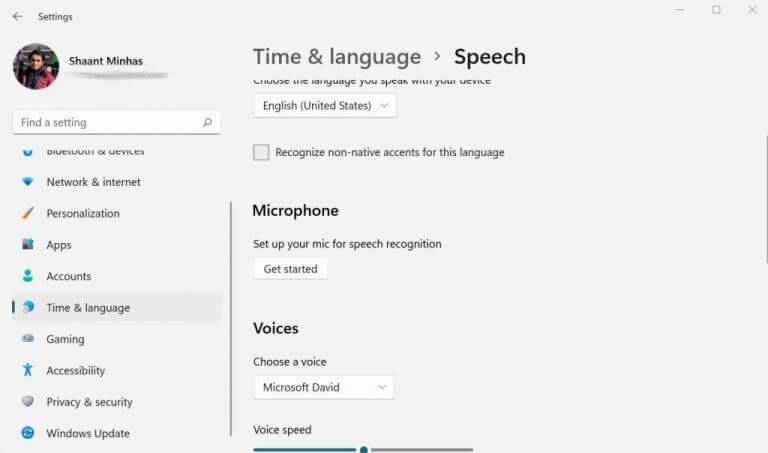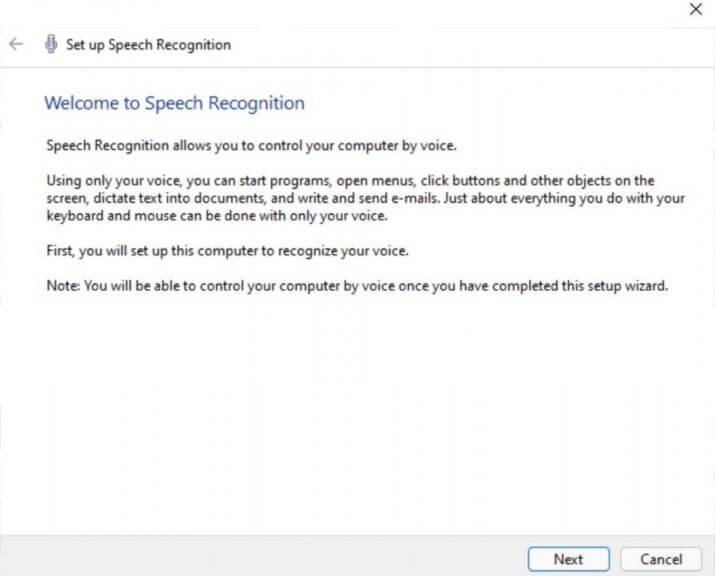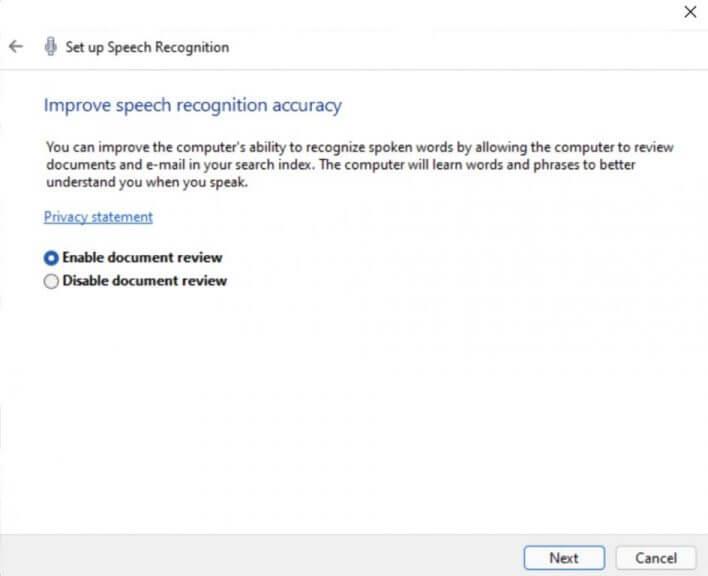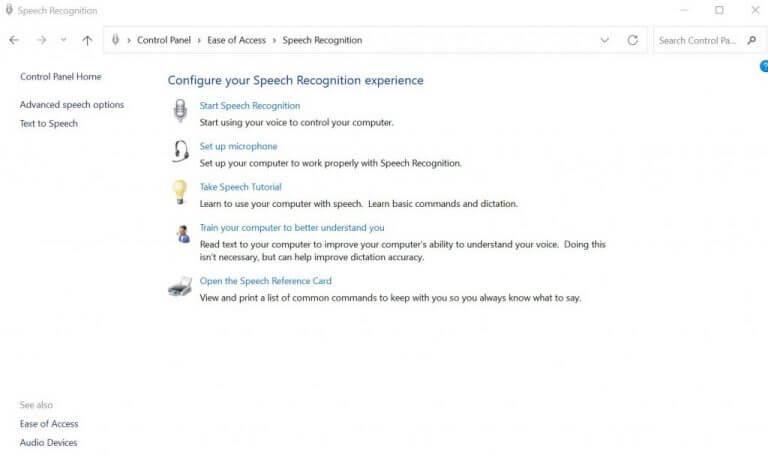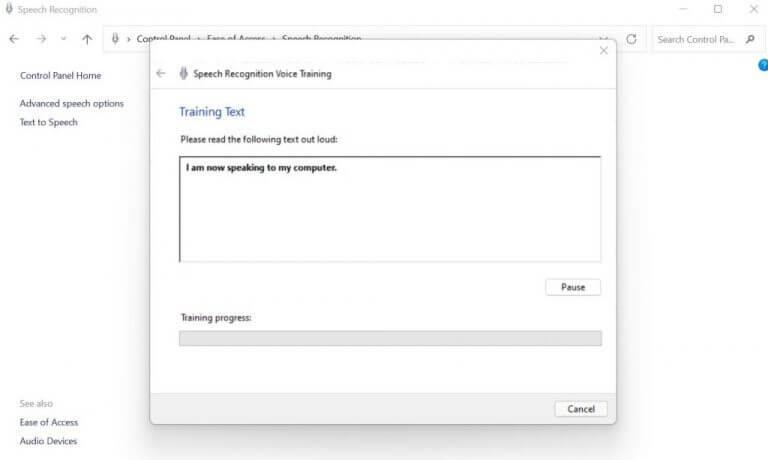¿Estás aburrido de escribir en tu viejo y familiar teclado? No te preocupes. Afortunadamente, existe una alternativa ingeniosa para los usuarios de Windows conocida como reconocimiento de voz.
los Reconocimiento de voz de Windows, también llamado WCR, es un software gratuito de reconocimiento de voz desarrollado por Microsoft. Con WCR, puede escribir textos en el bloc de notas, correos electrónicos u otras aplicaciones de escritura, controlar la interfaz del escritorio con comandos de voz e incluso navegar por sitios web completos. También le proporciona un montón de atajos de teclado que discutiremos a continuación. Presentado con Windows Vista, el software ahora está disponible en casi todas las versiones de Windows en un formato muy mejorado.
Aprendamos cómo habilitar y usar el reconocimiento de voz en Windows.
Cómo habilitar el reconocimiento de voz en Windows 10 o Windows 11
Primero, debe verificar el micrófono de su computadora; esto lo ayudará a ejecutar la aplicación de reconocimiento de voz en primer lugar. Así es como puedes hacer eso:
- Ve a la Menu de inicio barra de búsqueda, escriba ‘configuración’ y seleccione la mejor coincidencia.
- Dirigirse a Hora e idioma > Habla.
- Por debajo Micrófono, elegir la Empezar opción.
- los Discurso Se iniciará el asistente, que comenzará a buscar problemas con el micrófono automáticamente.
Si encuentra algún problema, se le notificará. Sin embargo, si todo está bien, simplemente salta a la siguiente sección.
Configuración del reconocimiento de voz en Windows
En el Menu de inicio barra de búsqueda, escriba ‘reconocimiento de voz,’ y seleccione la mejor coincidencia. Tan pronto como haga esto, se iniciará el asistente de Reconocimiento de voz.
Haga clic en próximo. A continuación, se le preguntará sobre el tipo de micrófono que desea usar: auriculares, escritorio u otro. Elija uno y haga clic en próximo.
A partir de ahí, siga las instrucciones en pantalla y el reconocimiento de voz de Windows se habilitará en poco tiempo.
Entrene el reconocimiento de voz para mejorar la precisión
Ahora que ya está todo configurado con el reconocimiento de voz, es hora de mejorar su precisión.Puede hacerlo con la función que le permite entrenar su opción de Reconocimiento de voz. Así es cómo:
- Inicie el Panel de control. Ve a la Menu de inicio barra de búsqueda, escriba «panel de control» y seleccione la mejor coincidencia.
- Ahora dirígete a Facilidad de acceso > Reconocimiento de voz.
- Haga clic en Entrena tu computadora para entenderte mejor.
- Finalmente, haga clic en próximo para continuar con el entrenamiento como lo indique la aplicación.
Ahora se le pedirá que repita el texto escrito en el cuadro de diálogo. Esta capacitación ayudará a que la aplicación reconozca su voz cada vez que hable. Una vez que haya terminado con el entrenamiento, el reconocimiento de voz comprenderá mucho mejor su voz y, como resultado, funcionará mucho mejor.
Uso del reconocimiento de voz en Windows 10 o Windows 11
Echemos un vistazo a algunos de los casos de uso más comunes del reconocimiento de voz de Windows.
Reconocimiento de voz
Aunque hemos configurado el Reconocimiento de voz, no estará habilitado de forma predeterminada (aunque puede cambiar esto desde la configuración al iniciarlo al iniciar). Primero deberá iniciar la aplicación de reconocimiento de voz manualmente. Ve a la Menu de inicio, escriba «reconocimiento de voz» y seleccione la mejor coincidencia.
Encenderlo o apagarlo
Una vez que haya iniciado el Reconocimiento de voz como se indicó anteriormente, haga clic en el botón del micrófono y diga «Empezar a escuchar». Se habilitarán las funciones de reconocimiento de voz.
Cuando haya terminado, puede apagarlo haciendo clic en Deja de escuchar.
Dictar textos en tu PC
Inicie cualquier programa en el que desee escribir el texto. En realidad, puede ser cualquier aplicación: Bloc de notas, aplicación de correo electrónico, Word, etc. Ahora que ha habilitado el reconocimiento de velocidad, todo lo que tiene que hacer para habilitar el dictado es presionar Tecla de Windows + H.
Por ejemplo, estoy usando Google Docs aquí. Cuando comience a hablar en su altavoz, verá los textos escritos junto con él en la pantalla. Estos son algunos de los comandos que pueden ser útiles.
- Eliminando texto: Para eliminar texto de su pantalla, simplemente diga «Eliminar» y siga con la palabra que desea eliminar.
- Puntuación: Vas a usar mucho los signos de puntuación. Entonces, por ejemplo, si tiene la intención de incluir una coma, diga «coma». Del mismo modo, diga «punto» para agregar un punto al final de cualquier oración.
- Seleccionando: Para seleccionar una palabra específica, diga «seleccionar» y siga con la palabra que desea seleccionar.
Estos son algunos de los comandos más sencillos. Pero esto no está ni cerca de la imagen completa, ya que hay muchos de ellos. Te recomendamos pasar esta lista de Microsoft para conocer todos los comandos.
Habilitación y uso del reconocimiento de voz en Windows 10 o Windows 11
Gracias al reconocimiento de voz de Windows, no tiene que pasar todo el tiempo escribiendo en un teclado. Esto es especialmente útil para las personas discapacitadas que, de lo contrario, podrían enfrentarse a una batalla cuesta arriba. Con el reconocimiento de voz habilitado en Windows, todo lo que tiene que hacer es recordar algunos comandos y podrá realizar su trabajo sin problemas.
Preguntas más frecuentes
¿Cómo activo el reconocimiento de voz para mis Documentos?
El reconocimiento de voz puede acceder a sus documentos y correos electrónicos para mejorar su precisión en función de las palabras que utiliza. Seleccione la opción Habilitar revisión de documentos o seleccione Deshabilitar revisión de documentos si tiene inquietudes sobre la privacidad. Haga clic en Siguiente. Elija un modo de activación:
¿Cómo desactivo la conversión de voz a texto en Windows 10?
Respuestas (8) 1 Haga clic en Inicio y escriba: Cambiar texto a opciones de voz en la barra de búsqueda. 2 Pulse Intro. 3 Seleccione la pestaña Reconocimiento de voz 4 En ‘Configuración de usuario’ desmarque ‘Ejecutar reconocimiento de voz al inicio’ 5 Haga clic en Aplicar y Aceptar Más…
¿Cómo habilito o deshabilito ejecutar el reconocimiento de voz al inicio?
Habilitar o deshabilitar Ejecutar reconocimiento de voz al inicio en Opciones de voz avanzadas 1. Abra el Panel de control (vista de iconos) y haga clic/toque en el icono Reconocimiento de voz. 1. Abra el Administrador de tareas en la vista Más detalles y haga clic/toque en la pestaña Inicio. (vea las capturas de pantalla a continuación) 4. Guarde el archivo .reg en su escritorio.
¿Cómo cambiar la configuración de reconocimiento de voz en Windows 10?
Cómo cambiar la configuración del reconocimiento de voz. 1 Abra el Panel de control. 2 Haga clic en Facilidad de acceso. 3 Haga clic en Reconocimiento de voz. 4 Haga clic en el vínculo Opciones de voz avanzadas en el panel izquierdo.
¿Cómo cambiar la configuración del reconocimiento de voz?
Cómo cambiar la configuración del reconocimiento de voz Si necesita cambiar la configuración del reconocimiento de voz, siga estos pasos: 1 Abra el Panel de control. 2 Haga clic en Facilidad de acceso. 3 Haga clic en Reconocimiento de voz. 4 Haga clic en el vínculo Opciones de voz avanzadas en el panel izquierdo. Ver más….
¿Cómo cambio el idioma de reconocimiento de voz en Windows 10?
2 Abra el Panel de control (vista de iconos) y haga clic/toque el icono Reconocimiento de voz. 3 Haga clic/toque en el enlace Opciones de voz avanzadas en el lado izquierdo. (vea la captura de pantalla a continuación) 4 En la pestaña Reconocimiento de voz, seleccione el idioma que desee en el menú desplegable y haga clic/toque en Aceptar. (ver captura de pantalla a continuación)
¿Qué sucede si desactivo el reconocimiento de voz en Windows 10?
Microsoft utilizará sus datos de voz para ayudar a mejorar sus servicios de voz. Cuando el reconocimiento de voz en línea está desactivado, no podrá hablar con Cortana ni utilizar el dictado. Todavía puede usar la aplicación de reconocimiento de voz de Windows y otros servicios de voz que no dependen de los servicios basados en la nube de Windows.
¿Cómo habilitar o deshabilitar el reconocimiento de voz en el panel de control?
Habilitar o deshabilitar el reconocimiento de voz en el Panel de control 1 Abra la aplicación clásica del Panel de control. 2 Vaya a Panel de controlFacilidad de accesoReconocimiento de voz. 3 A la izquierda, haga clic en el enlace Opciones de voz avanzadas. 4 En la página siguiente, active o desactive la opción Ejecutar reconocimiento de voz al inicio. Más …
¿Cómo ejecutar el reconocimiento de voz al inicio en Windows 10?
Para ejecutar el reconocimiento de voz al inicio en Windows 10, haga lo siguiente. Habilite la función de reconocimiento de voz. Abra la aplicación clásica del Panel de control. Vaya a Panel de controlFacilidad de acceso[&Voz&] Reconocimiento.
¿Cómo desactivo el narrador en Windows 10?
Abra el Panel de control. Luego seleccione Facilidad de acceso.En Centro de facilidad de acceso, haga clic en Optimizar visualización. Desmarque la casilla Activar narrador, debajo de las opciones para Escuchar texto y descripciones leídas en voz alta. Haga clic en el botón Aplicar, luego reinicie su PC.
¿Cómo desactivo la función de texto a voz?
La función de texto a voz ahora está desactivada. También puede usar el atajo de teclado para deshabilitarlo. Presione WINDOWS + CTRL + ENTER para desactivar el texto a voz. De manera similar, puede activarlo usando el atajo de teclado si necesita la función de texto a voz.
¿Cómo desactivo el reconocimiento de voz en Windows 10?
La pregunta es sobre Windows 10. Vaya a Configuración, escriba «voz» en la barra de búsqueda y elija Reconocimiento de voz de la lista. Haga clic en «Opciones de voz avanzadas» y desmarque «Ejecutar reconocimiento de voz al inicio». ¿Fue útil esta respuesta? Lo siento, esto no ayudó. ¡Excelente! Gracias por tus comentarios. ¿Qué tan satisfecho está con esta respuesta?
¿Cómo habilitar texto a voz en Windows 10?
La opción Texto a voz de Windows 10 se llama Narrador. Debe activar esta función de Facilidad de acceso desde Configuración o el Panel de control. Narrador es un lector de pantalla diseñado para personas con discapacidad visual, pero cualquiera puede usarlo para descansar la vista. Con las funciones de texto a voz, puede navegar por las pantallas, aplicaciones y páginas web de Windows.