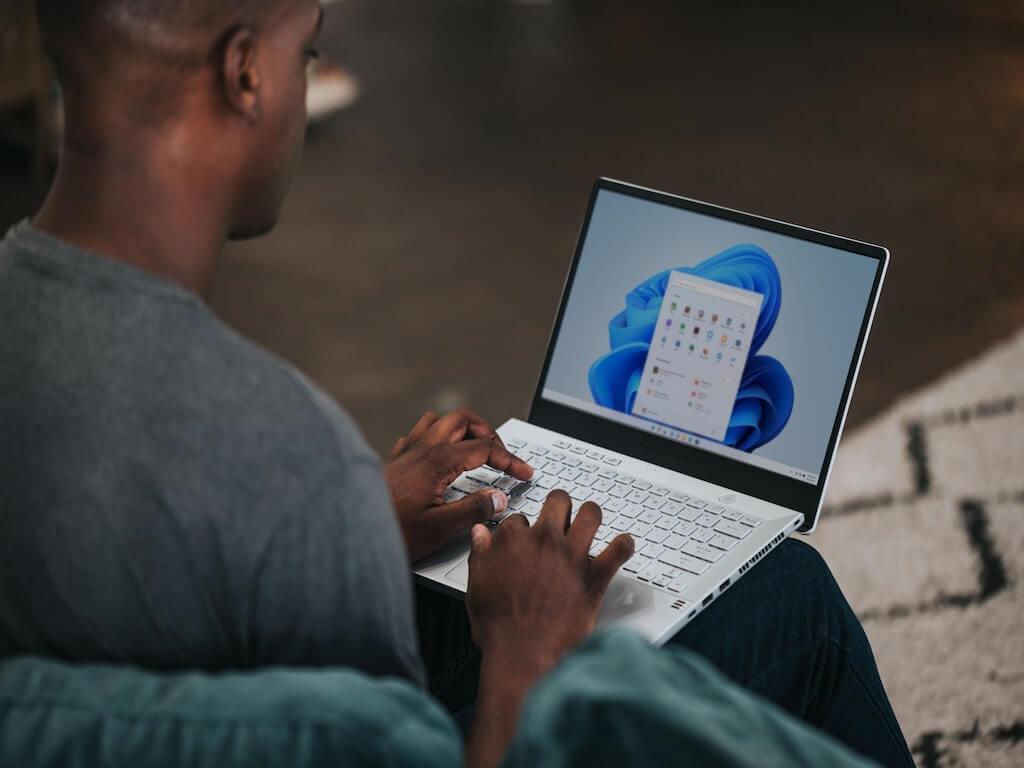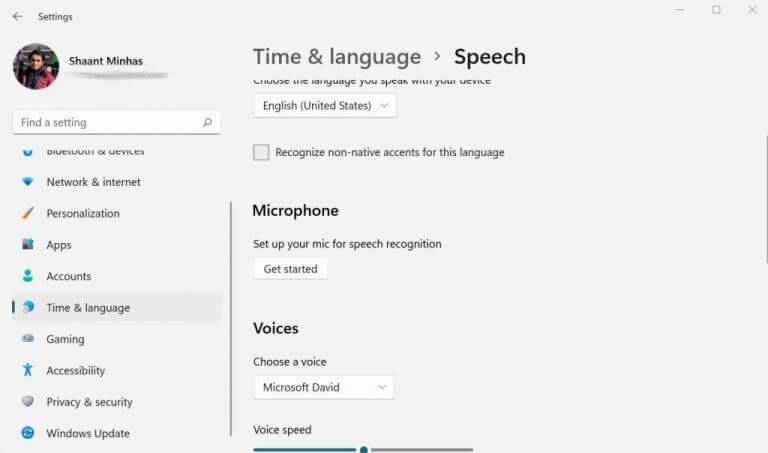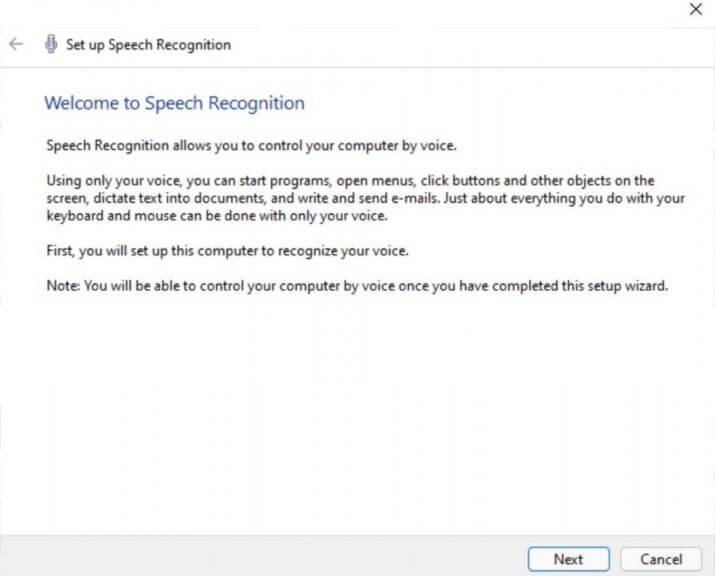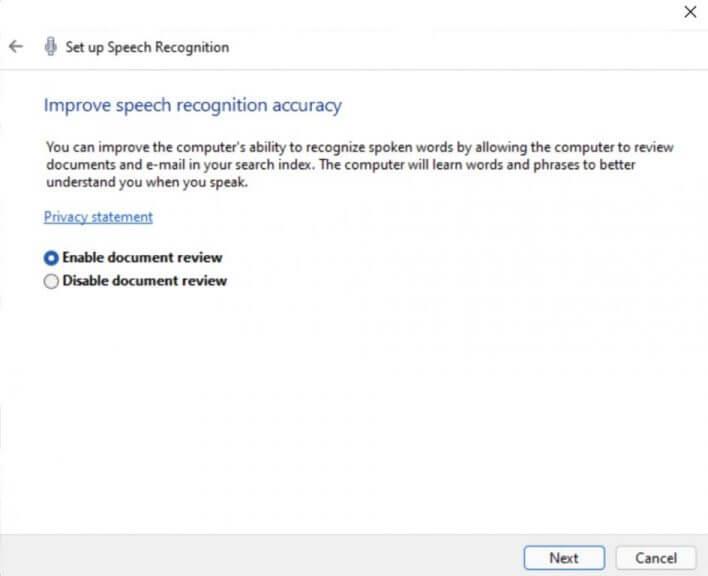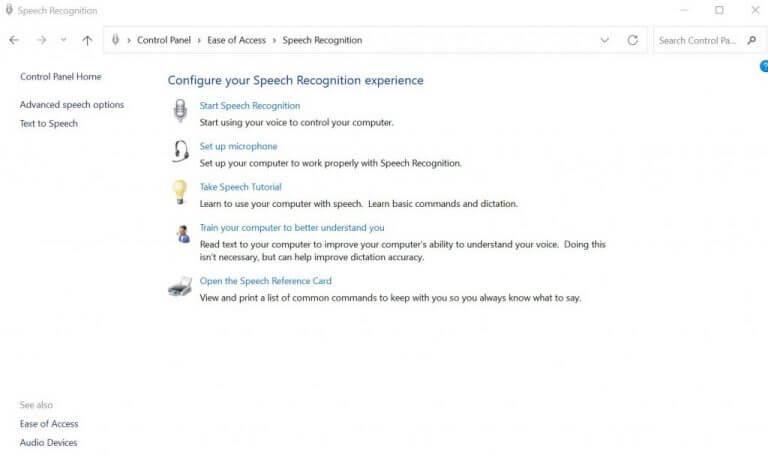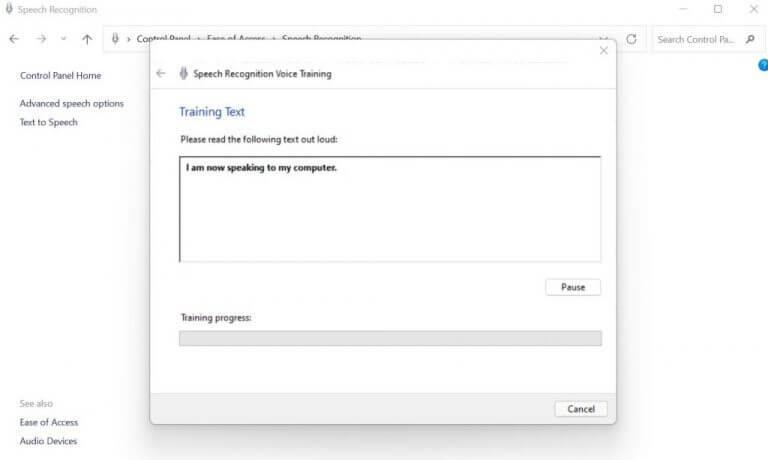Βαρεθήκατε να πληκτρολογείτε στο παλιό, γνωστό σας πληκτρολόγιο; Μην ανησυχείτε. Ευτυχώς, υπάρχει μια εξαιρετική εναλλακτική για τους χρήστες των Windows γνωστή ως Αναγνώριση ομιλίας.
ο Αναγνώριση ομιλίας των Windows, που ονομάζεται επίσης WCR, είναι ένα δωρεάν λογισμικό αναγνώρισης φωνής που αναπτύχθηκε από τη Microsoft. Με το WCR, μπορείτε να πληκτρολογείτε κείμενα στο σημειωματάριο, email ή άλλες εφαρμογές γραφής, να ελέγχετε τη διεπαφή επιφάνειας εργασίας με φωνητικές εντολές και ακόμη και να πλοηγείστε σε ολόκληρους ιστότοπους. Σας παρέχει επίσης μια δέσμη συντομεύσεων πληκτρολογίου που θα συζητήσουμε παρακάτω. Το λογισμικό που παρουσιάστηκε με τα Windows Vista, είναι πλέον διαθέσιμο σε όλες σχεδόν τις εκδόσεις των Windows σε πολύ βελτιωμένη μορφή.
Ας μάθουμε πώς να ενεργοποιήσετε και να χρησιμοποιήσετε την Αναγνώριση ομιλίας στα Windows.
Πώς να ενεργοποιήσετε την Αναγνώριση ομιλίας στα Windows 10 ή Windows 11
Πρώτα, πρέπει να ελέγξετε το μικρόφωνο του υπολογιστή σας. αυτό θα σας βοηθήσει να εκτελέσετε την εφαρμογή Αναγνώριση ομιλίας στην πρώτη θέση. Δείτε πώς μπορείτε να το κάνετε αυτό:
- μεταβείτε στο Αρχικο ΜΕΝΟΥ γραμμή αναζήτησης, πληκτρολογήστε «ρυθμίσεις» και επιλέξτε την καλύτερη αντιστοίχιση.
- Κατευθύνομαι προς Χρόνος και γλώσσα > Ομιλία.
- Υπό Μικρόφωνο, επιλέξτε το Ξεκίνα επιλογή.
- ο Ομιλία θα εκκινηθεί το wizard, το οποίο θα αρχίσει να αναζητά προβλήματα με το μικρόφωνο αυτόματα.
Εάν εντοπίσετε προβλήματα, θα ειδοποιηθείτε. Ωστόσο, εάν όλα είναι καλά, τότε απλώς μεταβείτε στην επόμενη ενότητα.
Ρύθμιση αναγνώρισης ομιλίας στα Windows
Στο Αρχικο ΜΕΝΟΥ γραμμή αναζήτησης, πληκτρολογήστε ‘αναγνώρισης ομιλίας,’ και επιλέξτε την καλύτερη αντιστοιχία. Μόλις το κάνετε αυτό, θα εκκινηθεί ο οδηγός αναγνώρισης ομιλίας.
Κάντε κλικ στο Επόμενο. Στη συνέχεια, θα ερωτηθείτε για τον τύπο μικροφώνου που θέλετε να χρησιμοποιήσετε: Ακουστικά, Επιτραπέζιο ή άλλο. Επιλέξτε ένα και κάντε κλικ στο Επόμενο.
Από εκεί, ακολουθήστε τις οδηγίες που εμφανίζονται στην οθόνη και η φωνητική αναγνώριση των Windows θα ενεργοποιηθεί σε ελάχιστο χρόνο.
Train Speech Recognition για βελτίωση της ακρίβειας
Τώρα που έχετε ρυθμίσει την Αναγνώριση ομιλίας, ήρθε η ώρα να βελτιώσετε την ακρίβειά της.Μπορείτε να το κάνετε αυτό με τη δυνατότητα που σας επιτρέπει να εκπαιδεύσετε την επιλογή Αναγνώρισης ομιλίας. Να πώς:
- Εκκινήστε τον Πίνακα Ελέγχου. μεταβείτε στο Αρχικο ΜΕΝΟΥ γραμμή αναζήτησης, πληκτρολογήστε «πίνακας ελέγχου» και επιλέξτε την καλύτερη αντιστοίχιση.
- Τώρα κατευθυνθείτε προς Ευκολία πρόσβασης > Αναγνώριση ομιλίας.
- Κάντε κλικ στο Εκπαιδεύστε τον υπολογιστή σας για να σας καταλαβαίνει καλύτερα.
- Τέλος, κάντε κλικ στο Επόμενο να συνεχίσει με την εκπαίδευση σύμφωνα με τις οδηγίες της εφαρμογής.
Τώρα θα σας ζητηθεί να επαναλάβετε το κείμενο που γράφτηκε στο πλαίσιο διαλόγου. Αυτή η εκπαίδευση θα βοηθήσει την εφαρμογή να αναγνωρίσει τη φωνή σας κάθε φορά που μιλάτε. Αφού τελειώσετε με την εκπαίδευση, η Αναγνώριση ομιλίας θα έχει πολύ καλύτερη κατανόηση της φωνής σας και, ως εκ τούτου, θα έχει πολύ καλύτερη απόδοση.
Χρήση της αναγνώρισης ομιλίας στα Windows 10 ή Windows 11
Ας ρίξουμε μια ματιά σε μερικές από τις πιο συνηθισμένες περιπτώσεις χρήσης της Αναγνώρισης ομιλίας των Windows.
Αναγνώριση ομιλίας
Αν και έχουμε ρυθμίσει την Αναγνώριση ομιλίας, δεν θα είναι ενεργοποιημένη από προεπιλογή (αν και μπορείτε να την αλλάξετε από τις ρυθμίσεις εκκινώντας την κατά την εκκίνηση). Θα πρέπει πρώτα να εκκινήσετε την εφαρμογή Αναγνώριση ομιλίας με μη αυτόματο τρόπο. μεταβείτε στο Αρχικο ΜΕΝΟΥ, πληκτρολογήστε “αναγνώριση ομιλίας” και επιλέξτε την καλύτερη αντιστοίχιση.
Ενεργοποίηση ή απενεργοποίηση
Αφού εκκινήσετε την Αναγνώριση ομιλίας όπως ορίζεται παραπάνω, κάντε κλικ στο κουμπί του μικροφώνου και πείτε «Έναρξη ακρόασης». Οι λειτουργίες αναγνώρισης φωνής θα είναι ενεργοποιημένες.
Όταν τελειώσετε, μπορείτε να το απενεργοποιήσετε κάνοντας κλικ στο Σταμάτα να ακούς.
Υπαγόρευση κειμένων στον υπολογιστή σας
Εκκινήστε οποιοδήποτε πρόγραμμα στο οποίο θέλετε να πληκτρολογήσετε το κείμενο. Μπορεί να είναι πραγματικά οποιαδήποτε εφαρμογή—Σημειωματάριο, εφαρμογή email, Word κ.λπ. Τώρα που έχετε ενεργοποιήσει την αναγνώριση ταχύτητας, το μόνο που έχετε να κάνετε για να ενεργοποιήσετε την υπαγόρευση είναι να πατήσετε Πλήκτρο Windows + H.
Για παράδειγμα, χρησιμοποιώ τα Έγγραφα Google εδώ. Όταν αρχίσετε να μιλάτε στο ηχείο σας, θα δείτε τα κείμενα να πληκτρολογούνται μαζί με αυτό στην οθόνη. Εδώ είναι μερικές από τις εντολές που μπορεί να σας φανούν χρήσιμες.
- Διαγραφή κειμένου: Για να διαγράψετε κείμενο από την οθόνη σας, απλώς πείτε “Διαγραφή” και ακολουθήστε το με τη λέξη που θέλετε να διαγράψετε.
- Σημεία στίξης: Θα χρησιμοποιείτε πολύ σημεία στίξης. Έτσι, για παράδειγμα, εάν σκοπεύετε να συμπεριλάβετε κόμμα, πείτε “κόμμα”. Ομοίως, πείτε “περίοδος” για να προσθέσετε μια τελεία στο τέλος οποιασδήποτε πρότασης.
- Επιλέγοντας: Για να επιλέξετε μια συγκεκριμένη λέξη, πείτε “επιλογή” και ακολουθήστε την με τη λέξη που θέλετε να επιλέξετε.
Αυτές είναι μερικές από τις πιο απλές εντολές. Αλλά αυτό δεν είναι καθόλου κοντά στην πλήρη εικόνα, καθώς υπάρχουν πάρα πολλά από αυτά. Σας συνιστούμε να περάσετε αυτή τη λίστα από τη Microsoft για να μάθετε για όλες τις εντολές.
Ενεργοποίηση και χρήση της Αναγνώρισης ομιλίας στα Windows 10 ή Windows 11
Χάρη στην Αναγνώριση ομιλίας των Windows, δεν χρειάζεται να ξοδεύετε όλο τον χρόνο σας πληκτρολογώντας σε ένα πληκτρολόγιο. Αυτό είναι ιδιαίτερα χρήσιμο για άτομα με ειδικές ανάγκες που διαφορετικά μπορεί να αντιμετωπίσουν μια δύσκολη μάχη. Με την Αναγνώριση ομιλίας ενεργοποιημένη στα Windows, το μόνο που έχετε να κάνετε είναι να θυμάστε ορισμένες εντολές και θα μπορείτε να πραγματοποιείτε την εργασία σας χωρίς προβλήματα.
FAQ
Πώς μπορώ να ενεργοποιήσω την αναγνώριση ομιλίας για τα Έγγραφά μου;
Η Αναγνώριση ομιλίας μπορεί να έχει πρόσβαση στα έγγραφα και τα email σας για να βελτιώσει την ακρίβειά της με βάση τις λέξεις που χρησιμοποιείτε. Επιλέξτε την επιλογή Ενεργοποίηση ελέγχου εγγράφων ή επιλέξτε Απενεργοποίηση ελέγχου εγγράφων εάν έχετε προβλήματα απορρήτου. Κάντε κλικ στο Επόμενο. Επιλέξτε μια λειτουργία ενεργοποίησης:
Πώς μπορώ να απενεργοποιήσω την ομιλία σε κείμενο στα Windows 10;
Απαντήσεις (8) 1 Κάντε κλικ στο Έναρξη και, στη συνέχεια, πληκτρολογήστε: Αλλαγή επιλογών κειμένου σε ομιλία στη γραμμή αναζήτησης. 2 Πατήστε enter. 3 Επιλέξτε την καρτέλα Αναγνώριση ομιλίας 4 Κάτω από τις “Ρυθμίσεις χρήστη” καταργήστε την επιλογή “Εκτέλεση αναγνώρισης ομιλίας κατά την εκκίνηση” 5 Κάντε κλικ στην επιλογή Εφαρμογή και OK Περισσότερα …
Πώς μπορώ να ενεργοποιήσω ή να απενεργοποιήσω την εκτέλεση αναγνώρισης ομιλίας κατά την εκκίνηση;
Ενεργοποίηση ή απενεργοποίηση της εκτέλεσης αναγνώρισης ομιλίας κατά την εκκίνηση στις Προηγμένες επιλογές ομιλίας 1. Ανοίξτε τον Πίνακα Ελέγχου (προβολή εικονιδίων) και κάντε κλικ/πατήστε στο εικονίδιο Αναγνώριση ομιλίας. 1. Ανοίξτε τη Διαχείριση εργασιών στην προβολή Περισσότερες λεπτομέρειες και κάντε κλικ/πατήστε στην καρτέλα Εκκίνηση. (δείτε στιγμιότυπα οθόνης παρακάτω) 4. Αποθηκεύστε το αρχείο .reg στην επιφάνεια εργασίας σας.
Πώς να αλλάξετε τις ρυθμίσεις αναγνώρισης ομιλίας στα Windows 10;
Πώς να αλλάξετε τις ρυθμίσεις αναγνώρισης ομιλίας. 1 Ανοίξτε τον Πίνακα Ελέγχου. 2 Κάντε κλικ στην Ευκολία πρόσβασης. 3 Κάντε κλικ στο Speech Recognition. 4 Κάντε κλικ στη σύνδεση Προηγμένες επιλογές ομιλίας στο αριστερό παράθυρο.
Πώς να αλλάξετε τις ρυθμίσεις αναγνώρισης φωνής;
Τρόπος αλλαγής των ρυθμίσεων αναγνώρισης φωνής Εάν πρέπει να αλλάξετε τις ρυθμίσεις αναγνώρισης ομιλίας, ακολουθήστε τα εξής βήματα: 1 Ανοίξτε τον Πίνακα Ελέγχου. 2 Κάντε κλικ στην Ευκολία πρόσβασης. 3 Κάντε κλικ στο Speech Recognition. 4 Κάντε κλικ στη σύνδεση Προηγμένες επιλογές ομιλίας στο αριστερό παράθυρο. Δείτε περισσότερα….
Πώς μπορώ να αλλάξω τη γλώσσα αναγνώρισης ομιλίας στα Windows 10;
2 Ανοίξτε τον Πίνακα Ελέγχου (προβολή εικονιδίων) και κάντε κλικ/πατήστε στο εικονίδιο Αναγνώριση ομιλίας. 3 Κάντε κλικ/πατήστε στο σύνδεσμο Προηγμένες επιλογές ομιλίας στην αριστερή πλευρά. (δείτε στιγμιότυπο οθόνης παρακάτω) 4 Στην καρτέλα Αναγνώριση ομιλίας, επιλέξτε τη γλώσσα που θέλετε στο αναπτυσσόμενο μενού και κάντε κλικ/πατήστε OK. (δείτε στιγμιότυπο οθόνης παρακάτω)
Τι συμβαίνει εάν απενεργοποιήσω την αναγνώριση ομιλίας στα Windows 10;
Η Microsoft θα χρησιμοποιήσει τα φωνητικά δεδομένα σας για να βελτιώσει τις υπηρεσίες ομιλίας της. Όταν η ηλεκτρονική αναγνώριση ομιλίας είναι απενεργοποιημένη, δεν θα μπορείτε να μιλήσετε στην Cortana ή να χρησιμοποιήσετε υπαγόρευση. Μπορείτε ακόμα να χρησιμοποιήσετε την εφαρμογή Αναγνώριση ομιλίας των Windows και άλλες υπηρεσίες ομιλίας που δεν βασίζονται σε υπηρεσίες που βασίζονται σε cloud των Windows.
Πώς να ενεργοποιήσετε ή να απενεργοποιήσετε την αναγνώριση ομιλίας στον πίνακα ελέγχου;
Ενεργοποίηση ή απενεργοποίηση της αναγνώρισης ομιλίας στον Πίνακα Ελέγχου 1 Ανοίξτε την κλασική εφαρμογή Πίνακας Ελέγχου. 2 Μεταβείτε στον Πίνακα ΕλέγχουΕύκολη πρόσβαση στην Αναγνώριση ομιλίας. 3 Στα αριστερά, κάντε κλικ στο σύνδεσμο Προηγμένες επιλογές ομιλίας. 4 Στην επόμενη σελίδα, ενεργοποιήστε ή απενεργοποιήστε την επιλογή Εκτέλεση αναγνώρισης ομιλίας κατά την εκκίνηση. Περισσότερο …
Πώς να εκτελέσετε την αναγνώριση ομιλίας κατά την εκκίνηση στα Windows 10;
Για να εκτελέσετε την Αναγνώριση ομιλίας κατά την εκκίνηση στα Windows 10, κάντε τα εξής. Ενεργοποιήστε τη δυνατότητα αναγνώρισης ομιλίας. Ανοίξτε την κλασική εφαρμογή Πίνακας Ελέγχου. Μεταβείτε στον Πίνακα ΕλέγχουΑναγνώριση εύκολης πρόσβασης[&Speech&].
Πώς μπορώ να απενεργοποιήσω τον αφηγητή στα Windows 10;
Ανοίξτε τον Πίνακα Ελέγχου. Στη συνέχεια, επιλέξτε Ευκολία πρόσβασης.Στο Κέντρο Ευκολίας πρόσβασης, κάντε κλικ στο Βελτιστοποίηση οπτικής εμφάνισης. Καταργήστε την επιλογή του πλαισίου Ενεργοποίηση αφηγητή, κάτω από τις επιλογές για Ακούστε το κείμενο και τις περιγραφές να διαβάζονται δυνατά. Κάντε κλικ στο κουμπί Εφαρμογή και, στη συνέχεια, επανεκκινήστε τον υπολογιστή σας.
Πώς μπορώ να απενεργοποιήσω τη λειτουργία κειμένου σε ομιλία;
Η λειτουργία κειμένου σε ομιλία είναι πλέον απενεργοποιημένη. Μπορείτε επίσης να χρησιμοποιήσετε τη συντόμευση πληκτρολογίου για να την απενεργοποιήσετε. Πατήστε WINDOWS + CTRL + ENTER για να απενεργοποιήσετε το κείμενο σε ομιλία. Μπορείτε παρομοίως να το ενεργοποιήσετε χρησιμοποιώντας τη συντόμευση πληκτρολογίου, εάν χρειάζεστε τη λειτουργία κειμένου σε ομιλία.
Πώς μπορώ να απενεργοποιήσω την αναγνώριση ομιλίας στα Windows 10;
Η ερώτηση αφορά τα Windows 10. Μεταβείτε στις Ρυθμίσεις, πληκτρολογήστε “ομιλία” στη γραμμή αναζήτησης και επιλέξτε Αναγνώριση ομιλίας από τη λίστα. Κάντε κλικ στην επιλογή “Σύνθετες επιλογές ομιλίας” και καταργήστε την επιλογή “Εκτέλεση αναγνώρισης ομιλίας κατά την εκκίνηση”. Ήταν αυτή η απάντηση χρήσιμη; Λυπούμαστε αυτό δεν βοήθησε. Μεγάλος! Ευχαριστούμε για την ανταπόκριση σας. Πόσο ικανοποιημένος είστε με αυτήν την απάντηση;
Πώς να ενεργοποιήσετε το κείμενο σε ομιλία στα Windows 10;
Η επιλογή Κείμενο σε ομιλία των Windows 10 ονομάζεται Αφηγητής. Πρέπει να ενεργοποιήσετε αυτήν τη δυνατότητα Ευκολίας πρόσβασης από τις Ρυθμίσεις ή τον Πίνακα Ελέγχου. Ο Αφηγητής είναι ένας αναγνώστης οθόνης σχεδιασμένος για άτομα με προβλήματα όρασης, αλλά ο καθένας μπορεί να το χρησιμοποιήσει για να ξεκουράσει τα μάτια του. Με τις λειτουργίες Text-to-Speech, μπορείτε να πλοηγηθείτε σε οθόνες, εφαρμογές και ιστοσελίδες των Windows.