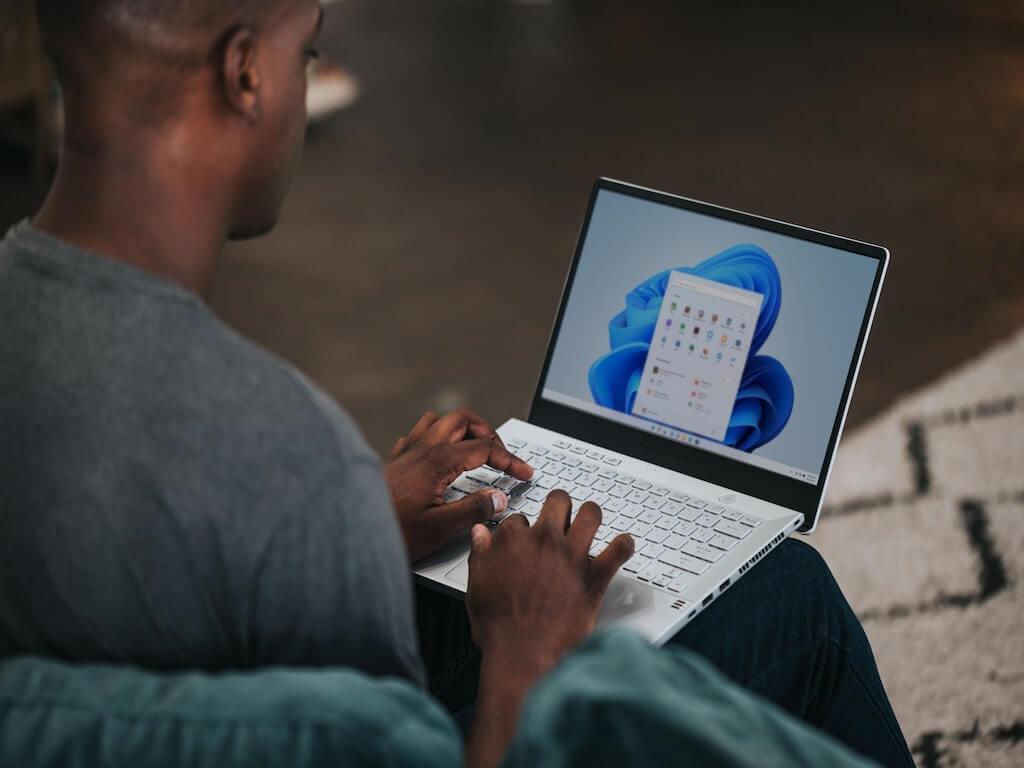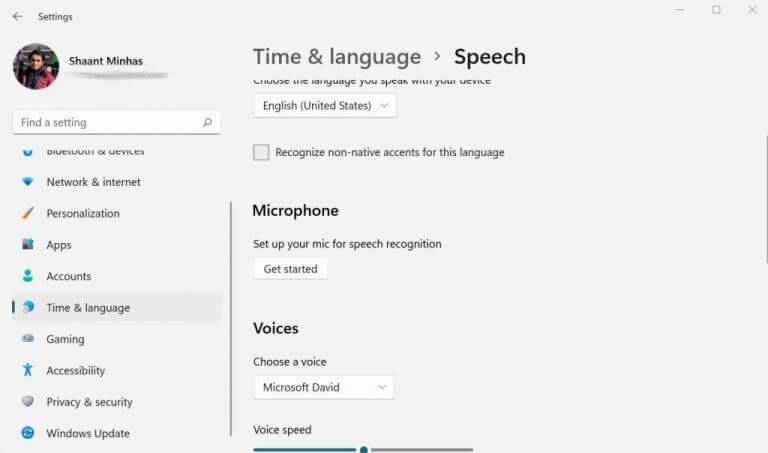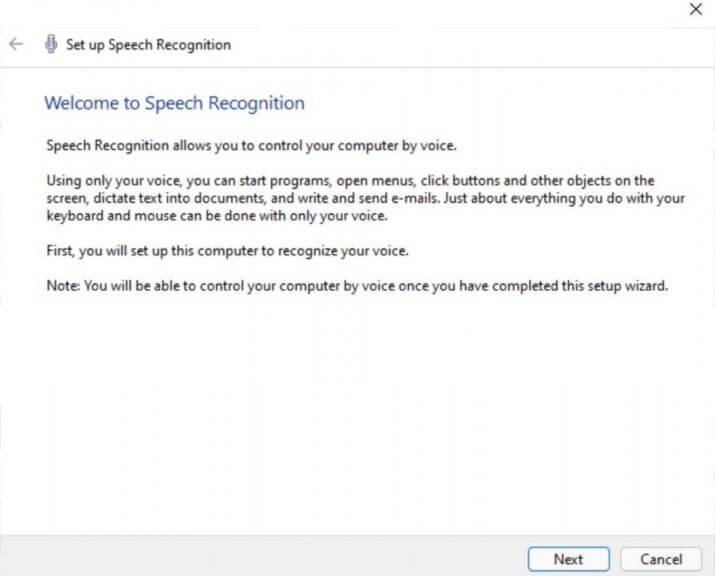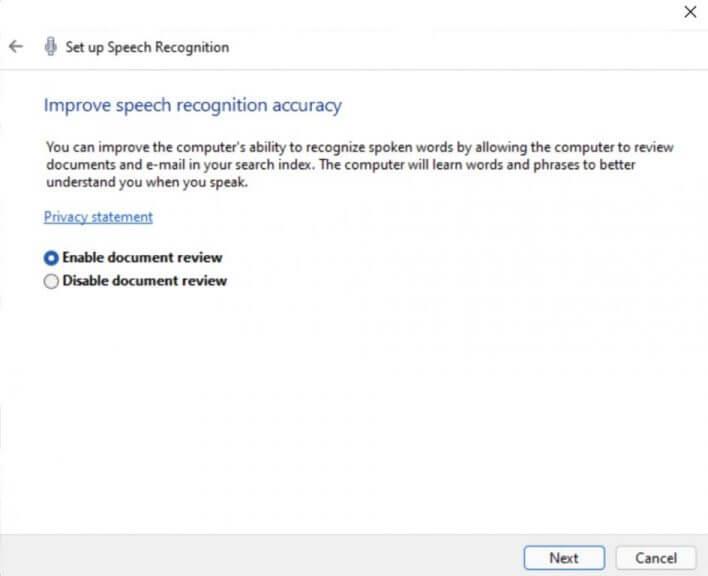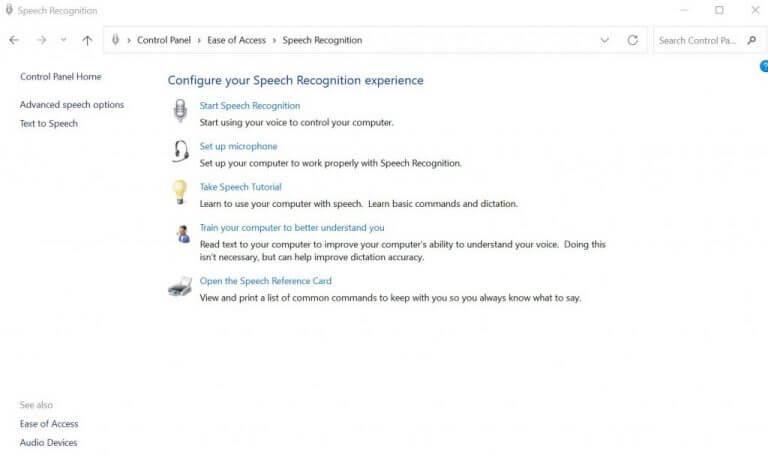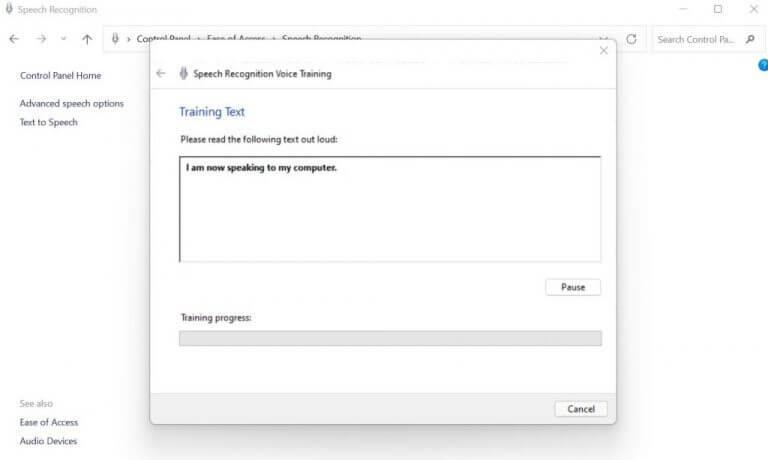Är du trött på att skriva på ditt gamla, välbekanta tangentbord? Oroa dig inte. Lyckligtvis finns det ett smart alternativ för Windows-användare som kallas taligenkänning.
De Windows taligenkänning, även kallad WCR, är en gratis programvara för röstigenkänning utvecklad av Microsoft. Med WCR kan du skriva in texter i anteckningsblock, e-postmeddelanden eller andra skrivappar, styra skrivbordsgränssnittet med röstkommandon och till och med navigera på hela webbplatser. Det ger dig också ett gäng kortkommandon som vi kommer att diskutera nedan. Introducerad med Windows Vista, är programvaran nu tillgänglig i nästan alla versioner av Windows i ett mycket förbättrat format.
Låt oss lära oss hur du aktiverar och använder taligenkänning på Windows.
Så här aktiverar du taligenkänning i Windows 10 eller Windows 11
Först måste du kontrollera din dators mikrofon; detta hjälper dig att köra Taligenkänningsappen i första hand. Så här kan du göra det:
- Gå till Start meny sökfältet, skriv in ”inställningar” och välj den bästa matchningen.
- Bege sig till Tid & språk > Tal.
- Under Mikrofon, Välj den Komma igång alternativ.
- De Tal guiden kommer att startas, som kommer att börja leta upp problem med mikrofonen automatiskt.
Om du hittar några problem får du ett meddelande. Men om allt är bra, hoppa helt enkelt till nästa avsnitt.
Ställa in taligenkänning på Windows
I den Start meny sökfält, skriv in ’taligenkänning,’ och välj den bästa matchningen. Så snart du gör detta kommer taligenkänningsguiden att startas.
Klicka på Nästa. Därefter kommer du att få frågan om vilken typ av mikrofon du vill använda: hörlurar, skrivbord eller annat. Välj en och klicka vidare Nästa.
Därifrån följer du instruktionerna på skärmen så aktiveras Windows röstigenkänning på nolltid.
Träna taligenkänning för att förbättra noggrannheten
Nu när du är klar med taligenkänning är det dags att förbättra dess noggrannhet.Du kan göra det med funktionen som låter dig träna ditt taligenkänningsalternativ. Här är hur:
- Starta kontrollpanelen. Gå till Start meny sökfältet, skriv in ”kontrollpanelen” och välj den bästa matchningen.
- Gå nu till Enkel åtkomst > Taligenkänning.
- Klicka på Träna din dator för att bättre förstå dig.
- Slutligen, klicka på Nästa att fortsätta med utbildningen enligt anvisningarna i ansökan.
Nu kommer du att bli ombedd att upprepa texten som skrivits i dialogrutan. Den här utbildningen hjälper appen att känna igen din röst när du pratar. När du är klar med träningen kommer taligenkänning att ha ett mycket bättre grepp om din röst och, som ett resultat, prestera mycket bättre.
Använda taligenkänning i Windows 10 eller Windows 11
Låt oss ta en titt på några av de vanligaste användningsfallen av Windows Taligenkänning.
Stirra upp taligenkänning
Även om vi har ställt in taligenkänning, kommer det inte att vara aktiverat som standard (även om du kan ändra detta från inställningarna genom att starta det vid start). Du måste först starta taligenkänningsappen manuellt. Gå till Start meny, skriv in ”taligenkänning” och välj den bästa matchningen.
Slår på eller av den
När du har startat taligenkänning enligt ovan, klicka på mikrofonknappen och säg ”Börja lyssna”. Röstigenkänningsfunktionerna kommer att aktiveras.
När du är klar kan du stänga av den genom att klicka på Sluta lyssna.
Diktera texter på din PC
Starta valfritt program där du vill skriva in texten. Det kan verkligen vara vilken app som helst—Anteckningar, e-postapp, Word, etc. Nu när du har aktiverat hastighetsigenkänning behöver du bara trycka på diktering. Windows-tangent + H.
Till exempel använder jag Google Dokument här. När du börjar prata in i din högtalare ser du texterna inskrivna tillsammans med den på skärmen. Här är några av de kommandon som kan vara användbara.
- Ta bort text: För att radera text från skärmen, säg bara ”Radera” och följ det med ordet du vill ta bort.
- Skiljetecken: Du kommer att använda skiljetecken mycket. Så, till exempel, om du tänker inkludera ett kommatecken, säg ”komma”. På samma sätt, säg ”punkt” för att lägga till en punkt i slutet av en mening.
- Väljer: För att välja ett specifikt ord, säg ”välj” och följ det med ordet du vill välja.
Dessa är några av de mest enkla kommandona. Men detta är inte i närheten av hela bilden, eftersom det finns en hel del av dem. Vi rekommenderar att du går igenom denna lista från Microsoft för att lära dig om alla kommandon.
Aktivera och använda taligenkänning i Windows 10 eller Windows 11
Tack vare Windows taligenkänning behöver du inte lägga all din tid på att skriva på ett tangentbord. Detta är särskilt användbart för funktionshindrade personer som annars skulle kunna möta en kamp i uppförsbacke. Med taligenkänning aktiverat på Windows behöver du bara komma ihåg några kommandon och du kommer att kunna utföra ditt arbete problemfritt.
FAQ
Hur aktiverar jag taligenkänning för mina dokument?
Taligenkänning kan komma åt dina dokument och e-postmeddelanden för att förbättra dess noggrannhet baserat på de ord du använder. Välj alternativet Aktivera dokumentgranskning eller välj Inaktivera dokumentgranskning om du har integritetsproblem. Klicka på Nästa. Välj ett aktiveringsläge:
Hur stänger jag av tal till text i Windows 10?
Svar (8) 1 Klicka på Start och skriv sedan: Ändra text till talalternativ i sökfältet. 2 Tryck på enter. 3 Välj fliken Taligenkänning 4 Under ”Användarinställningar” avmarkera ”Kör taligenkänning vid start” 5 Klicka på Verkställ och OK Mer …
Hur aktiverar eller inaktiverar jag körning av taligenkänning vid start?
Aktivera eller inaktivera Kör taligenkänning vid start i avancerade talalternativ 1. Öppna kontrollpanelen (ikonvy) och klicka/knacka på ikonen för taligenkänning. 1. Öppna Aktivitetshanteraren i vyn Mer information och klicka/knacka på fliken Start. (se skärmdumpar nedan) 4. Spara .reg-filen på ditt skrivbord.
Hur ändrar man taligenkänningsinställningar i Windows 10?
Hur man ändrar inställningar för taligenkänning. 1 Öppna Kontrollpanelen. 2 Klicka på Ease of Access. 3 Klicka på Taligenkänning. 4 Klicka på länken Avancerade talalternativ i den vänstra rutan.
Hur ändrar jag inställningarna för röstigenkänning?
Så här ändrar du inställningarna för röstigenkänning Om du behöver ändra inställningarna för taligenkänning, använd dessa steg: 1 Öppna Kontrollpanelen. 2 Klicka på Ease of Access. 3 Klicka på Taligenkänning. 4 Klicka på länken Avancerade talalternativ i den vänstra rutan. Se mer….
Hur ändrar jag taligenkänningsspråket i Windows 10?
2 Öppna kontrollpanelen (ikonvy) och klicka/knacka på ikonen Taligenkänning. 3 Klicka/knacka på länken Avancerade talalternativ till vänster. (se skärmbild nedan) 4 På fliken Taligenkänning, välj det språk du vill ha i rullgardinsmenyn och klicka/knacka på OK. (se skärmdump nedan)
Vad händer om jag stänger av taligenkänning i Windows 10?
Microsoft kommer att använda dina röstdata för att förbättra sina taltjänster. När onlinetaligenkänning är avstängd kommer du inte att kunna prata med Cortana eller använda diktering. Du kan fortfarande använda Windows Speech Recognition-appen och andra taltjänster som inte är beroende av Windows molnbaserade tjänster.
Hur aktiverar eller inaktiverar man taligenkänning i kontrollpanelen?
Aktivera eller inaktivera taligenkänning i kontrollpanelen 1 Öppna den klassiska appen Kontrollpanel. 2 Gå till KontrollpanelenEase of Access Speech Recognition. 3 Klicka på länken Avancerade talalternativ till vänster. 4 På nästa sida slår du på eller av alternativet Kör taligenkänning vid start. Mer …
Hur kör man taligenkänning vid start i Windows 10?
För att köra taligenkänning vid start i Windows 10, gör följande. Aktivera funktionen Taligenkänning. Öppna den klassiska appen Kontrollpanel. Gå till kontrollpanelen Enkel åtkomst[&tal&]igenkänning.
Hur stänger jag av berättaren i Windows 10?
Öppna Kontrollpanelen. Välj sedan Ease of Access.Under Ease of Access Center klickar du på Optimera visuell visning. Avmarkera rutan för Aktivera berättare, under alternativen för Hör text och beskrivningar upplästa. Klicka på knappen Verkställ och starta sedan om datorn.
Hur stänger jag av text till tal-funktionen?
Text till tal-funktionen är nu avstängd. Du kan också använda kortkommandot för att inaktivera den. Tryck på WINDOWS + CTRL + ENTER för att stänga av text till tal. Du kan på samma sätt aktivera den med kortkommandot om du behöver text-till-tal-funktionen.
Hur stänger jag av taligenkänning i Windows 10?
Frågan handlar om Windows 10. Gå till Inställningar, skriv ”tal” i sökfältet & välj Taligenkänning från listan. Klicka på ”Avancerade talalternativ” och avmarkera ”Kör taligenkänning vid start”. Var det här svaret till hjälp? Ledsen att detta inte hjälpte. Bra! Tack för din feedback. Hur nöjd är du med det här svaret?
Hur aktiverar jag text till tal i Windows 10?
Alternativet Text till tal i Windows 10 kallas Berättare. Du måste aktivera den här lättåtkomstfunktionen från Inställningar eller Kontrollpanelen. Narrator är en skärmläsare designad för synskadade, men vem som helst kan använda den för att ge ögonen vila. Med text-till-tal-funktionerna kan du navigera på Windows-skärmar, appar och webbsidor.