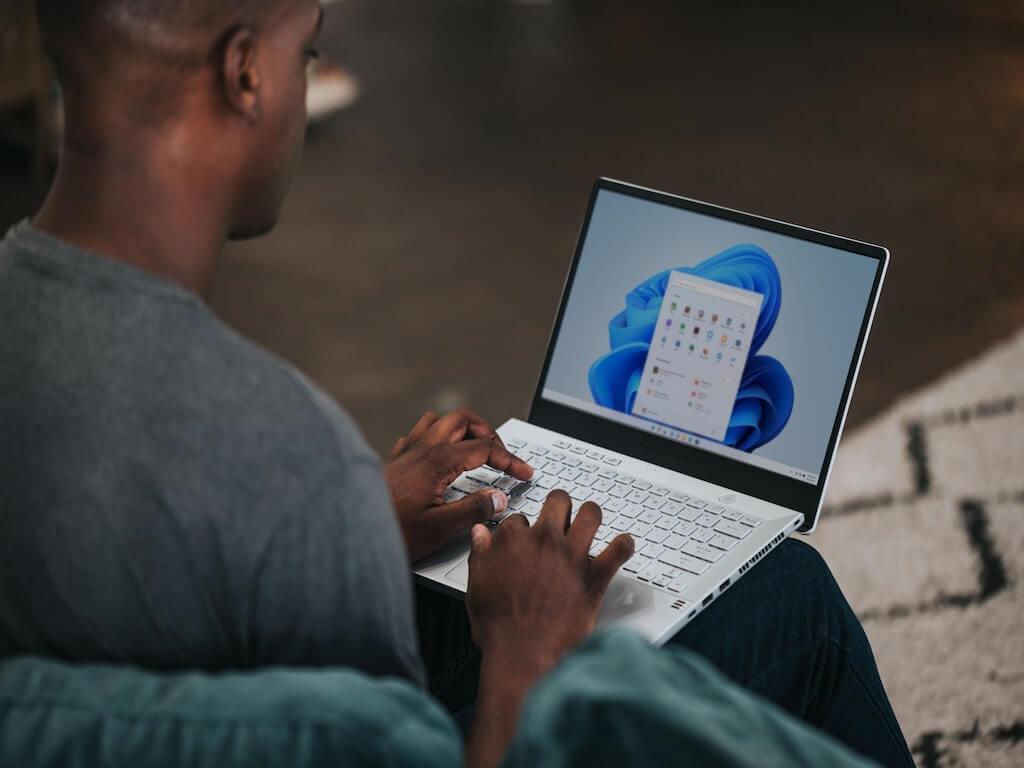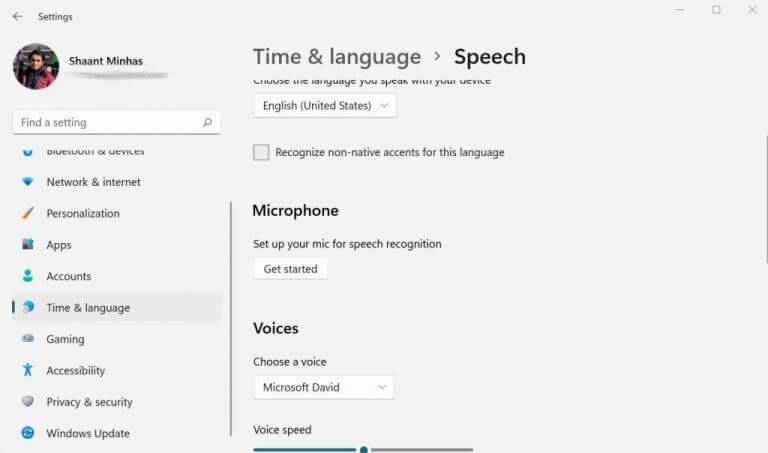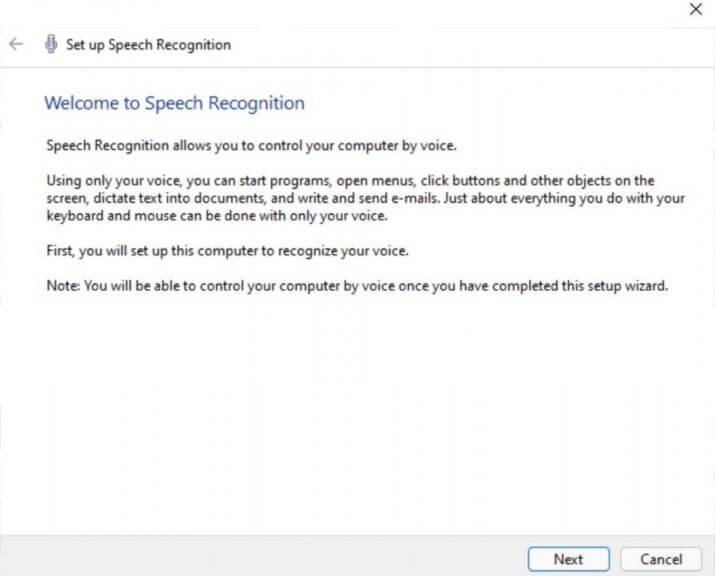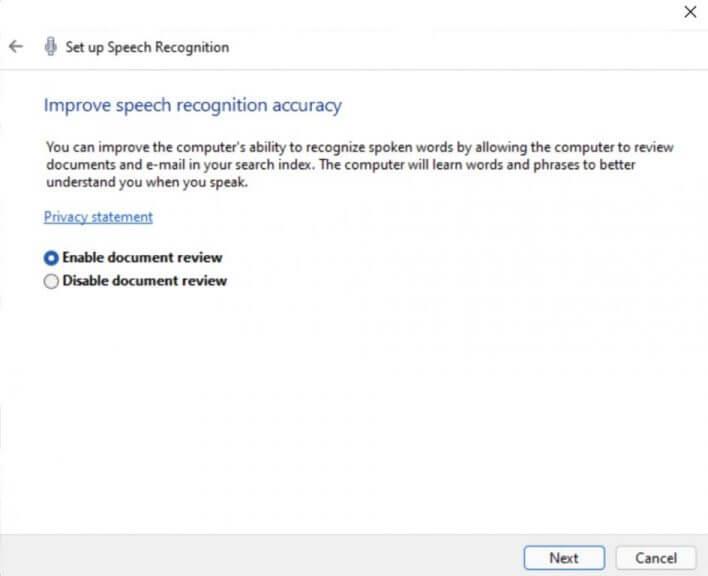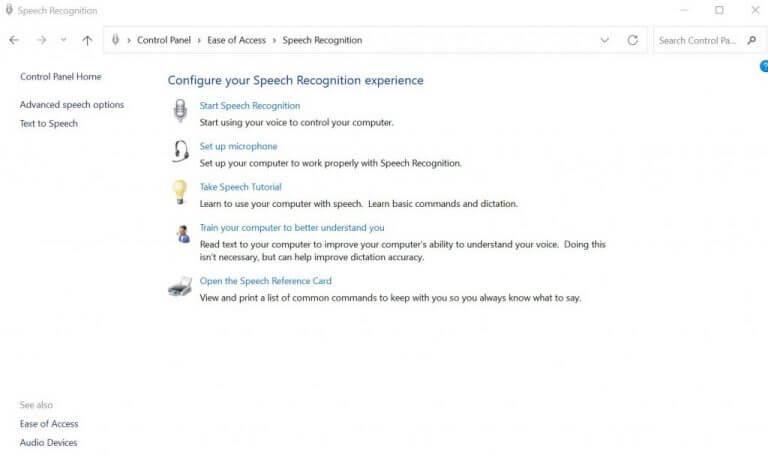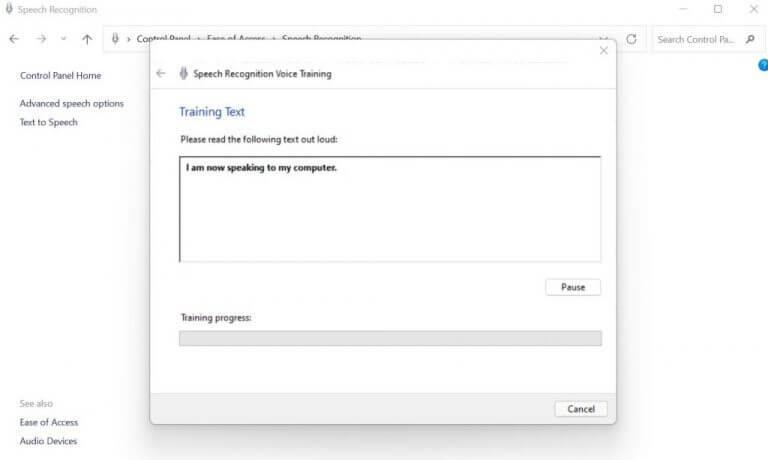Oletko kyllästynyt kirjoittamaan vanhalla, tutulla näppäimistölläsi? Älä huoli. Onneksi Windows-käyttäjille on olemassa näppärä vaihtoehto, joka tunnetaan nimellä Speech Recognition.
The Windowsin puheentunnistus, jota kutsutaan myös WCR:ksi, on Microsoftin kehittämä ilmainen äänentunnistusohjelmisto. WCR:n avulla voit kirjoittaa tekstejä muistilehtiöön, sähköposteihin tai muihin kirjoitussovelluksiin, ohjata työpöytäkäyttöliittymää äänikomennoilla ja jopa selata kokonaisia verkkosivustoja. Se tarjoaa myös joukon pikanäppäimiä, joista keskustelemme alla. Windows Vistan kanssa esitelty ohjelmisto on nyt saatavilla lähes kaikissa Windows-versioissa paljon parannetussa muodossa.
Opitaan ottamaan puheentunnistus käyttöön ja käyttämään sitä Windowsissa.
Puheentunnistuksen ottaminen käyttöön Windows 10:ssä tai Windows 11:ssä
Ensin sinun on tarkistettava tietokoneesi mikrofoni; tämä auttaa sinua käyttämään puheentunnistussovellusta. Näin voit tehdä sen:
- Siirry kohtaan Aloitusvalikko hakupalkkiin, kirjoita ”asetukset” ja valitse paras haku.
- Suunnata Aika ja kieli > Puhe.
- Alla Mikrofoni, Valitse Aloittaa vaihtoehto.
- The Puhe ohjattu toiminto käynnistyy, joka alkaa etsiä mikrofonin ongelmia automaattisesti.
Jos löydät ongelmia, saat ilmoituksen. Jos kaikki on kuitenkin kunnossa, siirry seuraavaan osaan.
Puheentunnistuksen määrittäminen Windowsissa
Vuonna Aloitusvalikko hakupalkki, kirjoita ’puheentunnistus,’ ja valitse paras ottelu. Heti kun teet tämän, ohjattu puheentunnistustoiminto käynnistyy.
Klikkaa Seuraava. Seuraavaksi sinulta kysytään, minkä tyyppistä mikrofonia haluat käyttää: kuuloke, pöytäkone tai muu. Valitse yksi ja napsauta sitä Seuraava.
Sieltä seuraa näytön ohjeita ja Windowsin äänentunnistus otetaan käyttöön hetkessä.
Harjoittele puheentunnistusta tarkkuuden parantamiseksi
Nyt kun puheentunnistus on otettu käyttöön, on aika parantaa sen tarkkuutta.Voit tehdä sen ominaisuudella, jonka avulla voit harjoitella puheentunnistusvaihtoehtoasi. Näin:
- Käynnistä Ohjauspaneeli. Siirry kohtaan Aloitusvalikko hakupalkkiin, kirjoita ”ohjauspaneeli” ja valitse paras haku.
- Nyt suunta kohti Helppokäyttöisyys > Puheentunnistus.
- Klikkaa Harjoittele tietokonettasi ymmärtääksesi sinua paremmin.
- Napsauta lopuksi Seuraava jatkaa koulutusta hakemuksen ohjeiden mukaan.
Nyt sinua pyydetään toistamaan valintaikkunaan kirjoitettu teksti. Tämä koulutus auttaa sovellusta tunnistamaan äänesi, kun puhut. Kun olet suorittanut koulutuksen, puheentunnistus ymmärtää paljon paremmin äänesi, ja sen seurauksena se toimii paljon paremmin.
Puheentunnistuksen käyttäminen Windows 10:ssä tai Windows 11:ssä
Katsotaanpa joitain Windowsin puheentunnistuksen yleisimmistä käyttötapauksista.
Puheentunnistuksen ottaminen käyttöön
Vaikka olemme määrittäneet puheentunnistuksen, se ei ole oletusarvoisesti käytössä (vaikka voit muuttaa tätä asetuksista käynnistämällä sen käynnistyksen yhteydessä). Sinun on ensin käynnistettävä puheentunnistussovellus manuaalisesti. Siirry kohtaan Aloitusvalikko, kirjoita ”puheentunnistus” ja valitse paras vastaavuus.
Kytkeminen päälle tai pois päältä
Kun olet käynnistänyt puheentunnistuksen yllä kuvatulla tavalla, napsauta mikrofonipainiketta ja sano ”Aloita kuunteleminen”. Äänentunnistusominaisuudet otetaan käyttöön.
Kun olet valmis, voit sammuttaa sen napsauttamalla Lopeta kuunteleminen.
Sanele tekstiä tietokoneellasi
Käynnistä mikä tahansa ohjelma, johon haluat kirjoittaa tekstin. Se voi olla mikä tahansa sovellus – Muistio, sähköpostisovellus, Word jne. Nyt kun olet ottanut nopeudentunnistuksen käyttöön, sinun tarvitsee vain painaa sanelua Windows-näppäin + H.
Käytän esimerkiksi Google Docsia täällä. Kun alat puhua kaiuttimeen, näet sen mukana kirjoitetut tekstit näytöllä. Tässä on joitain komentoja, jotka voivat olla hyödyllisiä.
- Tekstin poistaminen: Voit poistaa tekstiä näytöltä sanomalla ”Poista” ja kirjoittamalla sen jälkeen sanan, jonka haluat poistaa.
- Välimerkit: Aiot käyttää välimerkkejä paljon. Joten jos esimerkiksi aiot sisällyttää pilkun, sano ”pilkku”. Vastaavasti sano ”piste” lisätäksesi pisteen minkä tahansa virkkeen loppuun.
- Valitseminen: Jos haluat valita tietyn sanan, sano ”select” ja seuraa sitä sanalla, jonka haluat valita.
Nämä ovat joitain yksinkertaisimmista komennoista. Mutta tämä ei ole läheskään täydellinen kuva, koska niitä on paljon. Suosittelemme, että käyt läpi tämä luettelo Microsoftilta oppiaksesi kaikista komennoista.
Puheentunnistuksen ottaminen käyttöön ja käyttäminen Windows 10:ssä tai Windows 11:ssä
Windowsin puheentunnistuksen ansiosta sinun ei tarvitse käyttää kaikkea aikaasi näppäimistöllä kirjoittamiseen. Tämä on erityisen hyödyllistä vammaisille, jotka muuten joutuisivat kamppailemaan ylämäkeen. Kun puheentunnistus on käytössä Windowsissa, sinun tarvitsee vain muistaa joitain komentoja, ja voit suorittaa työsi vaivattomasti.
FAQ
Kuinka aktivoin puheentunnistuksen asiakirjoilleni?
Puheentunnistus voi käyttää asiakirjojasi ja sähköpostejasi parantaakseen tarkkuuttaan käyttämiesi sanojen perusteella. Valitse Ota asiakirjan tarkistus käyttöön -vaihtoehto tai valitse Poista asiakirjan tarkistus käytöstä, jos sinulla on tietosuojaongelmia. Napsauta Seuraava. Valitse aktivointitila:
Kuinka poistan puheen käytöstä tekstiksi Windows 10:ssä?
Vastaukset (8) 1 Napsauta Käynnistä ja kirjoita: Muuta teksti puheeksi -asetukset hakupalkkiin. 2 Paina Enter. 3 Valitse Puheentunnistus-välilehti 4 Poista kohdasta ”Käyttäjäasetukset” valinta Suorita puheentunnistus käynnistyksen yhteydessä. 5 Napsauta Käytä ja OK Lisää…
Kuinka voin ottaa puheentunnistuksen käyttöön tai poistaa sen käytöstä käynnistyksen yhteydessä?
Ota käyttöön tai poista käytöstä Run Speech Recognition käynnistettäessä Puheen lisäasetuksissa 1. Avaa Ohjauspaneeli (kuvakenäkymä) ja napsauta/napauta puheentunnistuskuvaketta. 1. Avaa Task Manager Lisätiedot -näkymään ja napsauta/napauta Käynnistys-välilehteä. (katso alla olevia kuvakaappauksia) 4. Tallenna .reg-tiedosto työpöydällesi.
Kuinka muuttaa puheentunnistusasetuksia Windows 10:ssä?
Puheentunnistusasetusten muuttaminen. 1 Avaa Ohjauspaneeli. 2 Napsauta Helppokäyttöisyys. 3 Napsauta Puheentunnistus. 4 Napsauta vasemmassa ruudussa olevaa Puheen lisäasetukset -linkkiä.
Kuinka muuttaa äänentunnistusasetuksia?
Äänentunnistusasetusten muuttaminen Jos sinun on muutettava puheentunnistusasetuksia, toimi seuraavasti: 1 Avaa Ohjauspaneeli. 2 Napsauta Helppokäyttöisyys. 3 Napsauta Puheentunnistus. 4 Napsauta vasemmassa ruudussa olevaa Puheen lisäasetukset -linkkiä. Katso lisää….
Kuinka vaihdan puheentunnistuskieltä Windows 10:ssä?
2 Avaa Ohjauspaneeli (kuvakenäkymä) ja napsauta/napauta puheentunnistuskuvaketta. 3 Napsauta/napauta vasemmalla olevaa Puheen lisäasetukset -linkkiä. (katso alla oleva kuvakaappaus) 4 Valitse Puheentunnistus-välilehden pudotusvalikosta haluamasi kieli ja napsauta/napauta OK. (katso kuvakaappaus alla)
Mitä tapahtuu, jos poistan puheentunnistuksen käytöstä Windows 10:ssä?
Microsoft käyttää puhetietojasi puhepalveluiden parantamiseen. Kun online-puheentunnistus on poistettu käytöstä, et voi puhua Cortanalle tai käyttää sanelua. Voit silti käyttää Windowsin puheentunnistussovellusta ja muita puhepalveluita, jotka eivät ole riippuvaisia Windowsin pilvipalveluista.
Kuinka puheentunnistus otetaan käyttöön tai poistetaan käytöstä ohjauspaneelissa?
Puheentunnistuksen ottaminen käyttöön tai poistaminen käytöstä ohjauspaneelissa 1 Avaa klassinen Ohjauspaneeli-sovellus. 2 Siirry kohtaan Control PanelEase of AccessSpeech Recognition. 3 Napsauta vasemmalla olevaa Puheen lisäasetukset -linkkiä. 4 Ota käyttöön tai poista käytöstä seuraavalla sivulla vaihtoehto Run Speech Recognition käynnistettäessä. Lisää…
Kuinka käyttää puheentunnistusta käynnistyksen yhteydessä Windows 10:ssä?
Voit suorittaa puheentunnistuksen käynnistyksen yhteydessä Windows 10:ssä seuraavasti. Ota puheentunnistustoiminto käyttöön. Avaa klassinen Ohjauspaneeli-sovellus. Siirry kohtaan Ohjauspaneeli Helppokäyttöinen[&Puhe&]-tunnistus.
Kuinka voin sammuttaa kertojan Windows 10:ssä?
Avaa Ohjauspaneeli. Valitse sitten Helppokäyttöisyys.Napsauta Helppokäyttökeskuksessa Optimoi visuaalinen näyttö. Poista valinta Ota lukija käyttöön -valintaruudusta Kuuntele teksti ja kuvaukset ääneen luettuna -asetusten alapuolelta. Napsauta Käytä-painiketta ja käynnistä tietokone uudelleen.
Kuinka saan tekstistä puheeksi -ominaisuuden pois päältä?
Tekstistä puheeksi -ominaisuus on nyt pois päältä. Voit myös poistaa sen käytöstä pikanäppäimellä. Paina WINDOWS + CTRL + ENTER poistaaksesi tekstin puheeksi käytöstä. Voit myös ottaa sen käyttöön pikanäppäimellä, jos tarvitset tekstistä puheeksi -ominaisuuden.
Kuinka saan puheentunnistuksen pois päältä Windows 10:ssä?
Kysymys koskee Windows 10:tä. Mene Asetuksiin, kirjoita hakupalkkiin ”puhe” ja valitse luettelosta Puheentunnistus. Napsauta ”Puheen lisäasetukset” ja poista valinta ”Suorita puheentunnistus käynnistyksen yhteydessä”. Oliko tästä vastauksesta apua? Anteeksi tämä ei auttanut. Loistava! Kiitos palautteestasi. Kuinka tyytyväinen olet tähän vastaukseen?
Kuinka ottaa teksti puheeksi Windows 10:ssä?
Windows 10:n tekstistä puheeksi -vaihtoehtoa kutsutaan Narratoriksi. Sinun on otettava tämä helppokäyttöisyystoiminto käyttöön asetuksista tai ohjauspaneelista. Narrator on näkövammaisille suunniteltu näytönlukuohjelma, mutta kuka tahansa voi käyttää sitä silmänsä lepäämiseen. Tekstistä puheeksi -ominaisuuksien avulla voit navigoida Windowsin näytöillä, sovelluksissa ja verkkosivuilla.