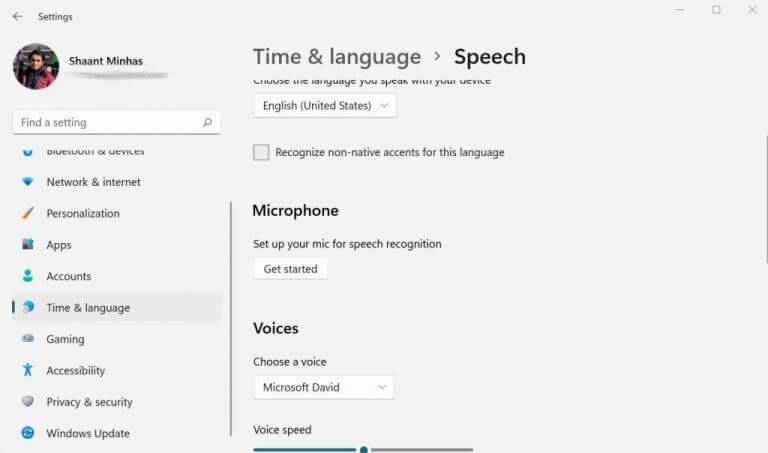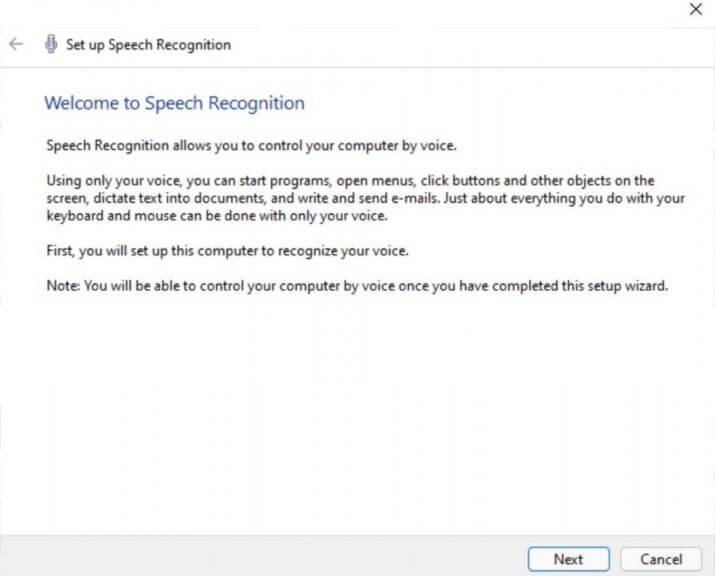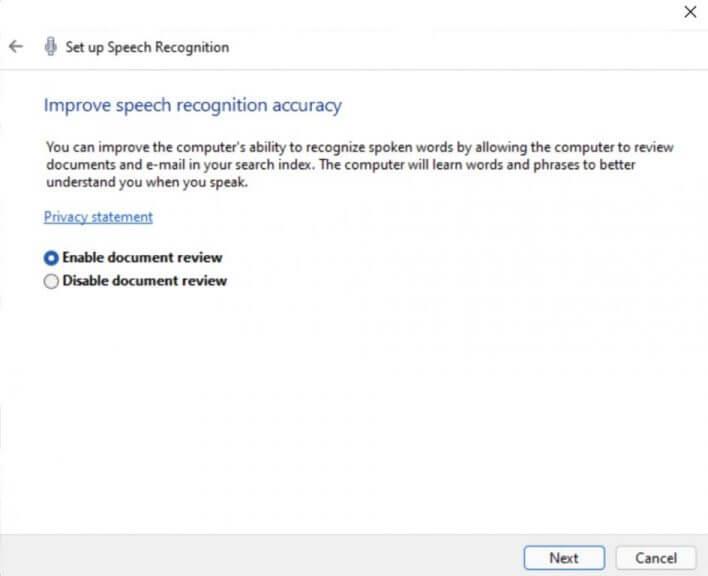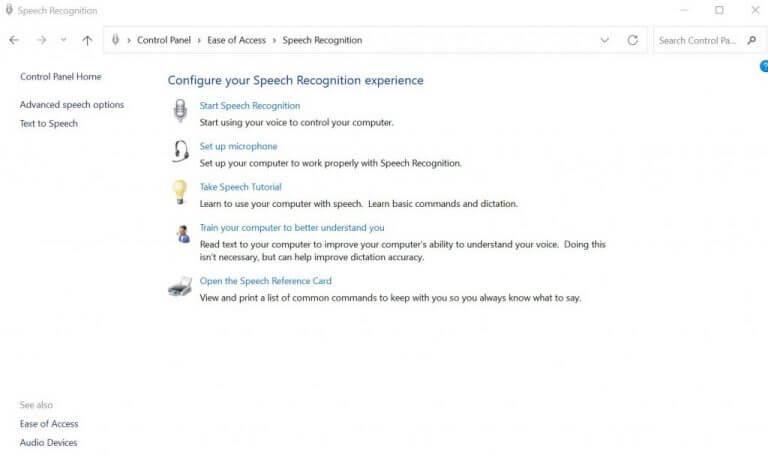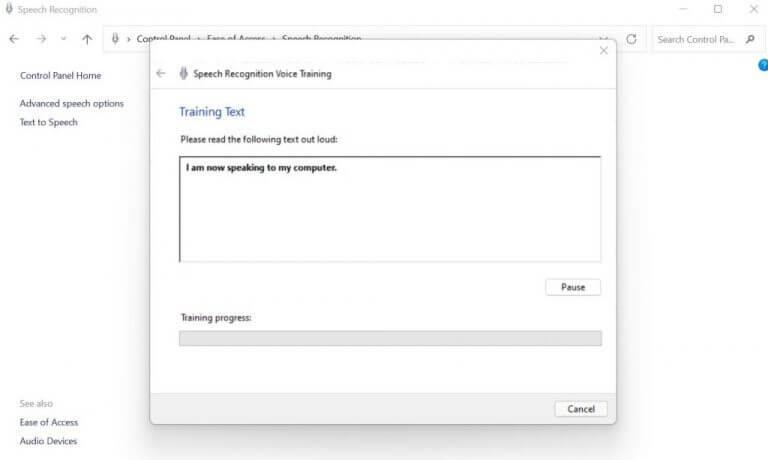Træt af at skrive på dit gamle, velkendte tastatur? Bare rolig. Heldigvis findes der et smart alternativ for Windows-brugere kendt som talegenkendelse.
Det Windows talegenkendelse, også kaldet WCR, er en gratis stemmegenkendelsessoftware udviklet af Microsoft. Med WCR kan du skrive tekster i notesblok, e-mails eller andre skriveapps, styre skrivebordsgrænsefladen med stemmekommandoer og endda navigere på hele websteder. Det giver dig også en masse tastaturgenveje, som vi vil diskutere nedenfor. Introduceret med Windows Vista er softwaren nu tilgængelig i næsten alle versioner af Windows i et meget forbedret format.
Lad os lære, hvordan du aktiverer og bruger talegenkendelse på Windows.
Sådan aktiverer du talegenkendelse i Windows 10 eller Windows 11
Først skal du tjekke din computers mikrofon; dette vil hjælpe dig med at køre appen Speech Recognition i første omgang. Sådan kan du gøre det:
- Gå til Start menu søgelinjen, skriv ‘indstillinger’ og vælg det bedste match.
- Gå til Tid og sprog > Tale.
- Under Mikrofon, Vælg Kom igang mulighed.
- Det Tale guiden vil blive lanceret, som vil begynde at søge efter problemer med mikrofonen automatisk.
Hvis du finder problemer, får du besked. Men hvis alt er i orden, så spring blot til næste afsnit.
Opsætning af talegenkendelse på Windows
I den Start menu søgelinje, skriv ind ‘tale genkendelse,’ og vælg det bedste match. Så snart du gør dette, vil talegenkendelsesguiden blive lanceret.
Klik på Næste. Dernæst bliver du spurgt om den type mikrofon, du vil bruge: Hovedtelefoner, Desktop eller andet. Vælg en og klik videre Næste.
Derfra skal du følge instruktionerne på skærmen, og Windows-stemmegenkendelsen vil blive aktiveret på ingen tid.
Træn talegenkendelse for at forbedre nøjagtigheden
Nu hvor du alle er konfigureret med talegenkendelse, er det tid til at forbedre dens nøjagtighed.Du kan gøre det ved hjælp af den funktion, der lader dig træne din talegenkendelse. Sådan gør du:
- Start kontrolpanelet. Gå til Start menu søgelinje, skriv ‘kontrolpanel’ og vælg det bedste match.
- Gå nu til Nem adgang > Talegenkendelse.
- Klik på Træn din computer til bedre at forstå dig.
- Klik til sidst videre Næste at fortsætte med uddannelsen som anvist af ansøgningen.
Nu bliver du bedt om at gentage teksten skrevet i dialogboksen. Denne træning hjælper appen med at genkende din stemme, når du taler. Når du er færdig med træningen, vil talegenkendelse have et meget bedre greb om din stemme, og som et resultat vil den yde meget bedre.
Brug af talegenkendelse i Windows 10 eller Windows 11
Lad os tage et kig på nogle af de mest almindelige tilfælde af Windows-talegenkendelse.
Opstart af talegenkendelse
Selvom vi har konfigureret talegenkendelse, vil det ikke være aktiveret som standard (selvom du kan ændre dette fra indstillingerne ved at starte det ved opstart). Du skal først starte talegenkendelsesappen manuelt. Gå til Start menu, skriv ‘talegenkendelse’ og vælg det bedste match.
Tænder eller slukker den
Når du har startet talegenkendelsen som angivet ovenfor, skal du klikke på mikrofonknappen og sige ‘Begynd at lytte’. Stemmegenkendelsesfunktionerne vil blive aktiveret.
Når du er færdig, kan du slå den fra ved at klikke på Stop med at lytte.
Diktering af tekster på din pc
Start ethvert program, hvor du gerne vil skrive teksten. Det kan virkelig være enhver app – Notesblok, e-mail-app, Word osv. Nu hvor du har aktiveret hastighedsgenkendelse, er alt hvad du skal gøre for at aktivere diktering at trykke Windows-tast + H.
For eksempel bruger jeg Google Docs her. Når du begynder at tale ind i din højttaler, vil du se teksterne skrevet sammen med den på skærmen. Her er nogle af de kommandoer, der kan være nyttige.
- Sletter tekst: For at slette tekst fra din skærm skal du blot sige “Slet” og følge det med det ord, du vil slette.
- Tegnsætning: Du kommer til at bruge tegnsætningstegn meget. Så hvis du for eksempel har til hensigt at inkludere et komma, så sig “komma”. På samme måde skal du sige “punktum” for at tilføje et punktum i slutningen af en sætning.
- Vælger: For at vælge et bestemt ord skal du sige “vælg” og følge det med det ord, du vil vælge.
Dette er nogle af de mest ligetil kommandoer. Men dette er ikke i nærheden af det komplette billede, da der er en hel masse af dem. Vi anbefaler, at du går igennem denne liste fra Microsoft at lære om alle kommandoerne.
Aktivering og brug af talegenkendelse i Windows 10 eller Windows 11
Takket være Windows talegenkendelse behøver du ikke bruge al din tid på at skrive på et tastatur. Dette er især nyttigt for handicappede, som ellers kunne stå over for en kamp op ad bakke. Med talegenkendelse aktiveret på Windows, skal du blot huske nogle kommandoer, og du vil være i stand til at udføre dit arbejde problemfrit.
FAQ
Hvordan aktiverer jeg talegenkendelse for mine dokumenter?
Talegenkendelse kan få adgang til dine dokumenter og e-mails for at forbedre dens nøjagtighed baseret på de ord, du bruger. Vælg indstillingen Aktiver dokumentgennemgang, eller vælg Deaktiver dokumentgennemgang, hvis du har bekymringer om beskyttelse af personlige oplysninger. Klik på Næste. Vælg en aktiveringstilstand:
Hvordan slår jeg tale til tekst fra i Windows 10?
Svar (8) 1 Klik på Start, og skriv derefter: Skift indstillinger for tekst til tale i søgelinjen. 2 Tryk på Enter. 3 Vælg fanen Talegenkendelse 4 Under ‘Brugerindstillinger’ fjern markeringen af ’Kør talegenkendelse ved opstart’ 5 Klik på Anvend og OK Mere…
Hvordan aktiverer eller deaktiverer jeg køre talegenkendelse ved opstart?
Aktiver eller deaktiver Kør talegenkendelse ved opstart i avancerede taleindstillinger 1. Åbn kontrolpanelet (ikonvisning), og klik/tryk på ikonet for talegenkendelse. 1. Åbn Task Manager i visningen Flere detaljer, og klik/tryk på fanen Startup. (se skærmbilleder nedenfor) 4. Gem .reg-filen på dit skrivebord.
Hvordan ændres talegenkendelsesindstillinger i Windows 10?
Sådan ændres indstillingerne for talegenkendelse. 1 Åbn Kontrolpanel. 2 Klik på Nem adgang. 3 Klik på Talegenkendelse. 4 Klik på linket Avancerede taleindstillinger i venstre rude.
Hvordan ændres indstillingerne for stemmegenkendelse?
Sådan ændres indstillingerne for stemmegenkendelse Hvis du har brug for at ændre indstillingerne for talegenkendelse, skal du bruge disse trin: 1 Åbn Kontrolpanel. 2 Klik på Nem adgang. 3 Klik på Talegenkendelse. 4 Klik på linket Avancerede taleindstillinger i venstre rude. Se mere….
Hvordan ændrer jeg talegenkendelsessproget i Windows 10?
2 Åbn kontrolpanelet (ikonvisning), og klik/tryk på ikonet for talegenkendelse. 3 Klik/tryk på linket Avancerede taleindstillinger i venstre side. (se skærmbillede nedenfor) 4 På fanen Talegenkendelse skal du vælge det ønskede sprog i rullemenuen, og klik/tryk på OK. (se skærmbillede nedenfor)
Hvad sker der, hvis jeg slår talegenkendelse fra på Windows 10?
Microsoft vil bruge dine stemmedata til at hjælpe med at forbedre deres taletjenester. Når online talegenkendelse er slået fra, vil du ikke kunne tale med Cortana eller bruge diktering. Du kan stadig bruge Windows Speech Recognition-appen og andre taletjenester, der ikke er afhængige af Windows skybaserede tjenester.
Hvordan aktiverer eller deaktiverer man talegenkendelse i kontrolpanelet?
Aktiver eller deaktiver talegenkendelse i kontrolpanelet 1 Åbn den klassiske kontrolpanelapp. 2 Gå til KontrolpanelEase of AccessSpeech Recognition. 3 Klik på linket Avancerede taleindstillinger til venstre. 4 På næste side skal du slå indstillingen Kør talegenkendelse til eller fra ved opstart. Mere …
Hvordan kører man talegenkendelse ved opstart i Windows 10?
For at køre talegenkendelse ved opstart i Windows 10 skal du gøre følgende. Aktiver funktionen talegenkendelse. Åbn den klassiske kontrolpanel-app. Gå til KontrolpanelEase of Access[&Tale&]-genkendelse.
Hvordan slår jeg fortæller fra i Windows 10?
Åbn Kontrolpanel. Vælg derefter Nem adgang.Under Ease of Access Center skal du klikke på Optimer visuel visning. Fjern markeringen i afkrydsningsfeltet for Slå Oplæser til under mulighederne for Hør tekst og beskrivelser læst op. Klik på knappen Anvend, og genstart derefter din pc.
Hvordan slår jeg tekst til tale-funktionen fra?
Tekst til tale-funktionen er nu slået fra. Du kan også bruge tastaturgenvejen til at deaktivere den. Tryk på WINDOWS + CTRL + ENTER for at deaktivere tekst til tale. Du kan på samme måde slå det til ved hjælp af tastaturgenvejen, hvis du har brug for tekst til tale-funktionen.
Hvordan slår jeg talegenkendelse fra i Windows 10?
Spørgsmålet handler om Windows 10. Gå til Indstillinger, skriv “tale” i søgefeltet og vælg Talegenkendelse fra listen. Klik på “Avancerede taleindstillinger”, og fjern markeringen i “Kør talegenkendelse ved opstart”. Var dette svar nyttigt? Beklager, at dette ikke hjalp. Store! tak for din tilbagemelding. Hvor tilfreds er du med dette svar?
Hvordan aktiverer man tekst til tale i Windows 10?
Windows 10 Tekst til tale-indstillingen kaldes Oplæser. Du skal slå denne nem adgangsfunktion til fra Indstillinger eller kontrolpanelet. Narrator er en skærmlæser designet til synshandicappede, men alle kan bruge den til at give øjnene ro. Med tekst-til-tale-funktionerne kan du navigere på Windows-skærme, apps og websider.