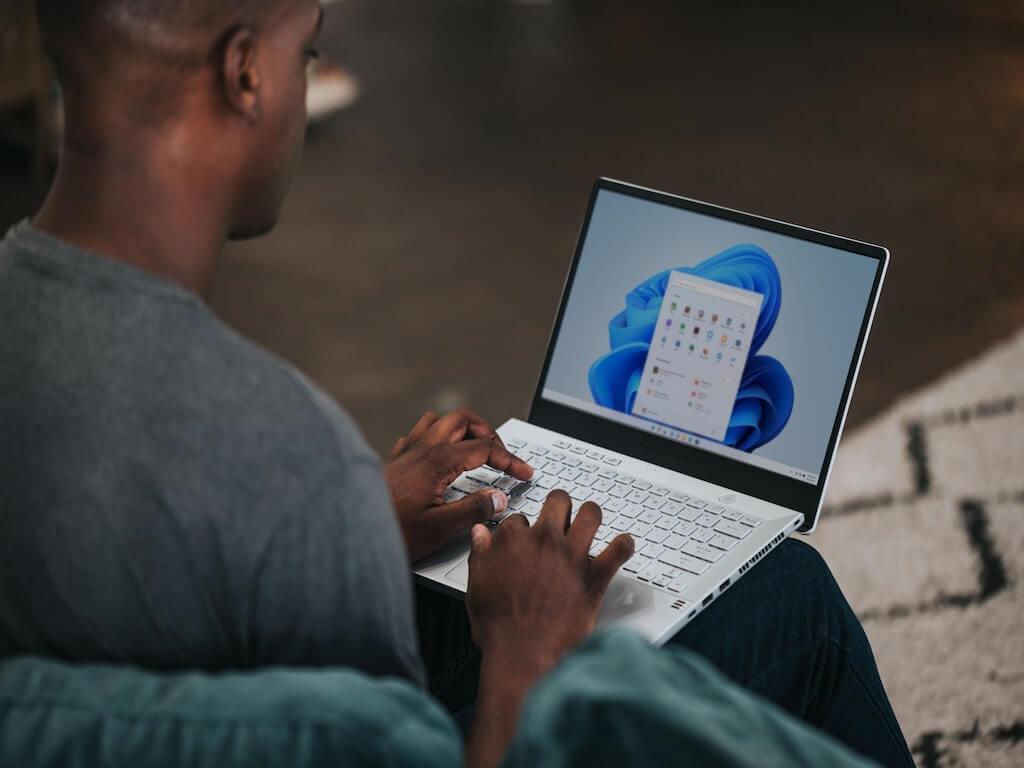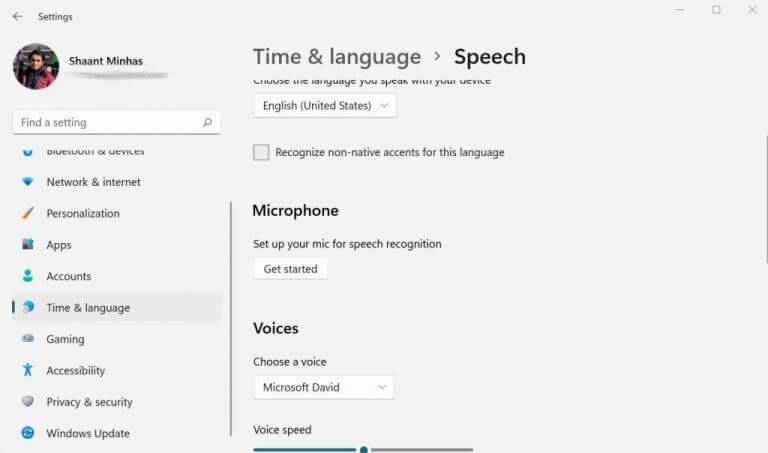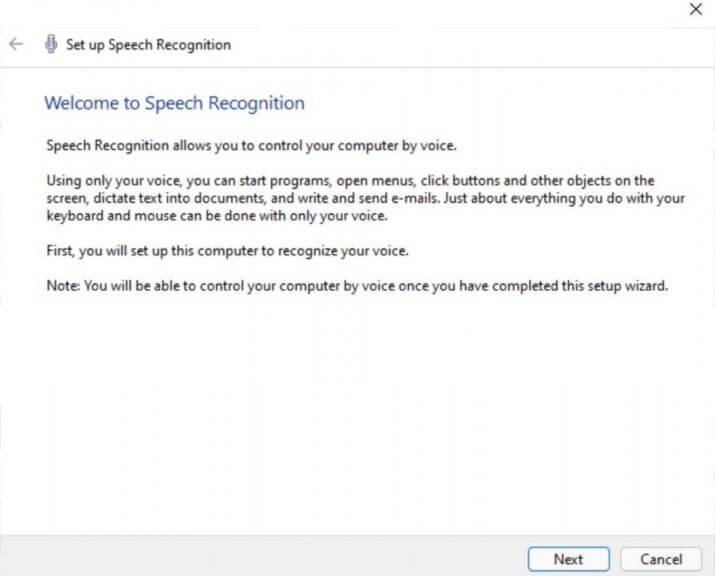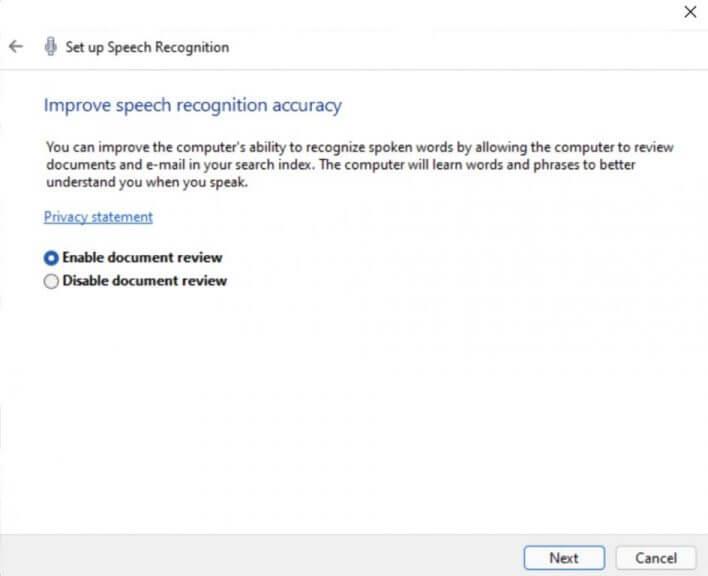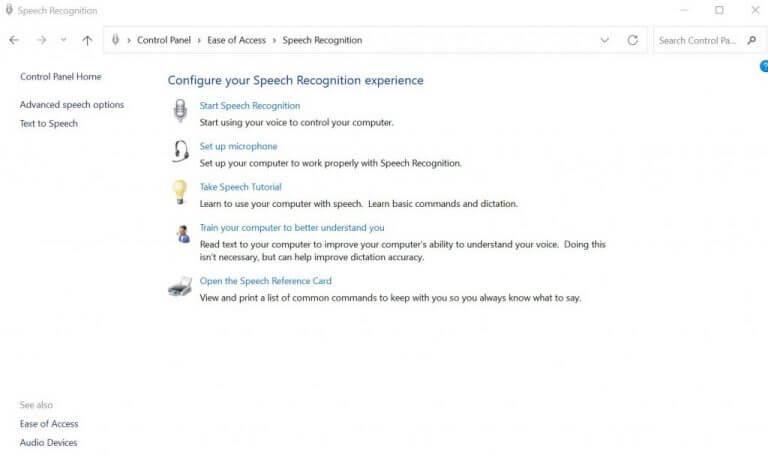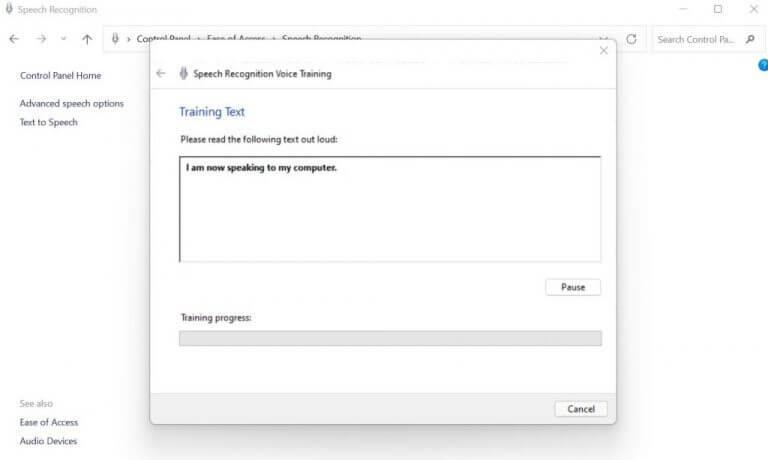Nudí vás písanie na starej známej klávesnici? nerob si starosti. Našťastie existuje šikovná alternatíva pre používateľov systému Windows známa ako rozpoznávanie reči.
The Windows Rozpoznávanie reči, tiež nazývaný WCR, je bezplatný softvér na rozpoznávanie hlasu vyvinutý spoločnosťou Microsoft. Pomocou WCR môžete písať texty do poznámkového bloku, e-mailov alebo iných aplikácií na písanie, ovládať rozhranie pracovnej plochy pomocou hlasových príkazov a dokonca prechádzať celými webovými stránkami. Poskytuje vám tiež množstvo klávesových skratiek, o ktorých budeme diskutovať nižšie. Softvér, ktorý bol predstavený v systéme Windows Vista, je teraz dostupný takmer vo všetkých verziách systému Windows v oveľa vylepšenom formáte.
Poďme sa naučiť, ako povoliť a používať rozpoznávanie reči v systéme Windows.
Ako povoliť rozpoznávanie reči v systéme Windows 10 alebo Windows 11
Najprv musíte skontrolovať mikrofón počítača; to vám pomôže spustiť aplikáciu Rozpoznávanie reči na prvom mieste. Môžete to urobiť takto:
- Choďte na Úvodná ponuka vyhľadávací panel, zadajte „nastavenia“ a vyberte najlepšiu zhodu.
- Zamierte k Čas a jazyk > Reč.
- Pod Mikrofón, vyber Začať možnosť.
- The Reč spustí sa sprievodca, ktorý začne automaticky vyhľadávať problémy s mikrofónom.
Ak nájdete nejaké problémy, dostanete upozornenie. Ak je však všetko v poriadku, jednoducho prejdite na ďalšiu časť.
Nastavenie rozpoznávania reči v systéme Windows
V Úvodná ponuka vyhľadávací panel, zadajte ‚rozpoznávanie reči,‘ a vyberte najlepšiu zhodu. Hneď ako to urobíte, spustí sa sprievodca rozpoznávaním reči.
Kliknite na Ďalšie. Ďalej sa zobrazí otázka, aký typ mikrofónu chcete použiť: slúchadlá, stolný počítač alebo iný. Vyberte si jeden a kliknite naň Ďalšie.
Odtiaľ postupujte podľa pokynov na obrazovke a rozpoznávanie hlasu systému Windows sa okamžite aktivuje.
Trénujte rozpoznávanie reči na zlepšenie presnosti
Teraz, keď máte všetko nastavené na rozpoznávanie reči, je čas zlepšiť jeho presnosť.Môžete to urobiť pomocou funkcie, ktorá vám umožní trénovať možnosť rozpoznávania reči. Tu je postup:
- Spustite Ovládací panel. Choďte na Úvodná ponuka do vyhľadávacieho panela zadajte „ovládací panel“ a vyberte najlepšiu zhodu.
- Teraz zamierte Jednoduchosť prístupu > Rozpoznávanie reči.
- Kliknite na Naučte svoj počítač, aby vám lepšie rozumel.
- Nakoniec kliknite na Ďalšie pokračovať v tréningu podľa pokynov aplikácie.
Teraz budete vyzvaní, aby ste zopakovali text napísaný v dialógovom okne. Toto školenie pomôže aplikácii rozpoznať váš hlas vždy, keď hovoríte. Keď skončíte s tréningom, rozpoznávanie reči oveľa lepšie pochopí váš hlas a v dôsledku toho bude fungovať oveľa lepšie.
Používanie rozpoznávania reči v systéme Windows 10 alebo Windows 11
Pozrime sa na niektoré z najbežnejších prípadov použitia rozpoznávania reči systému Windows.
Sledovanie funkcie Rozpoznávanie reči
Hoci sme nastavili rozpoznávanie reči, v predvolenom nastavení nebude povolené (hoci to môžete zmeniť v nastaveniach spustením pri spustení). Najprv musíte manuálne spustiť aplikáciu Rozpoznávanie reči. Choďte na Úvodná ponuka, zadajte „rozpoznávanie reči“ a vyberte najlepšiu zhodu.
Zapnutie alebo vypnutie
Po spustení rozpoznávania reči, ako je uvedené vyššie, kliknite na tlačidlo mikrofónu a povedzte „Začať počúvať“. Funkcie rozpoznávania hlasu budú povolené.
Keď skončíte, môžete ho vypnúť kliknutím na Prestaň počúvať.
Diktovanie textov vo vašom PC
Spustite akýkoľvek program, do ktorého chcete napísať text. Môže to byť naozaj akákoľvek aplikácia – Poznámkový blok, e-mailová aplikácia, Word atď. Teraz, keď ste povolili rozpoznávanie rýchlosti, stačí na aktiváciu diktovania stlačiť Kláves Windows + H.
Napríklad tu používam Dokumenty Google. Keď začnete hovoriť do reproduktora, na obrazovke uvidíte napísané texty. Tu sú niektoré z príkazov, ktoré sa môžu hodiť.
- Odstránenie textu: Ak chcete odstrániť text z obrazovky, jednoducho povedzte „Odstrániť“ a za ním zadajte slovo, ktoré chcete odstrániť.
- Interpunkcia: Budete často používať interpunkčné znamienka. Ak teda chcete napríklad vložiť čiarku, povedzte „čiarka“. Podobne povedzte „bodka“, ak chcete pridať bodku na koniec akejkoľvek vety.
- Výber: Ak chcete vybrať konkrétne slovo, povedzte „vybrať“ a nasledujte za ním slovo, ktoré chcete vybrať.
Toto sú niektoré z najpriamejších príkazov. Ale toto nie je ani zďaleka úplný obraz, pretože ich je veľa. Odporúčame vám prejsť tento zoznam od spoločnosti Microsoft aby ste sa dozvedeli o všetkých príkazoch.
Povolenie a používanie rozpoznávania reči v systéme Windows 10 alebo Windows 11
Vďaka funkcii Windows Speech Recognition nemusíte tráviť všetok čas písaním na klávesnici. To je obzvlášť užitočné pre ľudí so zdravotným postihnutím, ktorí by inak mohli čeliť ťažkým bojom. Keď je v systéme Windows povolená funkcia Rozpoznávanie reči, stačí si zapamätať niektoré príkazy a svoju prácu budete môcť vykonávať bez problémov.
FAQ
Ako aktivujem rozpoznávanie reči pre moje dokumenty?
Rozpoznávanie reči môže pristupovať k vašim dokumentom a e-mailom a zlepšiť ich presnosť na základe slov, ktoré používate. Vyberte možnosť Povoliť kontrolu dokumentov alebo vyberte možnosť Zakázať kontrolu dokumentov, ak máte obavy o súkromie. Kliknite na tlačidlo Ďalej. Vyberte režim aktivácie:
Ako vypnem reč na text v systéme Windows 10?
Odpovede (8) 1 Kliknite na tlačidlo Štart a potom napíšte: Zmeniť možnosti textu na reč v paneli vyhľadávania. 2 Stlačte enter. 3 Vyberte kartu Rozpoznávanie reči 4 V časti „Nastavenia používateľa“ zrušte začiarknutie políčka „Spustiť rozpoznávanie reči pri spustení“ 5 Kliknite na tlačidlo Použiť a na tlačidlo OK Ďalšie …
Ako povolím alebo zakážem spúšťanie rozpoznávania reči pri spustení?
Povolenie alebo zakázanie Spustiť rozpoznávanie reči pri spustení v rozšírených možnostiach reči 1. Otvorte Ovládací panel (zobrazenie ikon) a kliknite/klepnite na ikonu Rozpoznávanie reči. 1. Otvorte Správcu úloh v zobrazení Viac podrobností a kliknite/klepnite na kartu Po spustení. (pozrite si snímky obrazovky nižšie) 4. Uložte súbor .reg na plochu.
Ako zmeniť nastavenia rozpoznávania reči v systéme Windows 10?
Ako zmeniť nastavenia rozpoznávania reči. 1 Otvorte Ovládací panel. 2 Kliknite na Zjednodušenie prístupu. 3 Kliknite na Rozpoznávanie reči. 4 Kliknite na odkaz Rozšírené možnosti reči na ľavej table.
Ako zmeniť nastavenia rozpoznávania hlasu?
Ako zmeniť nastavenia rozpoznávania hlasu Ak potrebujete zmeniť nastavenia rozpoznávania reči, použite tieto kroky: 1 Otvorte Ovládací panel. 2 Kliknite na Zjednodušenie prístupu. 3 Kliknite na Rozpoznávanie reči. 4 Kliknite na odkaz Rozšírené možnosti reči na ľavej table. Pozrieť viac….
Ako zmením jazyk rozpoznávania reči v systéme Windows 10?
2 Otvorte Ovládací panel (zobrazenie ikon) a kliknite/ťuknite na ikonu Rozpoznávanie reči. 3 Kliknite alebo ťuknite na odkaz Rozšírené možnosti reči na ľavej strane. (pozri snímku obrazovky nižšie) 4 Na karte Rozpoznávanie reči vyberte v rozbaľovacej ponuke požadovaný jazyk a kliknite/ťuknite na OK. (pozri snímku obrazovky nižšie)
Čo sa stane, ak v systéme Windows 10 vypnem rozpoznávanie reči?
Spoločnosť Microsoft použije vaše hlasové údaje na zlepšenie svojich rečových služieb. Keď je online rozpoznávanie reči vypnuté, nebudete môcť hovoriť s Cortanou ani používať diktovanie. Naďalej môžete používať aplikáciu Windows Speech Recognition a ďalšie služby reči, ktoré sa nespoliehajú na cloudové služby Windowsu.
Ako povoliť alebo zakázať rozpoznávanie reči v ovládacom paneli?
Povolenie alebo zakázanie rozpoznávania reči v ovládacom paneli 1 Otvorte klasickú aplikáciu Ovládací panel. 2 Prejdite na Ovládací panelJednoduché rozpoznávanie reči AccessSpeech. 3 Vľavo kliknite na odkaz Rozšírené možnosti reči. 4 Na ďalšej stránke zapnite alebo vypnite možnosť Spustiť rozpoznávanie reči pri spustení. Viac…
Ako spustiť rozpoznávanie reči pri spustení v systéme Windows 10?
Ak chcete spustiť rozpoznávanie reči pri spustení v systéme Windows 10, postupujte takto. Povoliť funkciu Rozpoznávanie reči. Otvorte klasickú aplikáciu Ovládací panel. Prejdite na Ovládací panelJednoduchý prístup[&Rozpoznávanie reči&].
Ako vypnem moderátora v systéme Windows 10?
Otvorte Ovládací panel. Potom vyberte Zjednodušenie prístupu.V časti Centrum zjednodušenia prístupu kliknite na položku Optimalizovať vizuálne zobrazenie. Zrušte začiarknutie políčka Zapnúť Moderátora pod možnosťami Vypočuť si text a popisy prečítané nahlas. Kliknite na tlačidlo Použiť a potom reštartujte počítač.
Ako vypnem funkciu prevodu textu na reč?
Funkcia prevodu textu na reč je teraz vypnutá. Na jeho vypnutie môžete použiť aj klávesovú skratku. Stlačením WINDOWS + CTRL + ENTER vypnete prevod textu na reč. Podobne ho môžete zapnúť pomocou klávesovej skratky, ak požadujete funkciu prevodu textu na reč.
Ako vypnem rozpoznávanie reči v systéme Windows 10?
Otázka sa týka systému Windows 10. Prejdite do Nastavenia, do vyhľadávacieho panela napíšte „reč“ a zo zoznamu vyberte Rozpoznávanie reči. Kliknite na „Rozšírené možnosti reči“ a zrušte začiarknutie políčka „Spustiť rozpoznávanie reči pri spustení“. Bola táto odpoveď užitočná? Prepáč toto nepomohlo. Skvelé! Ďakujem za spätnú väzbu. Ako ste spokojný s touto odpoveďou?
Ako povoliť prevod textu na reč v systéme Windows 10?
Možnosť prevodu textu na reč v systéme Windows 10 sa nazýva Moderátor. Túto funkciu zjednodušenia prístupu musíte zapnúť v nastaveniach alebo v ovládacom paneli. Moderátor je čítačka obrazovky určená pre zrakovo postihnutých, ale každý ju môže použiť na to, aby si oddýchol zrak. Pomocou funkcií prevodu textu na reč môžete prechádzať obrazovkami, aplikáciami a webovými stránkami systému Windows.