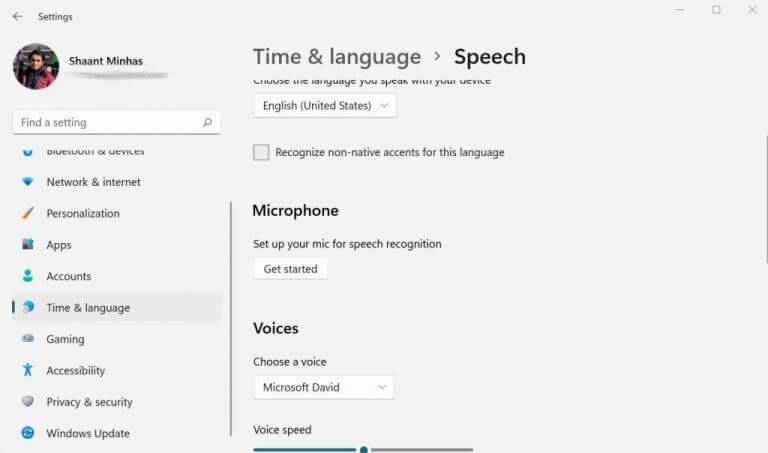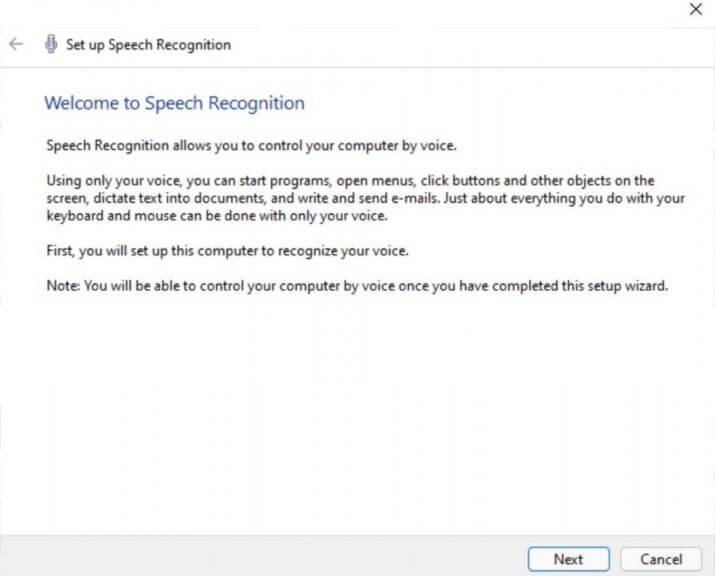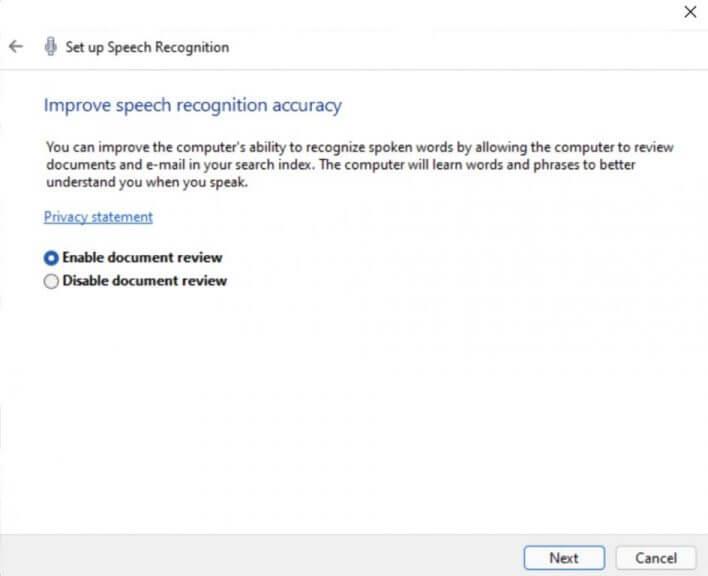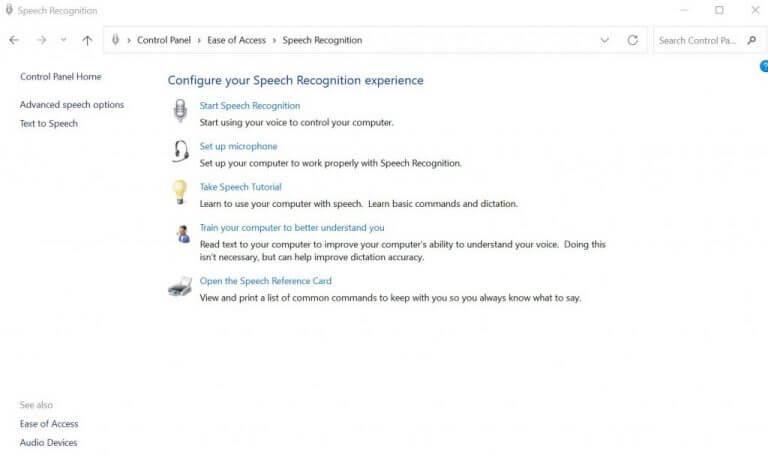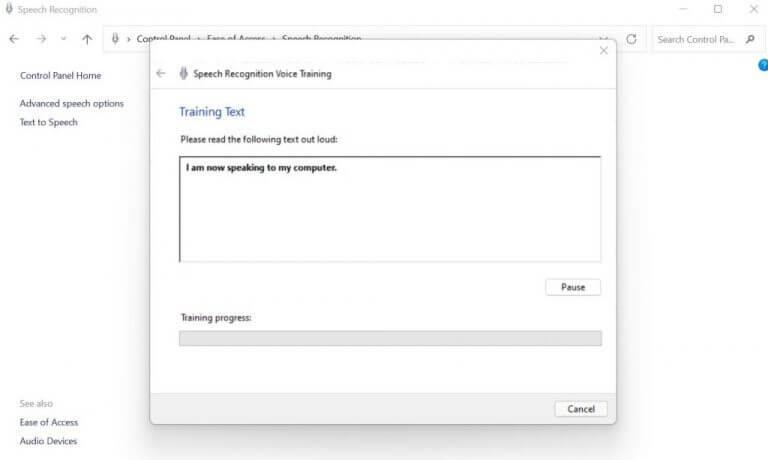Cansado de digitar no seu teclado antigo e familiar? Não se preocupe. Felizmente, existe uma alternativa bacana para usuários do Windows conhecida como Reconhecimento de Fala.
o Reconhecimento de fala do Windows, também chamado de WCR, é um software gratuito de reconhecimento de voz desenvolvido pela Microsoft. Com o WCR, você pode digitar textos no bloco de notas, e-mails ou outros aplicativos de escrita, controlar a interface da área de trabalho com comandos de voz e até navegar em sites inteiros. Ele também fornece vários atalhos de teclado que discutiremos abaixo. Introduzido com o Windows Vista, o software agora está disponível em quase todas as versões do Windows em um formato muito aprimorado.
Vamos aprender como habilitar e usar o reconhecimento de fala no Windows.
Como habilitar o reconhecimento de fala no Windows 10 ou Windows 11
Primeiro, você precisa verificar o microfone do seu computador; isso o ajudará a executar o aplicativo Reconhecimento de Fala em primeiro lugar. Veja como você pode fazer isso:
- Vou ao Menu Iniciar barra de pesquisa, digite ‘configurações’ e selecione a melhor correspondência.
- Dirigir a Hora e idioma > Fala.
- Debaixo Microfone, escolha o iniciar opção.
- o Fala será iniciado o assistente, que começará a procurar problemas com o microfone automaticamente.
Se você encontrar algum problema, será notificado. No entanto, se estiver tudo bem, basta pular para a próxima seção.
Configurando o reconhecimento de fala no Windows
No Menu Iniciar barra de pesquisa, digite ‘reconhecimento de fala,’ e selecione a melhor correspondência. Assim que você fizer isso, o assistente de reconhecimento de fala será iniciado.
Clique em Próximo. Em seguida, você será questionado sobre o tipo de microfone que deseja usar: fone de ouvido, desktop ou outro. Escolha um e clique em Próximo.
A partir daí, siga as instruções na tela e o reconhecimento de voz do Windows será ativado rapidamente.
Train Speech Recognition para melhorar a precisão
Agora que você configurou o reconhecimento de fala, é hora de melhorar sua precisão.Você pode fazer isso pelo recurso que permite treinar sua opção de Reconhecimento de Fala. Veja como:
- Inicie o Painel de Controle. Vou ao Menu Iniciar barra de pesquisa, digite ‘painel de controle’ e selecione a melhor correspondência.
- Agora vá para Facilidade de acesso > Reconhecimento de fala.
- Clique em Treine seu computador para entender melhor você.
- Por fim, clique em Próximo para continuar com o treinamento conforme indicado pelo aplicativo.
Agora você será solicitado a repetir o texto escrito na caixa de diálogo. Este treinamento ajudará o aplicativo a reconhecer sua voz sempre que você falar. Depois que você terminar o treinamento, o Reconhecimento de Fala terá uma compreensão muito melhor de sua voz e, como resultado, terá um desempenho muito melhor.
Usando o reconhecimento de fala no Windows 10 ou Windows 11
Vamos dar uma olhada em alguns dos casos de uso mais comuns do Windows Speech Recognition.
Iniciando o reconhecimento de fala
Embora tenhamos configurado o Reconhecimento de Fala, ele não será ativado por padrão (embora você possa alterar isso nas configurações iniciando-o na inicialização). Primeiro você terá que iniciar o aplicativo de reconhecimento de fala manualmente. Vou ao Menu Iniciar, digite “reconhecimento de fala” e selecione a melhor correspondência.
Ligando ou desligando
Depois de iniciar o Reconhecimento de Fala conforme descrito acima, clique no botão do microfone e diga ‘Começar a ouvir’. Os recursos de reconhecimento de voz serão ativados.
Quando terminar, você pode desativá-lo clicando em Parar de ouvir.
Ditando textos no seu PC
Inicie qualquer programa onde você gostaria de digitar o texto. Na verdade, pode ser qualquer aplicativo — Bloco de Notas, aplicativo de e-mail, Word, etc. Agora que você ativou o reconhecimento de velocidade, tudo o que você precisa fazer para ativar o ditado é pressionar Tecla Windows + H.
Por exemplo, estou usando o Google Docs aqui. Quando você começar a falar no alto-falante, verá os textos digitados junto com ele na tela. Aqui estão alguns dos comandos que podem ser úteis.
- Excluindo texto: Para excluir o texto da tela, basta dizer “Excluir” e seguir com a palavra que deseja excluir.
- Pontuação: Você vai usar muito os sinais de pontuação. Então, por exemplo, se você pretende incluir uma vírgula, diga “vírgula”. Da mesma forma, diga “ponto” para adicionar um ponto no final de qualquer frase.
- Selecionando: Para selecionar uma palavra específica, diga “selecionar” e siga-a com a palavra que deseja selecionar.
Estes são alguns dos comandos mais simples. Mas isso não está nem perto do quadro completo, pois há muitos deles. Recomendamos que você passe esta lista da Microsoft para aprender sobre todos os comandos.
Habilitando e usando o Reconhecimento de Fala no Windows 10 ou Windows 11
Graças ao Reconhecimento de Fala do Windows, você não precisa gastar todo o seu tempo digitando em um teclado. Isso é especialmente útil para pessoas com deficiência que, de outra forma, enfrentariam uma batalha difícil. Com o Reconhecimento de Fala habilitado no Windows, tudo o que você precisa fazer é lembrar alguns comandos e poderá realizar seu trabalho sem problemas.
Perguntas frequentes
Como ativo o reconhecimento de fala para meus documentos?
O Reconhecimento de Fala pode acessar seus documentos e e-mails para melhorar sua precisão com base nas palavras que você usa. Selecione a opção Habilitar revisão de documentos ou selecione Desabilitar revisão de documentos se tiver preocupações com privacidade. Clique em Avançar. Escolha um modo de ativação:
Como faço para desativar a fala em texto no Windows 10?
Respostas (8) 1 Clique em Iniciar e digite: Altere as opções de texto para fala na barra de pesquisa. 2 Aperte enter. 3 Selecione a guia Reconhecimento de fala 4 Em ‘Configurações do usuário’ desmarque ‘Executar reconhecimento de fala na inicialização’ 5 Clique em Aplicar e OK Mais …
Como habilito ou desabilito executar o reconhecimento de fala na inicialização?
Habilitar ou desabilitar Executar Reconhecimento de Fala na Inicialização em Opções Avançadas de Fala 1. Abra o Painel de Controle (exibição de ícones) e clique/toque no ícone Reconhecimento de Fala. 1. Abra o Gerenciador de Tarefas na visualização Mais detalhes e clique/toque na guia Inicialização. (veja as capturas de tela abaixo) 4. Salve o arquivo .reg em sua área de trabalho.
Como alterar as configurações de reconhecimento de fala no Windows 10?
Como alterar as configurações de reconhecimento de fala. 1 Abra o Painel de Controle. 2 Clique em Facilidade de Acesso. 3 Clique em Reconhecimento de Fala. 4 Clique no link Opções avançadas de fala no painel esquerdo.
Como alterar as configurações de reconhecimento de voz?
Como alterar as configurações de reconhecimento de voz Se você precisar alterar as configurações de reconhecimento de voz, siga estas etapas: 1 Abra o Painel de controle. 2 Clique em Facilidade de Acesso. 3 Clique em Reconhecimento de Fala. 4 Clique no link Opções avançadas de fala no painel esquerdo. Ver mais….
Como faço para alterar o idioma do reconhecimento de fala no Windows 10?
2 Abra o Painel de Controle (exibição de ícones) e clique/toque no ícone Reconhecimento de Fala. 3 Clique/toque no link Opções avançadas de fala no lado esquerdo. (veja a captura de tela abaixo) 4 Na guia Reconhecimento de Fala, selecione o idioma desejado no menu suspenso e clique/toque em OK. (veja a captura de tela abaixo)
O que acontece se eu desativar o reconhecimento de fala no Windows 10?
A Microsoft usará seus dados de voz para ajudar a melhorar seus serviços de fala. Quando o reconhecimento de fala online estiver desativado, você não poderá falar com a Cortana ou usar o ditado. Você ainda pode usar o aplicativo Windows Speech Recognition e outros serviços de fala que não dependem de serviços baseados em nuvem do Windows.
Como habilitar ou desabilitar o reconhecimento de fala no painel de controle?
Habilitar ou desabilitar o reconhecimento de fala no painel de controle 1 Abra o aplicativo clássico do Painel de controle. 2 Vá para o Painel de ControleFacilidade de Acesso Reconhecimento de Fala. 3 À esquerda, clique no link Opções avançadas de fala. 4 Na próxima página, ative ou desative a opção Executar reconhecimento de fala na inicialização. Mais …
Como executar o reconhecimento de fala na inicialização no Windows 10?
Para executar o Reconhecimento de Fala na Inicialização no Windows 10, faça o seguinte. Ative o recurso de reconhecimento de fala. Abra o aplicativo clássico do Painel de Controle. Vá para o Painel de ControleFacilidade de Acesso[&Fala&] Reconhecimento.
Como desativo o narrador no Windows 10?
Abra o Painel de Controle. Em seguida, selecione Facilidade de Acesso.Em Centro de Facilidade de Acesso, clique em Otimizar exibição visual. Desmarque a caixa para Ativar o Narrador, abaixo das opções para Ouvir texto e descrições lidos em voz alta. Clique no botão Aplicar e reinicie o PC.
Como desativo o recurso de conversão de texto em fala?
O recurso de conversão de texto em fala agora está desativado. Você também pode usar o atalho de teclado para desativá-lo. Pressione WINDOWS + CTRL + ENTER para desativar a conversão de texto em fala. Você também pode ativá-lo usando o atalho de teclado se precisar do recurso de conversão de texto em fala.
Como desativo o reconhecimento de fala no Windows 10?
A pergunta é sobre o Windows 10. Vá para Configurações, digite “fala” na barra de pesquisa e escolha Reconhecimento de voz na lista. Clique em “Opções avançadas de fala” e desmarque “Executar reconhecimento de fala na inicialização”. Esta resposta foi útil? Desculpe, isso não ajudou. Excelente! Obrigado pelo seu feedback! Quão satisfeito você está com esta resposta?
Como habilitar texto para fala no Windows 10?
A opção Text to Speech do Windows 10 é chamada de Narrador. Você precisa ativar esse recurso de facilidade de acesso nas configurações ou no painel de controle. O Narrador é um leitor de tela projetado para deficientes visuais, mas qualquer pessoa pode usá-lo para descansar os olhos. Com os recursos Text-to-Speech, você pode navegar pelas telas, aplicativos e páginas da Web do Windows.