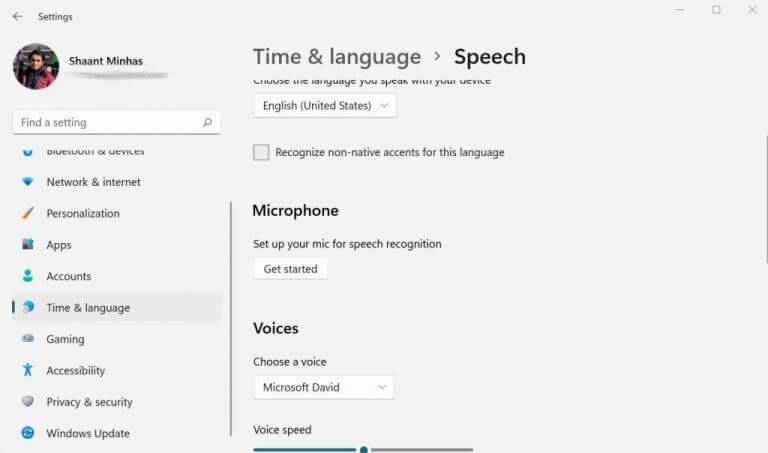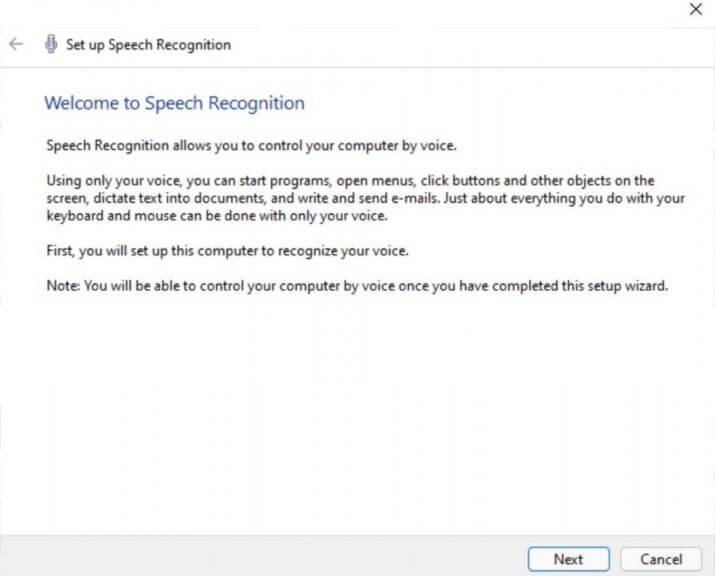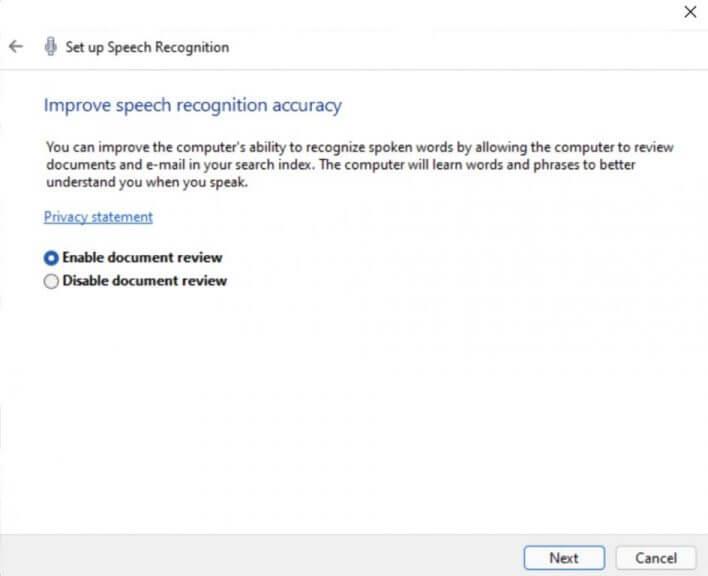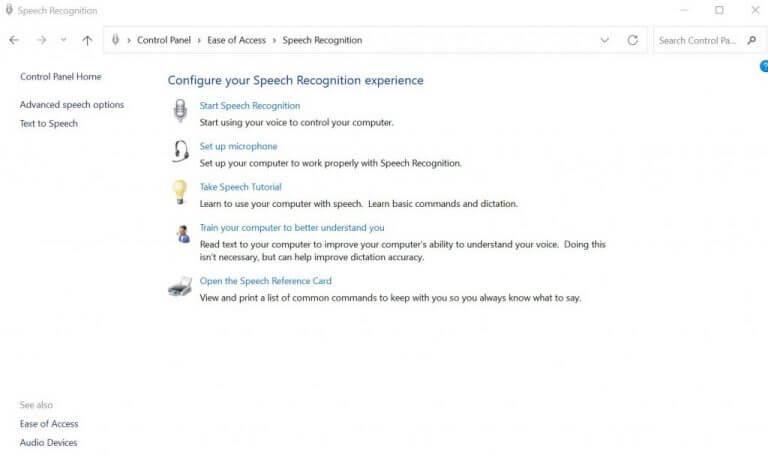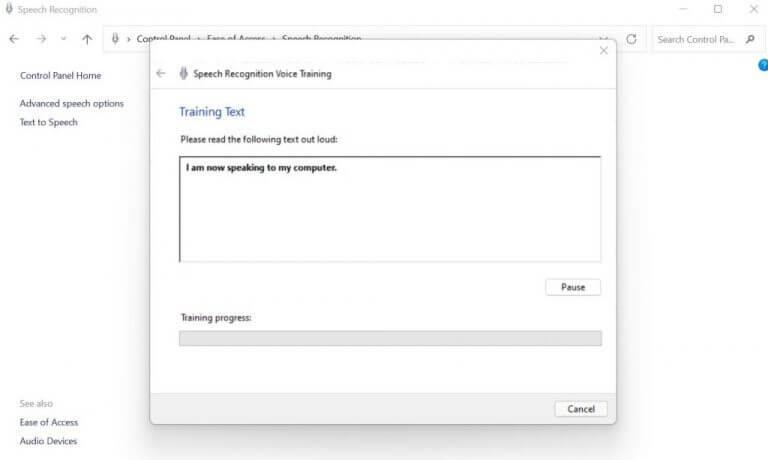Lei av å skrive på det gamle, kjente tastaturet ditt? Ikke bekymre deg. Heldigvis finnes det et kjekk alternativ for Windows-brukere kjent som talegjenkjenning.
De Windows talegjenkjenning, også kalt WCR, er en gratis programvare for stemmegjenkjenning utviklet av Microsoft. Med WCR kan du skrive inn tekster i notisblokk, e-post eller andre skriveapper, kontrollere skrivebordsgrensesnittet med talekommandoer og til og med navigere på hele nettsteder. Det gir deg også en haug med hurtigtaster som vi vil diskutere nedenfor. Introdusert med Windows Vista, er programvaren nå tilgjengelig i nesten alle versjoner av Windows i et mye forbedret format.
La oss lære hvordan du aktiverer og bruker talegjenkjenning på Windows.
Slik aktiverer du talegjenkjenning i Windows 10 eller Windows 11
Først må du sjekke datamaskinens mikrofon; dette vil hjelpe deg med å kjøre talegjenkjenningsappen i utgangspunktet. Slik kan du gjøre det:
- Gå til Startmeny søkefeltet, skriv inn «innstillinger» og velg det beste samsvaret.
- Setter kursen mot Tid og språk > Tale.
- Under Mikrofon, Velg Kom i gang alternativ.
- De Tale veiviseren vil bli lansert, som vil begynne å lete opp problemer med mikrofonen automatisk.
Hvis du finner noen problemer, vil du bli varslet. Men hvis alt er bra, hopper du bare til neste seksjon.
Sette opp talegjenkjenning på Windows
I Startmeny søkefelt, skriv inn ‘talegjenkjenning,’ og velg den beste matchen. Så snart du gjør dette, vil veiviseren for talegjenkjenning startes.
Klikk på Neste. Deretter vil du bli spurt om hvilken type mikrofon du vil bruke: Hodetelefon, skrivebord eller annet. Velg en og klikk videre Neste.
Derfra følger du instruksjonene på skjermen, og Windows-stemmegjenkjenningen vil bli aktivert på kort tid.
Tren talegjenkjenning for å forbedre nøyaktigheten
Nå som du er ferdig med talegjenkjenning, er det på tide å forbedre nøyaktigheten.Du kan gjøre det ved hjelp av funksjonen som lar deg trene alternativet for talegjenkjenning. Dette er hvordan:
- Start kontrollpanelet. Gå til Startmeny søkefeltet, skriv inn «kontrollpanel» og velg det beste samsvaret.
- Gå nå til Enkel tilgang > Talegjenkjenning.
- Klikk på Tren datamaskinen din til å forstå deg bedre.
- Klikk til slutt på Neste for å fortsette med opplæringen som anvist av søknaden.
Nå blir du bedt om å gjenta teksten som er skrevet i dialogboksen. Denne opplæringen vil hjelpe appen å gjenkjenne stemmen din når du snakker. Etter at du er ferdig med treningen, vil talegjenkjenning ha en mye bedre forståelse av stemmen din, og som et resultat vil den yte mye bedre.
Bruke talegjenkjenning i Windows 10 eller Windows 11
La oss ta en titt på noen av de vanligste brukstilfellene av Windows talegjenkjenning.
Stirrer opp talegjenkjenning
Selv om vi har satt opp talegjenkjenning, vil den ikke være aktivert som standard (selv om du kan endre dette fra innstillingene ved å starte det ved oppstart). Du må først starte talegjenkjenningsappen manuelt. Gå til Startmeny, skriv inn «talegjenkjenning» og velg det beste samsvaret.
Slå den på eller av
Etter at du har startet talegjenkjenning som angitt ovenfor, klikker du på mikrofonknappen og sier «Begynn å lytte». Stemmegjenkjenningsfunksjonene vil bli aktivert.
Når du er ferdig, kan du slå den av ved å klikke på Slutt å lytte.
Diktere tekster på PC-en din
Start et hvilket som helst program der du vil skrive inn teksten. Det kan være hvilken som helst app egentlig – Notisblokk, e-postapp, Word, osv. Nå som du har aktivert hastighetsgjenkjenning, er alt du trenger å gjøre for å aktivere diktering å trykke på Windows-tast + H.
Jeg bruker for eksempel Google Docs her. Når du begynner å snakke inn i høyttaleren, vil du se tekstene skrevet sammen med den på skjermen. Her er noen av kommandoene som kan være nyttige.
- Sletter tekst: For å slette tekst fra skjermen, si bare «Slett» og følg den med ordet du vil slette.
- Tegnsetting: Du kommer til å bruke skilletegn mye. Så hvis du for eksempel har tenkt å inkludere et komma, si «komma». På samme måte si «punktum» for å legge til et punktum på slutten av en setning.
- Velger: For å velge et bestemt ord, si «velg» og følg det med ordet du vil velge.
Dette er noen av de mest enkle kommandoene. Men dette er ikke i nærheten av det komplette bildet, siden det er mange av dem. Vi anbefaler deg å gå gjennom denne listen fra Microsoft for å lære om alle kommandoene.
Aktivering og bruk av talegjenkjenning i Windows 10 eller Windows 11
Takket være Windows talegjenkjenning trenger du ikke bruke all tid på å skrive på et tastatur. Dette er spesielt nyttig for funksjonshemmede som ellers kan møte en kamp i oppoverbakke. Med talegjenkjenning aktivert på Windows, er alt du trenger å gjøre å huske noen kommandoer, og du vil kunne utføre arbeidet ditt problemfritt.
FAQ
Hvordan aktiverer jeg talegjenkjenning for mine dokumenter?
Talegjenkjenning kan få tilgang til dokumentene og e-postene dine for å forbedre nøyaktigheten basert på ordene du bruker. Velg alternativet Aktiver dokumentgjennomgang, eller velg Deaktiver dokumentgjennomgang hvis du har personvernproblemer. Klikk Neste. Velg en aktiveringsmodus:
Hvordan slår jeg av tale til tekst på Windows 10?
Svar (8) 1 Klikk på Start, og skriv deretter: Endre tekst til talealternativer i søkefeltet. 2 Trykk enter. 3 Velg fanen Talegjenkjenning 4 Under «Brukerinnstillinger» fjerner du merket for «Kjør talegjenkjenning ved oppstart» 5 Klikk på Bruk og OK Mer …
Hvordan aktiverer eller deaktiverer jeg kjøring av talegjenkjenning ved oppstart?
Aktiver eller deaktiver Kjør talegjenkjenning ved oppstart i avanserte talealternativer 1. Åpne kontrollpanelet (ikonvisning), og klikk/trykk på ikonet for talegjenkjenning. 1. Åpne Oppgavebehandling i visningen Flere detaljer, og klikk/trykk på fanen Oppstart. (se skjermbilder nedenfor) 4. Lagre .reg-filen på skrivebordet.
Hvordan endre innstillinger for talegjenkjenning i Windows 10?
Hvordan endre innstillinger for talegjenkjenning. 1 Åpne Kontrollpanel. 2 Klikk på Enkel tilgang. 3 Klikk på Talegjenkjenning. 4 Klikk på koblingen Avanserte talealternativer i venstre rute.
Hvordan endre innstillingene for stemmegjenkjenning?
Slik endrer du innstillingene for talegjenkjenning Hvis du trenger å endre innstillingene for talegjenkjenning, bruk disse trinnene: 1 Åpne Kontrollpanel. 2 Klikk på Enkel tilgang. 3 Klikk på Talegjenkjenning. 4 Klikk på koblingen Avanserte talealternativer i venstre rute. Se mer….
Hvordan endrer jeg talegjenkjenningsspråket i Windows 10?
2 Åpne kontrollpanelet (ikonvisning), og klikk/trykk på ikonet for talegjenkjenning. 3 Klikk/tapp på koblingen Avanserte talealternativer på venstre side. (se skjermbilde nedenfor) 4 I fanen Talegjenkjenning velger du språket du ønsker i rullegardinmenyen, og klikker/trykker på OK. (se skjermbilde nedenfor)
Hva skjer hvis jeg slår av talegjenkjenning på Windows 10?
Microsoft vil bruke stemmedataene dine til å forbedre taletjenestene deres. Når nettbasert talegjenkjenning er slått av, vil du ikke kunne snakke med Cortana eller bruke diktering. Du kan fortsatt bruke Windows Speech Recognition-appen og andre taletjenester som ikke er avhengige av Windows skybaserte tjenester.
Hvordan aktivere eller deaktivere talegjenkjenning i kontrollpanelet?
Aktivere eller deaktivere talegjenkjenning i kontrollpanelet 1 Åpne den klassiske kontrollpanelappen. 2 Gå til KontrollpanelEase of AccessTalegjenkjenning. 3 Klikk på lenken Avanserte talealternativer til venstre. 4 På neste side slår du på eller av alternativet Kjør talegjenkjenning ved oppstart. Mer …
Hvordan kjører jeg talegjenkjenning ved oppstart i Windows 10?
For å kjøre talegjenkjenning ved oppstart i Windows 10, gjør følgende. Aktiver funksjonen for talegjenkjenning. Åpne den klassiske kontrollpanelappen. Gå til Kontrollpanel Enkel tilgang[&Tale&]-gjenkjenning.
Hvordan slår jeg av fortelleren i Windows 10?
Åpne Kontrollpanel. Velg deretter Ease of Access.Under Ease of Access Center klikker du på Optimaliser visuell visning. Fjern merket for Slå på Forteller, under alternativene for Hør tekst og beskrivelser lest opp. Klikk på Bruk-knappen, og start deretter PC-en på nytt.
Hvordan slår jeg av tekst til tale-funksjonen?
Tekst til tale-funksjonen er nå slått av. Du kan også bruke hurtigtasten for å deaktivere den. Trykk WINDOWS + CTRL + ENTER for å slå av tekst til tale. Du kan på samme måte slå den på ved å bruke hurtigtasten hvis du trenger tekst til tale-funksjonen.
Hvordan slår jeg av talegjenkjenning i Windows 10?
Spørsmålet handler om windows 10. Gå til Innstillinger, skriv «tale» i søkefeltet og velg Talegjenkjenning fra listen. Klikk på «Avanserte talealternativer», og fjern merket for «Kjør talegjenkjenning ved oppstart». Var dette svaret nyttig? Beklager at dette ikke hjalp. Flott! Takk for din tilbakemelding. Hvor fornøyd er du med dette svaret?
Hvordan aktiverer du tekst til tale i Windows 10?
Alternativet Tekst til tale i Windows 10 kalles Narrator. Du må slå på denne enkel tilgangsfunksjonen fra Innstillinger eller kontrollpanelet. Narrator er en skjermleser designet for synshemmede, men hvem som helst kan bruke den til å gi øynene ro. Med tekst-til-tale-funksjonene kan du navigere på Windows-skjermer, apper og nettsider.