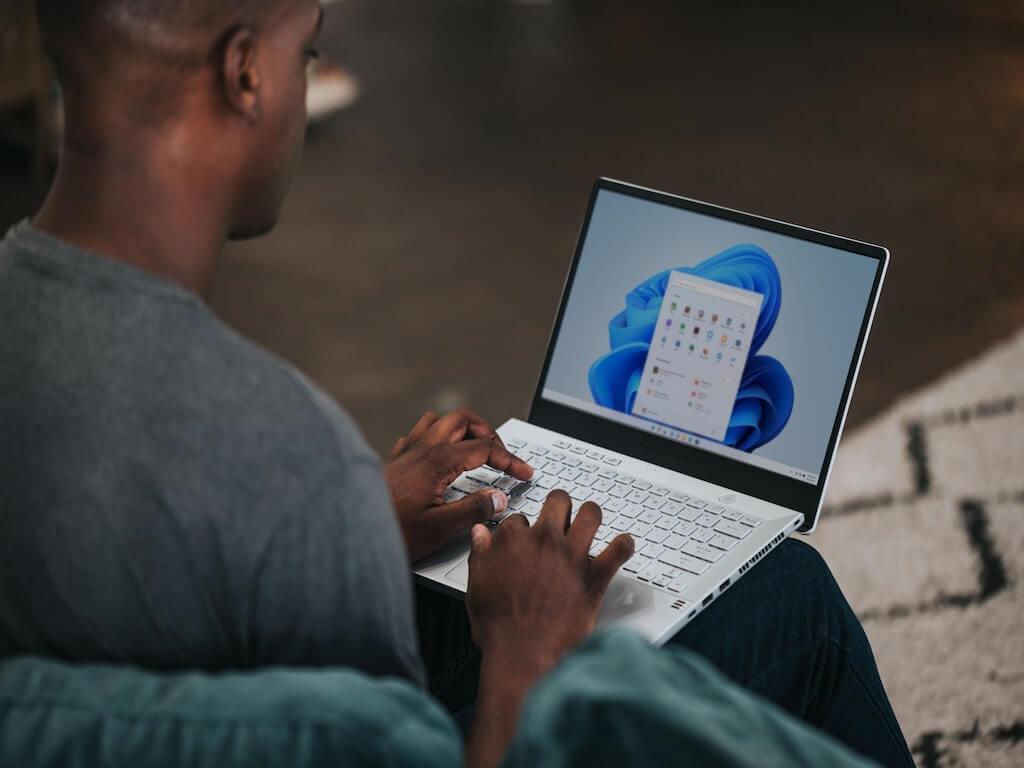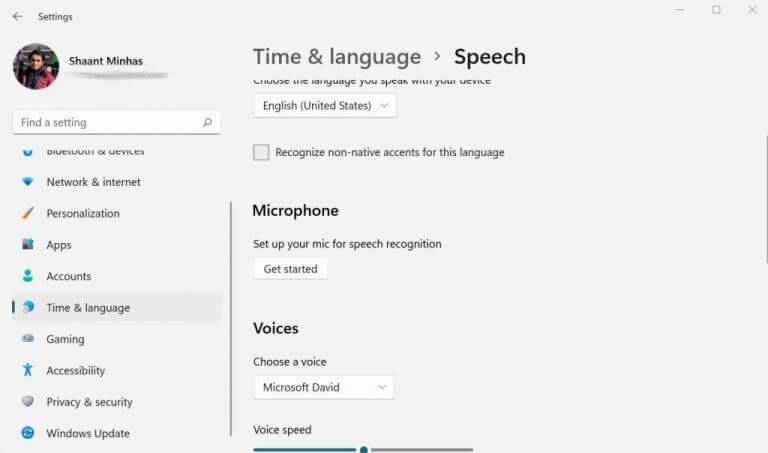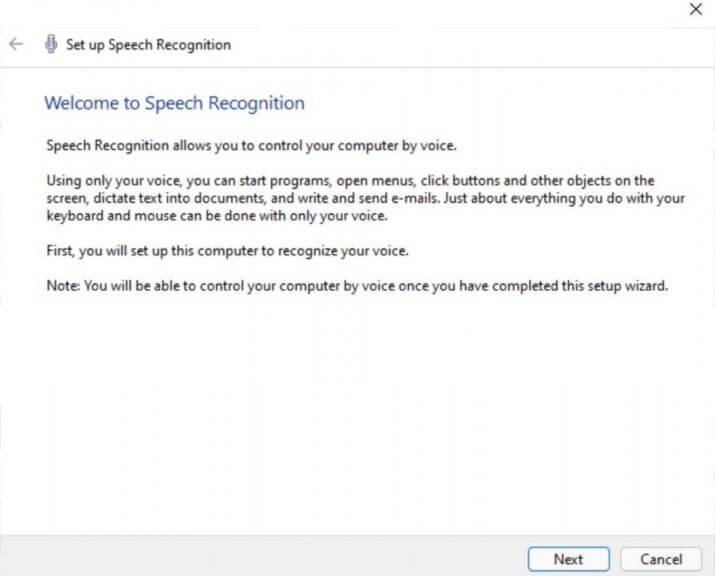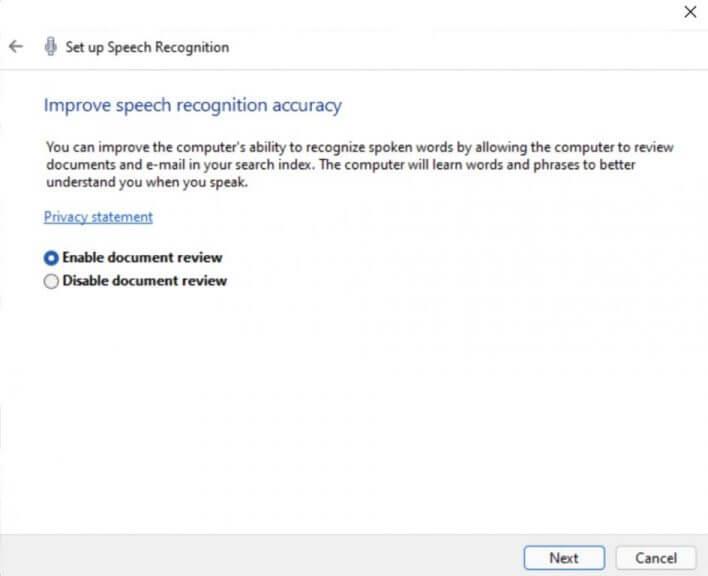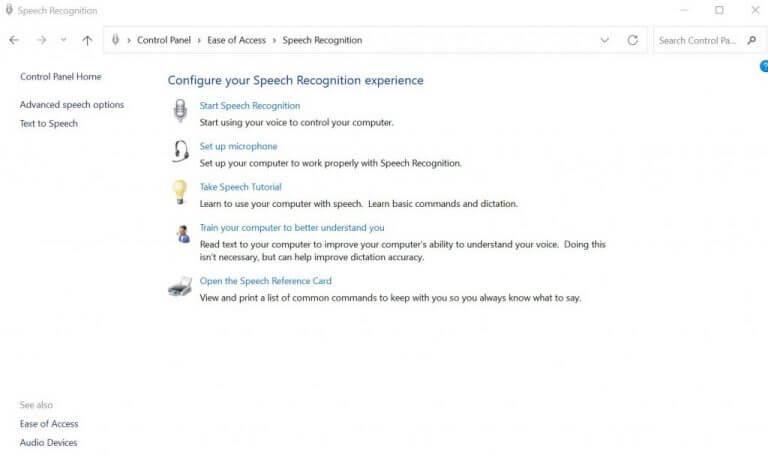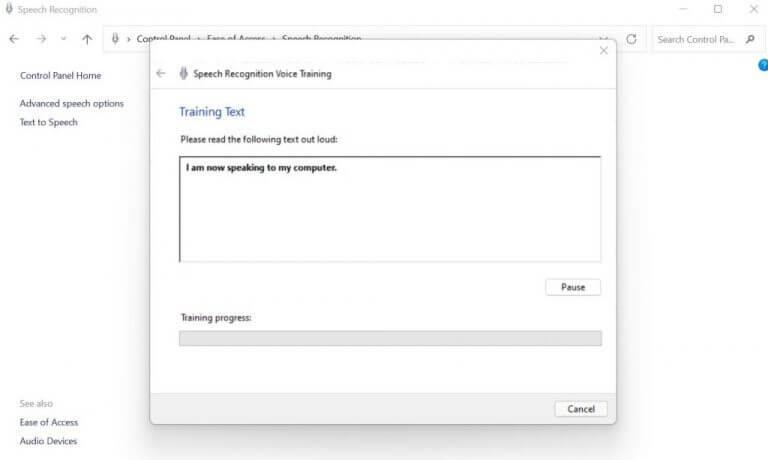Vous en avez assez de taper sur votre vieux clavier familier ? Ne vous inquiétez pas. Heureusement, il existe une alternative astucieuse pour les utilisateurs de Windows connue sous le nom de reconnaissance vocale.
La Reconnaissance vocale Windows, également appelé WCR, est un logiciel gratuit de reconnaissance vocale développé par Microsoft. Avec WCR, vous pouvez saisir des textes dans le bloc-notes, des e-mails ou d’autres applications d’écriture, contrôler l’interface du bureau avec des commandes vocales et même naviguer sur des sites Web entiers. Il vous fournit également un tas de raccourcis clavier dont nous parlerons ci-dessous. Introduit avec Windows Vista, le logiciel est désormais disponible dans presque toutes les versions de Windows dans un format nettement amélioré.
Apprenons à activer et à utiliser la reconnaissance vocale sous Windows.
Comment activer la reconnaissance vocale dans Windows 10 ou Windows 11
Tout d’abord, vous devez vérifier le microphone de votre ordinateur ; cela vous aidera à exécuter l’application de reconnaissance vocale en premier lieu. Voici comment procéder :
- Allez à la Le menu Démarrer barre de recherche, tapez « paramètres » et sélectionnez la meilleure correspondance.
- Se diriger vers Heure et langue > Discours.
- En dessous de Microphone, choisir la Commencer option.
- La Parole L’assistant sera lancé, qui commencera à rechercher automatiquement les problèmes avec le microphone.
Si vous rencontrez des problèmes, vous serez averti. Cependant, si tout va bien, passez simplement à la section suivante.
Configuration de la reconnaissance vocale sous Windows
Dans le Le menu Démarrer barre de recherche, tapez ‘reconnaissance de la parole,’ et sélectionnez la meilleure correspondance. Dès que vous faites cela, l’assistant de reconnaissance vocale sera lancé.
Cliquer sur Prochain. Ensuite, vous serez interrogé sur le type de microphone que vous souhaitez utiliser : casque, ordinateur de bureau ou autre. Choisissez-en un et cliquez sur Prochain.
À partir de là, suivez les instructions à l’écran et la reconnaissance vocale Windows sera activée en un rien de temps.
Entraînez la reconnaissance vocale pour améliorer la précision
Maintenant que vous êtes tous configurés avec la reconnaissance vocale, il est temps d’améliorer sa précision.Vous pouvez le faire grâce à la fonctionnalité qui vous permet de former votre option de reconnaissance vocale. Voici comment:
- Lancez le Panneau de configuration. Allez à la Le menu Démarrer barre de recherche, tapez « panneau de configuration » et sélectionnez la meilleure correspondance.
- Dirigez-vous maintenant vers Facilité d’accès > Reconnaissance vocale.
- Cliquer sur Entraînez votre ordinateur pour mieux vous comprendre.
- Cliquez enfin sur Prochain pour continuer la formation comme indiqué par l’application.
Il vous sera alors demandé de répéter le texte écrit dans la boîte de dialogue. Cette formation aidera l’application à reconnaître votre voix chaque fois que vous parlez. Une fois la formation terminée, la reconnaissance vocale aura une bien meilleure compréhension de votre voix et, par conséquent, ses performances seront bien meilleures.
Utilisation de la reconnaissance vocale dans Windows 10 ou Windows 11
Jetons un coup d’œil à certains des cas d’utilisation les plus courants de la reconnaissance vocale Windows.
Lancer la reconnaissance vocale
Bien que nous ayons configuré la reconnaissance vocale, elle ne sera pas activée par défaut (bien que vous puissiez la modifier à partir des paramètres en la lançant au démarrage). Vous devrez d’abord lancer l’application de reconnaissance vocale manuellement. Allez à la Le menu Démarrer, saisissez « reconnaissance vocale » et sélectionnez la meilleure correspondance.
Activer ou désactiver
Après avoir lancé la reconnaissance vocale comme indiqué ci-dessus, cliquez sur le bouton du microphone et dites « Commencer à écouter ». Les fonctions de reconnaissance vocale seront activées.
Lorsque vous avez terminé, vous pouvez le désactiver en cliquant sur Arrête d’écouter.
Dicter des textes sur votre PC
Lancez n’importe quel programme dans lequel vous souhaitez saisir du texte. Il peut s’agir de n’importe quelle application : Bloc-notes, application de messagerie, Word, etc. Maintenant que vous avez activé la reconnaissance de la vitesse, tout ce que vous avez à faire pour activer la dictée est d’appuyer sur Touche Windows + H.
Par exemple, j’utilise Google Docs ici. Lorsque vous commencez à parler dans votre haut-parleur, vous verrez les textes tapés avec lui sur l’écran. Voici quelques-unes des commandes qui peuvent être utiles.
- Suppression de texte : Pour supprimer du texte de votre écran, dites simplement « Supprimer » et faites-le suivre du mot que vous souhaitez supprimer.
- Ponctuation: Vous allez beaucoup utiliser les signes de ponctuation. Ainsi, par exemple, si vous avez l’intention d’inclure une virgule, dites « virgule ». De même, dites « point » pour ajouter un point à la fin de n’importe quelle phrase.
- Sélection : Pour sélectionner un mot spécifique, dites « sélectionner » et faites-le suivre du mot que vous souhaitez sélectionner.
Ce sont quelques-unes des commandes les plus simples. Mais c’est loin d’être une image complète, car il y en a beaucoup. Nous vous recommandons de passer par cette liste de Microsoft pour connaître toutes les commandes.
Activation et utilisation de la reconnaissance vocale dans Windows 10 ou Windows 11
Grâce à la reconnaissance vocale de Windows, vous n’avez pas à passer tout votre temps à taper sur un clavier. Ceci est particulièrement utile pour les personnes handicapées qui pourraient autrement faire face à une bataille difficile. Avec la reconnaissance vocale activée sur Windows, tout ce que vous avez à faire est de mémoriser certaines commandes, et vous pourrez effectuer votre travail sans tracas.
FAQ
Comment activer la reconnaissance vocale pour mes documents ?
La reconnaissance vocale peut accéder à vos documents et e-mails pour améliorer sa précision en fonction des mots que vous utilisez. Sélectionnez l’option Activer la révision des documents ou sélectionnez Désactiver la révision des documents si vous avez des problèmes de confidentialité. Cliquez sur Suivant. Choisissez un mode d’activation :
Comment désactiver la synthèse vocale sur Windows 10 ?
Réponses (8) 1 Cliquez sur Démarrer, puis saisissez : Modifier les options de synthèse vocale dans la barre de recherche. 2 Appuyez sur Entrée. 3 Sélectionnez l’onglet Reconnaissance vocale 4 Sous ‘Paramètres utilisateur’ décochez ‘Exécuter la reconnaissance vocale au démarrage’ 5 Cliquez sur Appliquer et OK Plus…
Comment activer ou désactiver la reconnaissance vocale au démarrage ?
Activer ou désactiver la reconnaissance vocale au démarrage dans les options vocales avancées 1. Ouvrez le Panneau de configuration (affichage des icônes) et cliquez/appuyez sur l’icône Reconnaissance vocale. 1. Ouvrez le Gestionnaire des tâches dans la vue Plus de détails, puis cliquez/appuyez sur l’onglet Démarrage. (voir captures d’écran ci-dessous) 4. Enregistrez le fichier .reg sur votre bureau.
Comment modifier les paramètres de reconnaissance vocale dans Windows 10 ?
Comment modifier les paramètres de reconnaissance vocale. 1 Ouvrez le Panneau de configuration. 2 Cliquez sur Facilité d’accès. 3 Cliquez sur Reconnaissance vocale. 4 Cliquez sur le lien Options vocales avancées dans le volet de gauche.
Comment modifier les paramètres de reconnaissance vocale ?
Comment modifier les paramètres de reconnaissance vocale Si vous devez modifier les paramètres de reconnaissance vocale, procédez comme suit : 1 Ouvrez le Panneau de configuration. 2 Cliquez sur Facilité d’accès. 3 Cliquez sur Reconnaissance vocale. 4 Cliquez sur le lien Options vocales avancées dans le volet de gauche. Voir Plus….
Comment changer la langue de reconnaissance vocale dans Windows 10 ?
2 Ouvrez le Panneau de configuration (affichage des icônes) et cliquez/appuyez sur l’icône Reconnaissance vocale. 3 Cliquez/appuyez sur le lien Options vocales avancées sur le côté gauche. (voir capture d’écran ci-dessous) 4 Dans l’onglet Reconnaissance vocale, sélectionnez la langue souhaitée dans le menu déroulant, puis cliquez/appuyez sur OK. (voir capture d’écran ci-dessous)
Que se passe-t-il si je désactive la reconnaissance vocale sur Windows 10 ?
Microsoft utilisera vos données vocales pour améliorer ses services vocaux. Lorsque la reconnaissance vocale en ligne est désactivée, vous ne pourrez pas parler à Cortana ni utiliser la dictée. Vous pouvez toujours utiliser l’application de reconnaissance vocale Windows et d’autres services vocaux qui ne reposent pas sur les services Windows basés sur le cloud.
Comment activer ou désactiver la reconnaissance vocale dans le panneau de configuration ?
Activer ou désactiver la reconnaissance vocale dans le Panneau de configuration 1 Ouvrez l’application Panneau de configuration classique. 2 Accédez à Panneau de configurationFacilité d’accèsReconnaissance vocale. 3 À gauche, cliquez sur le lien Options vocales avancées. 4 Sur la page suivante, activez ou désactivez l’option Exécuter la reconnaissance vocale au démarrage. Suite …
Comment lancer la reconnaissance vocale au démarrage sous Windows 10 ?
Pour exécuter la reconnaissance vocale au démarrage dans Windows 10, procédez comme suit. Activez la fonction de reconnaissance vocale. Ouvrez l’application Panneau de configuration classique. Accédez au Panneau de configurationFacilité d’accès [&Speech&] Reconnaissance.
Comment désactiver le narrateur dans Windows 10 ?
Ouvrez le Panneau de configuration. Sélectionnez ensuite Facilité d’accès.Sous Ease of Access Center, cliquez sur Optimiser l’affichage visuel. Décochez la case Activer le Narrateur, sous les options pour Écouter le texte et les descriptions lues à haute voix. Cliquez sur le bouton Appliquer, puis redémarrez votre PC.
Comment désactiver la fonction de synthèse vocale ?
La fonction de synthèse vocale est maintenant désactivée. Vous pouvez également utiliser le raccourci clavier pour le désactiver. Appuyez sur WINDOWS + CTRL + ENTRÉE pour désactiver la synthèse vocale. Vous pouvez également l’activer à l’aide du raccourci clavier si vous avez besoin de la fonction de synthèse vocale.
Comment désactiver la reconnaissance vocale dans Windows 10 ?
La question concerne Windows 10. Allez dans Paramètres, tapez « parole » dans la barre de recherche et choisissez Reconnaissance vocale dans la liste. Cliquez sur « Options vocales avancées » et décochez « Exécuter la reconnaissance vocale au démarrage ». Cette réponse vous a-t-elle été utile ? Désolé, cela n’a pas aidé. Super! Merci pour vos commentaires. Êtes-vous satisfait de cette réponse ?
Comment activer la synthèse vocale dans Windows 10 ?
L’option de synthèse vocale de Windows 10 s’appelle Narrateur. Vous devez activer cette fonction d’ergonomie à partir des paramètres ou du panneau de configuration. Narrator est un lecteur d’écran conçu pour les malvoyants, mais n’importe qui peut l’utiliser pour se reposer les yeux. Avec les fonctionnalités de synthèse vocale, vous pouvez naviguer sur les écrans, les applications et les pages Web de Windows.