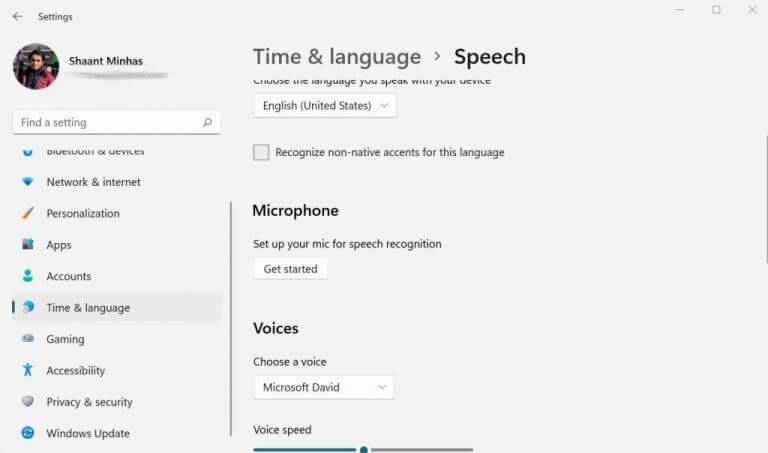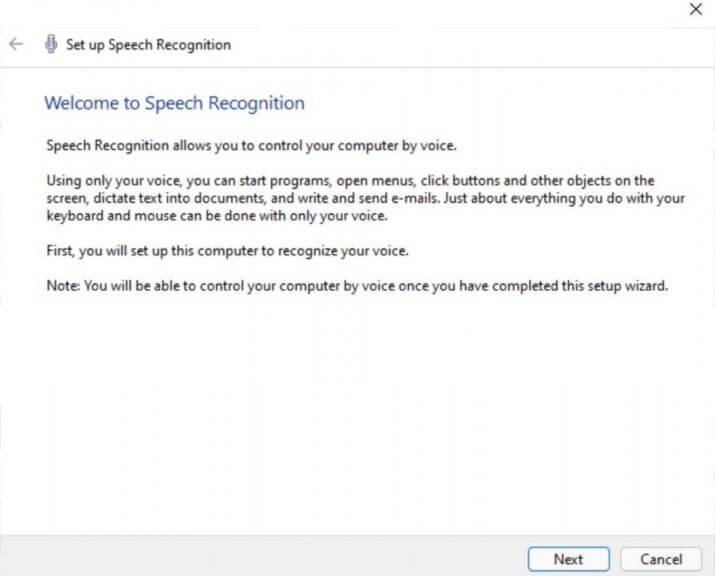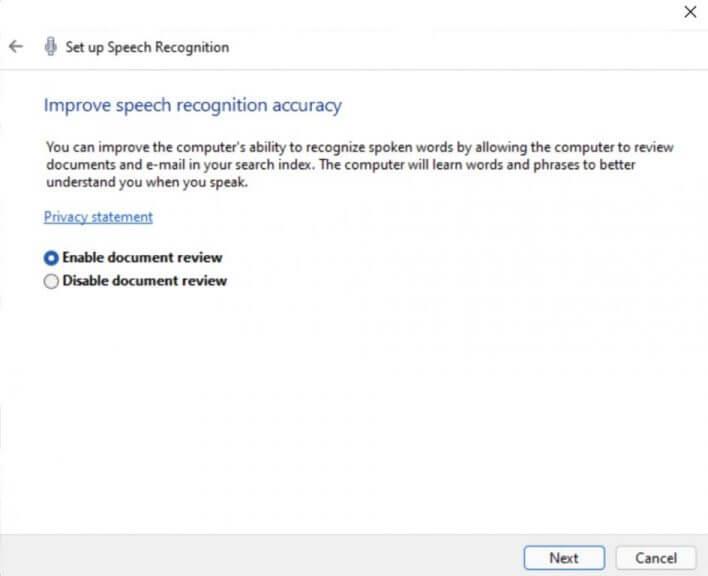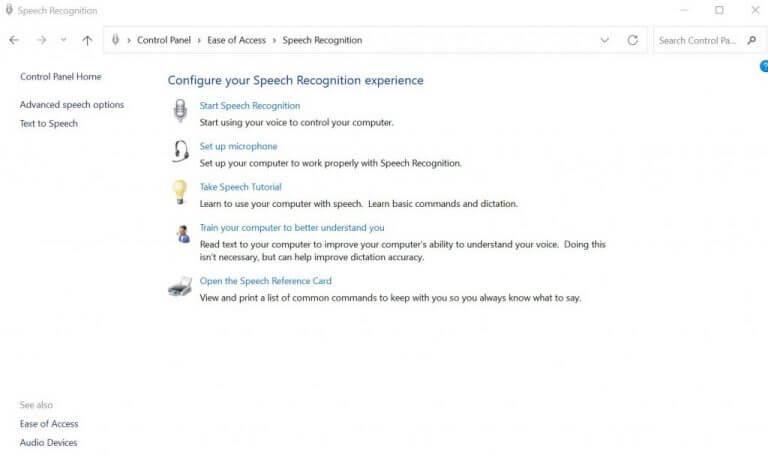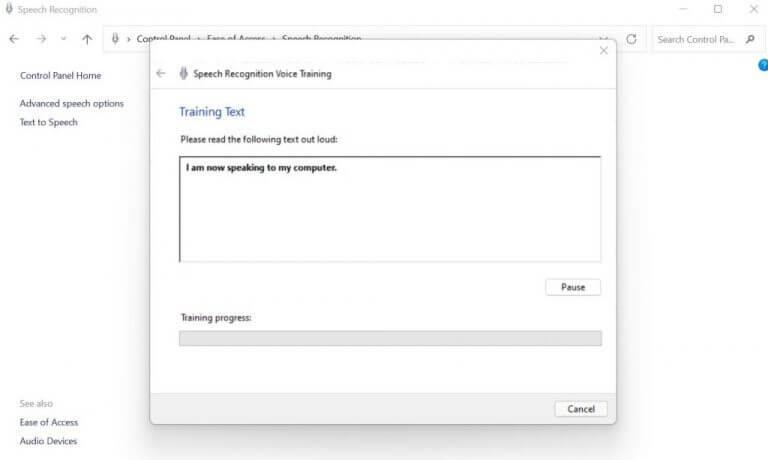Ben je het zat om op je oude, vertrouwde toetsenbord te typen? Maak je geen zorgen. Gelukkig bestaat er een handig alternatief voor Windows-gebruikers dat bekend staat als spraakherkenning.
De Windows-spraakherkenning, ook wel WCR genoemd, is gratis spraakherkenningssoftware ontwikkeld door Microsoft. Met WCR kun je teksten typen in kladblok, e-mails of andere schrijf-apps, de desktopinterface bedienen met spraakopdrachten en zelfs door hele websites navigeren. Het biedt u ook een aantal sneltoetsen die we hieronder zullen bespreken. Geïntroduceerd met Windows Vista, is de software nu beschikbaar in bijna alle versies van Windows in een sterk verbeterd formaat.
Laten we leren hoe u spraakherkenning in Windows kunt inschakelen en gebruiken.
Spraakherkenning inschakelen in Windows 10 of Windows 11
Eerst moet je de microfoon van je computer controleren; dit zal u helpen om de Spraakherkenning-app in de eerste plaats uit te voeren. Hier leest u hoe u dat kunt doen:
- Ga naar de Start menu zoekbalk, typ ‘instellingen’ in en selecteer de beste overeenkomst.
- ga naar Tijd & taal > Spraak.
- Onder Microfoon, kies de Begin keuze.
- De Toespraak wizard wordt gestart, die automatisch problemen met de microfoon begint op te zoeken.
Als je problemen vindt, ontvang je een melding. Als alles echter in orde is, spring dan gewoon naar het volgende gedeelte.
Spraakherkenning instellen op Windows
In de Start menu zoekbalk, typ in ‘spraakherkenning,’ en selecteer de beste match. Zodra u dit doet, wordt de wizard Spraakherkenning gestart.
Klik op Volgende. Vervolgens wordt u gevraagd naar het type microfoon dat u wilt gebruiken: hoofdtelefoon, desktop of iets anders. Kies er een en klik op Volgende.
Volg vanaf daar de instructies op het scherm en de Windows-spraakherkenning wordt in een mum van tijd ingeschakeld.
Spraakherkenning trainen om de nauwkeurigheid te verbeteren
Nu u helemaal klaar bent met spraakherkenning, is het tijd om de nauwkeurigheid te verbeteren.U kunt dat doen door de functie waarmee u uw spraakherkenningsoptie kunt trainen. Hier is hoe:
- Start het Configuratiescherm. Ga naar de Start menu zoekbalk, typ ‘configuratiescherm’ en selecteer de beste overeenkomst.
- Ga nu naar Toegankelijkheid > Spraakherkenning.
- Klik op Train uw computer om u beter te begrijpen.
- Klik ten slotte op Volgende om door te gaan met de training zoals aangegeven door de applicatie.
Nu wordt u gevraagd de tekst in het dialoogvenster te herhalen. Deze training helpt de app je stem te herkennen wanneer je spreekt. Nadat u klaar bent met de training, zal Spraakherkenning uw stem veel beter begrijpen en daardoor veel beter presteren.
Spraakherkenning gebruiken in Windows 10 of Windows 11
Laten we eens kijken naar enkele van de meest voorkomende gebruiksscenario’s van Windows Spraakherkenning.
Spraakherkenning omhoog staren
Hoewel we Spraakherkenning hebben ingesteld, wordt dit niet standaard ingeschakeld (hoewel u dit kunt wijzigen via de instellingen door het bij het opstarten te starten). U moet eerst de app Spraakherkenning handmatig starten. Ga naar de Start menu, typ ‘spraakherkenning’ in en selecteer de beste overeenkomst.
In- of uitschakelen
Nadat u de spraakherkenning hebt gestart zoals hierboven beschreven, klikt u op de microfoonknop en zegt u ‘Begin met luisteren’. De spraakherkenningsfuncties worden ingeschakeld.
Als je klaar bent, kun je het uitschakelen door op te klikken Stop met luisteren.
Teksten dicteren op uw pc
Start elk programma waarin u de tekst wilt typen. Het kan elke app zijn: Kladblok, e-mailapp, Word, enz. Nu u snelheidsherkenning hebt ingeschakeld, hoeft u alleen maar op te drukken om dicteren in te schakelen Windows-toets + H.
Ik gebruik hier bijvoorbeeld Google Docs. Wanneer u in uw luidspreker begint te spreken, ziet u de teksten die ermee worden getypt op het scherm. Hier zijn enkele van de opdrachten die van pas kunnen komen.
- Tekst verwijderen: Als u tekst van uw scherm wilt verwijderen, zegt u gewoon ‘Verwijderen’ en volgt u het woord dat u wilt verwijderen.
- Interpunctie: Je gaat veel leestekens gebruiken. Dus als u bijvoorbeeld een komma wilt plaatsen, zegt u ‘komma’. Zeg op dezelfde manier ‘punt’ om een punt aan het einde van een zin toe te voegen.
- Selecteren: Als u een specifiek woord wilt selecteren, zegt u ‘select’ en volgt u het woord dat u wilt selecteren.
Dit zijn enkele van de meest eenvoudige opdrachten. Maar dit is lang niet het volledige plaatje, want het zijn er heel veel. We raden je aan om door te gaan deze lijst van Microsoft om alle commando’s te leren.
Spraakherkenning inschakelen en gebruiken in Windows 10 of Windows 11
Dankzij Windows Spraakherkenning hoef je niet al je tijd op een toetsenbord te typen. Dit is vooral handig voor mensen met een handicap die anders een zware strijd zouden moeten aangaan. Als Spraakherkenning op Windows is ingeschakeld, hoeft u alleen maar enkele opdrachten te onthouden en kunt u uw werk probleemloos uitvoeren.
FAQ
Hoe activeer ik spraakherkenning voor mijn documenten?
Spraakherkenning heeft toegang tot uw documenten en e-mails om de nauwkeurigheid te verbeteren op basis van de woorden die u gebruikt. Selecteer de optie Documentcontrole inschakelen of selecteer Documentcontrole uitschakelen als u zich zorgen maakt over uw privacy. Klik volgende. Kies een activeringsmodus:
Hoe schakel ik spraak naar tekst uit op Windows 10?
Antwoorden (8) 1 Klik op Start en typ vervolgens: Wijzig tekst naar spraakopties in de zoekbalk. 2 Druk op enter. 3 Selecteer het tabblad Spraakherkenning 4 Schakel onder ‘Gebruikersinstellingen’ het vinkje uit bij ‘Spraakherkenning uitvoeren bij opstarten’ 5 Klik op Toepassen en OK Meer …
Hoe schakel ik spraakherkenning uitvoeren bij opstarten in of uit?
Schakel Spraakherkenning uitvoeren bij opstarten in of uit in Geavanceerde spraakopties 1. Open het Configuratiescherm (pictogrammenweergave) en klik/tik op het pictogram Spraakherkenning. 1. Open Taakbeheer in de weergave Meer details en klik/tik op het tabblad Opstarten. (zie onderstaande schermafbeeldingen) 4. Sla het .reg-bestand op uw bureaublad op.
Hoe spraakherkenningsinstellingen wijzigen in Windows 10?
Instellingen voor spraakherkenning wijzigen. 1 Open het Configuratiescherm. 2 Klik op Toegankelijkheid. 3 Klik op Spraakherkenning. 4 Klik op de koppeling Geavanceerde spraakopties in het linkerdeelvenster.
Hoe de instellingen voor spraakherkenning wijzigen?
De instellingen voor spraakherkenning wijzigen Gebruik deze stappen als u de instellingen voor spraakherkenning moet wijzigen: 1 Open het Configuratiescherm. 2 Klik op Toegankelijkheid. 3 Klik op Spraakherkenning. 4 Klik op de koppeling Geavanceerde spraakopties in het linkerdeelvenster. Bekijk meer….
Hoe wijzig ik de taal voor spraakherkenning in Windows 10?
2 Open het Configuratiescherm (pictogrammenweergave) en klik/tik op het pictogram Spraakherkenning. 3 Klik/tik op de link Geavanceerde spraakopties aan de linkerkant. (zie screenshot hieronder) 4 Selecteer in het tabblad Spraakherkenning de gewenste taal in het vervolgkeuzemenu en klik/tik op OK. (zie schermafdruk hieronder)
Wat gebeurt er als ik spraakherkenning uitschakel in Windows 10?
Microsoft gebruikt uw spraakgegevens om hun spraakservices te verbeteren. Als online spraakherkenning is uitgeschakeld, kunt u niet met Cortana praten of dicteren. U kunt nog steeds de Windows Speech Recognition-app en andere spraakservices gebruiken die niet afhankelijk zijn van Windows-cloudservices.
Hoe spraakherkenning in- of uitschakelen in het configuratiescherm?
Spraakherkenning in- of uitschakelen in het Configuratiescherm 1 Open de klassieke app Configuratiescherm. 2 Ga naar ConfiguratieschermToegankelijkheidSpraakherkenning. 3 Klik aan de linkerkant op de link Geavanceerde spraakopties. 4 Schakel op de volgende pagina de optie Spraakherkenning uitvoeren bij opstarten in of uit. Meer …
Hoe spraakherkenning uitvoeren bij het opstarten in Windows 10?
Ga als volgt te werk om Spraakherkenning bij opstarten in Windows 10 uit te voeren. Schakel de functie Spraakherkenning in. Open de klassieke app Configuratiescherm. Ga naar ConfiguratieschermToegankelijkheid[&Spraak&] Herkenning.
Hoe schakel ik de verteller uit in Windows 10?
Configuratiescherm openen. Selecteer vervolgens Toegankelijkheid.Klik onder Toegankelijkheidscentrum op Visuele weergave optimaliseren. Schakel het selectievakje voor Verteller inschakelen uit, onder de opties voor Tekst en beschrijvingen laten voorlezen. Klik op de knop Toepassen en start vervolgens uw pc opnieuw op.
Hoe schakel ik de tekst-naar-spraakfunctie uit?
De tekst-naar-spraakfunctie is nu uitgeschakeld. U kunt ook de sneltoets gebruiken om deze uit te schakelen. Druk op WINDOWS + CTRL + ENTER om tekst naar spraak uit te schakelen. U kunt het op dezelfde manier inschakelen met de sneltoets als u de tekst-naar-spraakfunctie nodig hebt.
Hoe schakel ik spraakherkenning uit in Windows 10?
De vraag gaat over Windows 10. Ga naar Instellingen, typ “spraak” in de zoekbalk en kies Spraakherkenning uit de lijst. Klik op “Geavanceerde spraakopties” en verwijder het vinkje bij “Spraakherkenning uitvoeren bij opstarten”. Was dit antwoord nuttig? Sorry dat dit niet heeft geholpen. Super goed! Bedankt voor uw feedback. Hoe tevreden bent u met dit antwoord?
Hoe tekst-naar-spraak inschakelen in Windows 10?
De Windows 10 Tekst-naar-spraak-optie heet Verteller. U moet deze functie Toegankelijkheid inschakelen via Instellingen of het Configuratiescherm. Verteller is een schermlezer die is ontworpen voor slechtzienden, maar iedereen kan het gebruiken om hun ogen rust te gunnen. Met de Text-to-Speech-functies navigeert u door Windows-schermen, apps en webpagina’s.