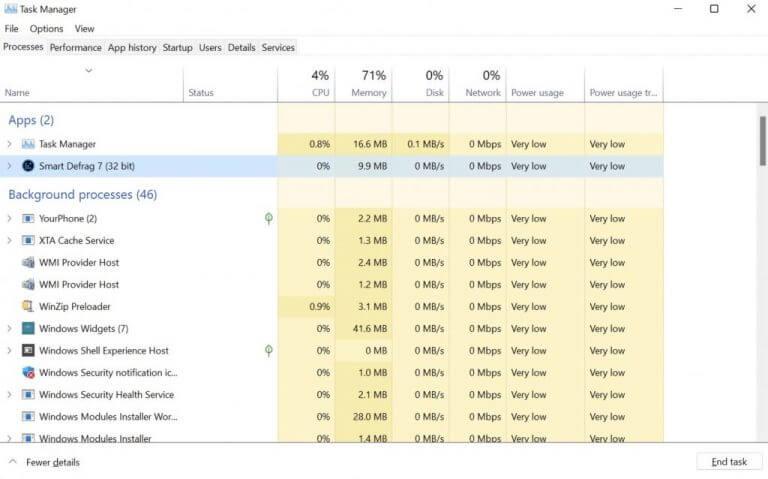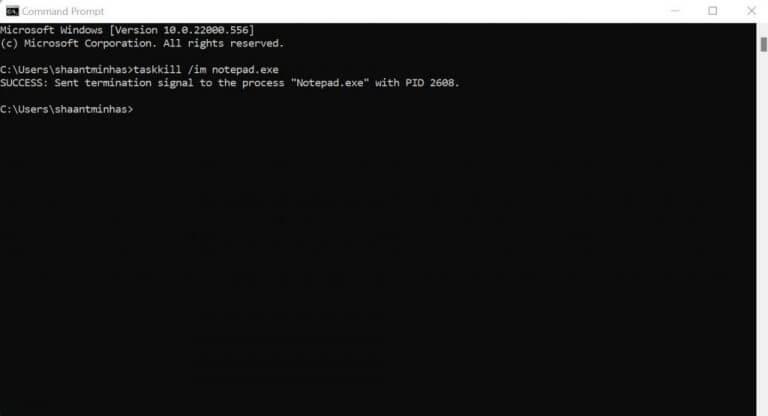Sei rimasto bloccato sullo stesso schermo nella tua app per un po’ di tempo? Potrebbe essere possibile che l’app che stavi utilizzando si sia arrestata in modo anomalo e ora sei rimasto sospeso in un sistema bloccato.
Mentre gli arresti anomali casuali non sono una novità nei computer Windows, le app bloccate sono un noioso non-evento per gli utenti Windows. Indipendentemente dall’app, dal fatto che tu voglia forzare l’uscita da un gioco o terminare uno strumento creativo bloccato, in questo articolo abbiamo stabilito diversi modi per forzare l’uscita dalle tue app nei computer Windows. Iniziamo.
1. Utilizzare il Task Manager
Se ti sei dilettato con i giochi su un PC Windows, probabilmente avrai già incontrato Task Manager. In effetti, per la maggior parte dei giocatori Windows, questo è l’unico utilizzo di Task Manager: terminare o forzare l’uscita dalle app Windows bloccate.
Ma fa molto di più. In breve, Task Manager è un programma di monitoraggio del sistema gratuito che fornisce informazioni su diverse app, programmi e servizi in esecuzione sul tuo PC. Ma divaghiamo. Quindi restiamo con l’obiettivo. Ecco come puoi utilizzarlo per forzare l’uscita dalle app sul tuo PC:
- premi il Ctrl + Maiusc + Esc tasto sulla tastiera e verrà avviato il Task Manager. In alternativa, fare clic con il pulsante destro del mouse sulla barra delle applicazioni e selezionare il Gestore delle attività.
- In Task Manager, selezionare l’attività che si desidera chiudere e quindi forzarne l’uscita facendo clic su Ultimo compito.
L’app bloccata verrà chiusa immediatamente.
2. Alt + F4 Scorciatoia
Windows ha una serie di scorciatoie che ti aiutano a fare le cose in pochi secondi. Una di queste scorciatoie è Alt + F4 scorciatoia. Usando questo, puoi forzare l’uscita dalle app Windows bloccate senza problemi.
Ecco come. premi il Alt + F4 tasti insieme e si aprirà una nuova finestra di dialogo che ti chiederà di scegliere un’opzione. Hai tre opzioni tra cui scegliere: Spegni, Riavvia e Sospendi. Ora non devi fare molto da qui. Semplicemente avviando questo menu, il tuo sistema dovrebbe essere fuori dal suo stato di blocco.
3. Prompt dei comandi
Un altro modo fuori dall’ordinario è forzare l’uscita dall’app di Windows, è tramite l’aiuto del prompt dei comandi di Windows.
Il prompt dei comandi, chiamato anche cmd.exe, è un interprete della riga di comando che ti aiuta a interagire con il tuo PC tramite input da tastiera. È interessante notare che puoi anche usarlo per forzare l’uscita dalle app bloccate su Windows. Ecco come:
- Vai al Menu iniziale barra di ricerca, digita “cmd” e seleziona la migliore corrispondenza.
- Da lì, digita “lista attività” nel prompt dei comandi e premi accedere.
Non appena lo fai, il prompt dei comandi ti darà un elenco di programmi e attività in esecuzione sul tuo PC. Ora scegli il programma da cui vuoi forzare l’uscita e digita il seguente comando nel cmd:
taskkill /im .exe
Sostituisci il dall’alto con il nome dell’attività che si desidera terminare. Quindi, ad esempio, se desideri forzare l’uscita dall’app Blocco note in Windows, il comando sarà:
taskkill /im notepad.exe
Ti verrà mostrato un messaggio di successo e il programma verrà terminato con forza.
Forza la chiusura delle app in Windows 10 o Windows 11
E questi sono tutti metodi diversi nel nostro toolkit, gente. Si spera che uno dei metodi abbia funzionato per te e ora sei fuori dalla tua app bloccata. Sebbene gli arresti anomali casuali e i blocchi del sistema non siano nulla di cui preoccuparsi se si verificano di tanto in tanto. Ma se ritieni che si tratti di un evento più regolare, è necessario adottare misure appropriate. Suggeriamo una scansione approfondita con un antivirus per escludere qualsiasi coinvolgimento di malware o persino un ripristino delle impostazioni di fabbrica per iniziare tutto da zero.
FAQ
Come forzare la chiusura delle app che non rispondono su Windows 10?
3 modi per forzare la chiusura delle app che non rispondono su Windows 10 1 Utilizzo di una scorciatoia da tastiera#N#Ho provato a fare clic sul pulsante Chiudi dell’app ma non ha funzionato? Perché non usare una tastiera… 2 Usare Task Manager o Process Hacker#N#Un altro modo per uccidere le app è usare Task Manager, ora questo è qualcosa… 3 Usare il prompt dei comandi Altro…
Come posso forzare l’uscita da un programma in Windows 10?
Con Task Manager aperto, seleziona l’attività di cui vuoi forzare l’uscita, quindi seleziona “Termina attività”. Se non vedi il nome dell’app nell’elenco qui, fai clic su “Altri dettagli” e trovalo nell’elenco nella scheda Processi. Il programma congelato verrà chiuso. CORRELATI: Task Manager di Windows: la guida completa
Come uccidere le app in Windows 10?
Un altro modo per uccidere le app è utilizzare Task Manager, ora questo è qualcosa che alcuni di voi potrebbero già sapere. Ma per coloro che non lo fanno, premi CTRL + ALT + CANC per portare il Task Manager o fai clic con il tasto destro sulla barra delle applicazioni in basso e seleziona Task Manager.
Come faccio a forzare la chiusura di un’app in Windows 10?
Nella finestra Task Manager, individua l’app che stai cercando di forzare la chiusura. Fare clic con il pulsante destro del mouse, quindi selezionare Termina attività per forzarne l’uscita. L’app dovrebbe chiudersi immediatamente ma, in caso contrario, ripetere nuovamente il processo. Il Task Manager è il modo migliore per forzare la chiusura di un’app errata quando smette di rispondere completamente, ma ci sono alternative.
Come faccio a forzare un’app a smettere di rispondere?
Fare clic con il pulsante destro del mouse, quindi selezionare Termina attività per forzarne l’uscita. L’app dovrebbe chiudersi immediatamente ma, in caso contrario, ripetere nuovamente il processo. Il Task Manager è il modo migliore per forzare la chiusura di un’app errata quando smette di rispondere completamente, ma ci sono alternative.
Come risolvere le app che non rispondono in Windows 10?
Ma per coloro che non lo fanno, premi CTRL + ALT + CANC per portare il Task Manager o fai clic con il tasto destro sulla barra delle applicazioni in basso e seleziona Task Manager. Trova l’app che non risponde e fai clic su Termina attività. Puoi andare su Maggiori dettagli e controllare l’app per vedere se sta utilizzando risorse di sistema elevate.
Come forzare la chiusura dei programmi bloccati in Windows 10?
Il primo modo che puoi utilizzare per forzare la chiusura dei programmi bloccati dal PC è utilizzare Task Manager di Windows. Passaggio 1. Puoi premere la scorciatoia da tastiera Ctrl + Maiusc + Esc per aprire Task Manager su Windows 10. Potrebbe essere necessario fare clic su Maggiori dettagli per controllare l’intero elenco dei processi in esecuzione sul PC. Passo 2.
Come posso forzare l’uscita da un’attività in Windows 10?
Come forzare l’uscita su un PC Windows 10 utilizzando Task Manager di Windows Premere contemporaneamente i tasti Ctrl + Alt + Canc. Viene visualizzata una schermata che dice “Preparazione delle impostazioni di sicurezza” prima di visualizzare un breve elenco di attività. Nota: il tasto “cancella” non è lo stesso del tasto “backspace”.
Puoi forzare l’uscita da un’app su Windows 10?
Non è raro che un’applicazione smetta di rispondere su Windows 10. Quando succede, puoi forzare l’arresto dell’app, sbloccando effettivamente tale applicazione. Ecco come forzare l’uscita da un’app su Windows 10. È frustrante quando un’app che stai utilizzando si blocca improvvisamente.
Come posso forzare l’uscita da un programma in Windows 10 senza tastiera?
Nota: il tasto “cancella” non è lo stesso del tasto “backspace”. Se non hai un tasto Canc, prova a premere Ctrl + Maiusc + Esc per aprire la finestra di Task Manager. Quindi seleziona Task Manager dall’elenco. Questa è l’ultima opzione nell’elenco. Fare clic sull’applicazione di cui si desidera forzare l’uscita.
Come faccio a forzare l’uscita da un’app in Windows 10?
Forzare l’uscita dall’app è facile, la scorciatoia più semplice che molti di voi conoscono è ALT + F4 che forza la chiusura dell’app anche se non risponde. Potrebbe apparire una finestra di dialogo per forzare la chiusura dell’app o del programma. Scegli Sì per chiudere.
Come faccio a forzare la chiusura di un programma in Windows 10?
Windows 10 e 8: trova il programma di cui vuoi forzare la chiusura nella scheda Processi, elencata nella colonna Nome e probabilmente sotto l’intestazione App. Una volta trovato, fai clic con il pulsante destro del mouse o toccalo e tienilo premuto e scegli Vai ai dettagli . Se non vedi la scheda Processi, Task Manager potrebbe non essere aperto nella visualizzazione completa.
Come chiudere le app in Windows 10?
Premi C sulla tastiera quando il menu è aperto e la finestra dell’app si chiude. 3. Come chiudere le app con il mouse o toccare dal menu della barra del titolo La maggior parte delle app può anche essere chiusa dal menu della barra del titolo in Windows 10.