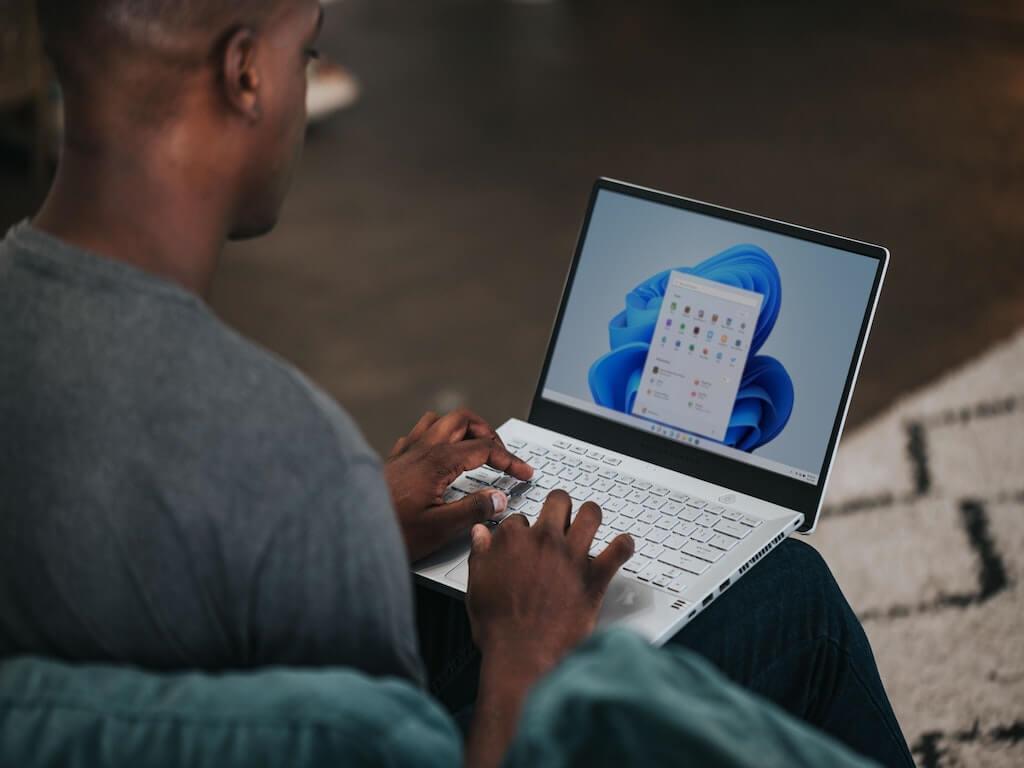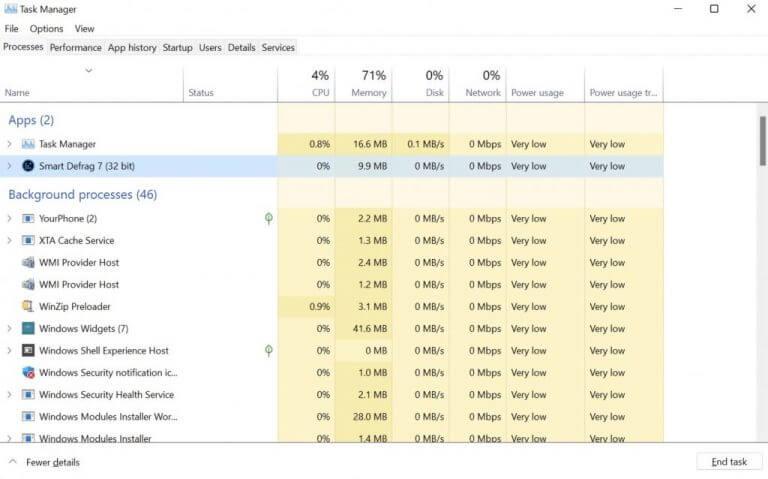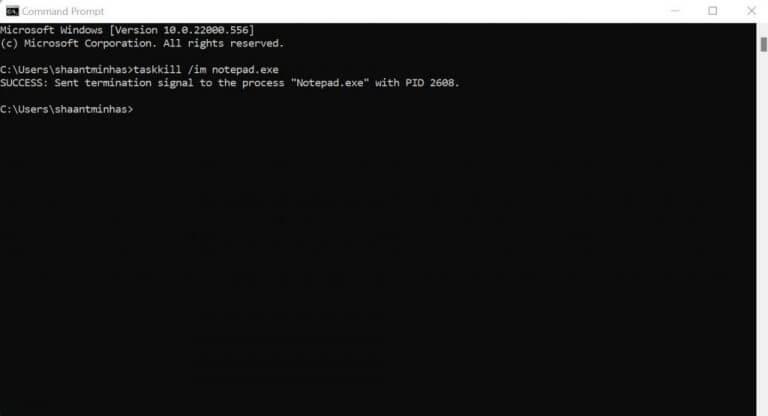Vous êtes bloqué sur le même écran dans votre application depuis un moment maintenant ? Il est possible que l’application que vous utilisiez se soit écrasée et que vous soyez maintenant bloqué dans un système bloqué.
Alors que les plantages aléatoires ne sont pas nouveaux sur les ordinateurs Windows, les applications gelées sont un non-événement fastidieux pour les utilisateurs de Windows. Quelle que soit l’application, que vous souhaitiez forcer la fermeture d’un jeu ou mettre fin à un outil créatif suspendu, dans cet article, nous avons défini différentes façons de forcer la fermeture de vos applications sur les ordinateurs Windows. Commençons.
1. Utilisez le gestionnaire de tâches
Si vous avez essayé de jouer sur un PC Windows, vous avez probablement déjà rencontré le Gestionnaire des tâches. En fait, pour la plupart des joueurs Windows, c’est la seule utilisation du Gestionnaire des tâches : terminer ou forcer la fermeture des applications Windows gelées.
Mais il fait bien plus que cela. En bref, le gestionnaire de tâches est un programme de surveillance système gratuit qui vous donne des informations sur les différentes applications, programmes et services exécutés sur votre PC. Mais on s’égare. Alors tenons-nous en au but. Voici comment vous pouvez l’utiliser pour forcer la fermeture d’applications sur votre PC :
- appuyez sur la Ctrl + Maj + Échap touche de votre clavier et le Gestionnaire des tâches sera lancé. Alternativement, clic-droit dans la barre des tâches et sélectionnez le Gestionnaire des tâches.
- Dans le gestionnaire de tâches, sélectionnez la tâche que vous souhaitez fermer, puis forcez-la à quitter en cliquant sur Tâche finale.
L’application gelée sera immédiatement fermée.
2. Raccourci Alt + F4
Windows propose une multitude de raccourcis qui vous aident à faire des choses en quelques secondes. Un tel raccourci est Alt + F4 raccourci. En utilisant cela, vous pouvez forcer la fermeture des applications Windows gelées sans aucun problème.
Voici comment. appuyez sur la Alt + F4 clés ensemble, et une nouvelle boîte de dialogue s’ouvrira, vous demandant de choisir une option. Vous avez le choix entre trois options : Arrêter, Redémarrer et Veille. Maintenant, vous n’avez pas à faire grand-chose à partir d’ici. Rien qu’en lançant ce menu, votre système devrait sortir de son état figé.
3. Invite de commande
Une autre manière inhabituelle consiste à forcer la fermeture de l’application Windows à l’aide de l’invite de commande Windows.
L’invite de commande, également appelée cmd.exe, est un interpréteur de ligne de commande qui vous aide à interagir avec votre PC via des entrées au clavier. Fait intéressant, vous pouvez également l’utiliser pour forcer la fermeture des applications gelées sur votre Windows. Voici comment:
- Allez à la Le menu Démarrer barre de recherche, tapez « cmd » et sélectionnez la meilleure correspondance.
- À partir de là, tapez « liste des tâches » dans l’invite de commande et appuyez sur Entrer.
Dès que vous faites cela, l’invite de commande vous donnera une liste des programmes et des tâches en cours d’exécution sur votre PC. Maintenant, choisissez le programme dont vous souhaitez forcer l’arrêt et tapez la commande suivante dans le cmd :
taskkill /im .exe
Remplace le d’en haut avec le nom de la tâche que vous souhaitez terminer. Ainsi, par exemple, si vous souhaitez forcer la fermeture de l’application Bloc-notes sous Windows, la commande sera :
taskkill /im notepad.exe
Un message de réussite s’affichera et le programme sera fermé de force.
Forcer la fermeture des applications sous Windows 10 ou Windows 11
Et ce sont toutes des méthodes différentes dans notre boîte à outils, les amis. J’espère que l’une des méthodes a fonctionné pour vous et que vous êtes maintenant hors de votre application gelée. Bien que les plantages aléatoires et les blocages du système ne soient pas à craindre s’ils surviennent de temps en temps. Mais si vous pensez que cela se produit plus régulièrement, des mesures appropriées doivent être prises. Nous suggérons une analyse approfondie avec un antivirus pour exclure toute implication de logiciel malveillant, ou même une réinitialisation d’usine pour tout recommencer à partir d’une table rase.
FAQ
Comment forcer la fermeture des applications qui ne répondent pas sous Windows 10 ?
3 façons de forcer la fermeture des applications qui ne répondent pas sous Windows 10 1 à l’aide d’un raccourci clavier#N#Vous avez essayé de cliquer sur le bouton Fermer de l’application, mais cela n’a pas fonctionné ? Pourquoi ne pas utiliser un clavier… 2 Utiliser le Gestionnaire des tâches ou Process Hacker#N#Une autre façon de tuer les applications est d’utiliser le Gestionnaire des tâches, maintenant c’est quelque chose… 3 Utiliser l’invite de commande Plus…
Comment forcer la fermeture d’un programme sous Windows 10 ?
Avec le Gestionnaire des tâches ouvert, sélectionnez la tâche que vous souhaitez forcer à quitter, puis sélectionnez « Fin de tâche ». Si vous ne voyez pas le nom de l’application dans la liste ici, cliquez sur « Plus de détails » et recherchez-la dans la liste de l’onglet Processus. Le programme gelé va maintenant se fermer. CONNEXION : Gestionnaire des tâches Windows : le guide complet
Comment tuer des applications dans Windows 10 ?
Une autre façon de tuer les applications consiste à utiliser le gestionnaire de tâches, maintenant c’est quelque chose que certains d’entre vous savent peut-être déjà. Mais pour ceux qui ne le font pas, appuyez sur CTRL + ALT + SUPPR pour afficher le Gestionnaire des tâches ou cliquez avec le bouton droit sur la barre des tâches en bas et sélectionnez Gestionnaire des tâches.
Comment forcer une application à se fermer dans Windows 10 ?
Dans la fenêtre du Gestionnaire des tâches, localisez l’application que vous souhaitez forcer à fermer. Faites un clic droit dessus, puis sélectionnez Fin de tâche pour le forcer à quitter. L’application devrait se fermer immédiatement, mais si ce n’est pas le cas, répétez le processus. Le gestionnaire de tâches est le meilleur moyen de forcer une application errante à se fermer lorsqu’elle cesse de répondre complètement, mais il existe des alternatives.
Comment forcer une application à cesser de répondre ?
Faites un clic droit dessus, puis sélectionnez Fin de tâche pour le forcer à quitter. L’application devrait se fermer immédiatement, mais si ce n’est pas le cas, répétez le processus. Le gestionnaire de tâches est le meilleur moyen de forcer une application errante à se fermer lorsqu’elle cesse de répondre complètement, mais il existe des alternatives.
Comment réparer les applications qui ne répondent pas dans Windows 10 ?
Mais pour ceux qui ne le font pas, appuyez sur CTRL + ALT + SUPPR pour afficher le Gestionnaire des tâches ou cliquez avec le bouton droit sur la barre des tâches en bas et sélectionnez Gestionnaire des tâches. Trouvez l’application qui ne répond pas et cliquez sur Fin de tâche. Vous pouvez accéder à Plus de détails et vérifier l’application pour voir si elle utilise des ressources système élevées.
Comment forcer la fermeture des programmes gelés dans Windows 10 ?
La première façon que vous pouvez utiliser pour forcer la fermeture des programmes gelés du PC est d’utiliser le Gestionnaire des tâches de Windows. Étape 1. Vous pouvez appuyer sur le raccourci clavier Ctrl + Maj + Échap pour ouvrir le Gestionnaire des tâches sur Windows 10. Vous devrez peut-être cliquer sur Plus de détails pour vérifier la liste complète des processus en cours d’exécution sur PC. Étape 2.
Comment forcer la fermeture d’une tâche dans Windows 10 ?
Comment forcer la fermeture sur un PC Windows 10 à l’aide du Gestionnaire des tâches de Windows Appuyez simultanément sur les touches Ctrl + Alt + Suppr. Cela fait apparaître un écran indiquant « Préparation des paramètres de sécurité » avant de voir une courte liste de tâches. Remarque : La touche « supprimer » n’est pas la même que la touche « retour arrière ».
Pouvez-vous forcer la fermeture d’une application sur Windows 10 ?
Il n’est pas rare qu’une application cesse de répondre sous Windows 10. Lorsque cela se produit, vous pouvez forcer l’application à se fermer, ce qui débloque efficacement ladite application. Voici comment forcer la fermeture d’une application sur Windows 10. C’est frustrant lorsqu’une application que vous utilisez se fige soudainement.
Comment forcer la fermeture d’un programme sous Windows 10 sans clavier ?
Remarque : La touche « supprimer » n’est pas la même que la touche « retour arrière ». Si vous n’avez pas de touche de suppression, essayez d’appuyer sur Ctrl + Maj + Échap pour ouvrir la fenêtre du Gestionnaire des tâches. Sélectionnez ensuite Gestionnaire des tâches dans la liste. C’est la dernière option de la liste. Cliquez sur l’application que vous souhaitez forcer à quitter.
Comment forcer la fermeture d’une application sous Windows 10 ?
Forcer à quitter l’application est facile, le raccourci le plus simple que beaucoup d’entre vous connaissent est le ALT + F4 qui force l’application à se fermer même si elle ne répond pas. Une boîte de dialogue peut apparaître pour forcer la fermeture de l’application ou du programme. Choisissez Oui pour fermer.
Comment forcer la fermeture d’un programme sous Windows 10 ?
Windows 10 et 8 : recherchez le programme que vous souhaitez forcer à fermer dans l’onglet Processus, répertorié dans la colonne Nom et probablement sous l’en-tête Applications. Une fois trouvé, cliquez dessus avec le bouton droit de la souris ou appuyez longuement dessus et choisissez Aller aux détails . Si vous ne voyez pas l’onglet Processus, il est possible que le Gestionnaire des tâches ne s’ouvre pas en plein écran.
Comment fermer des applications dans Windows 10 ?
Appuyez sur C sur votre clavier lorsque le menu est ouvert et la fenêtre de l’application se ferme. 3. Comment fermer les applications avec la souris ou le toucher depuis le menu de la barre de titre La plupart des applications peuvent également être fermées depuis leur menu de la barre de titre dans Windows 10.