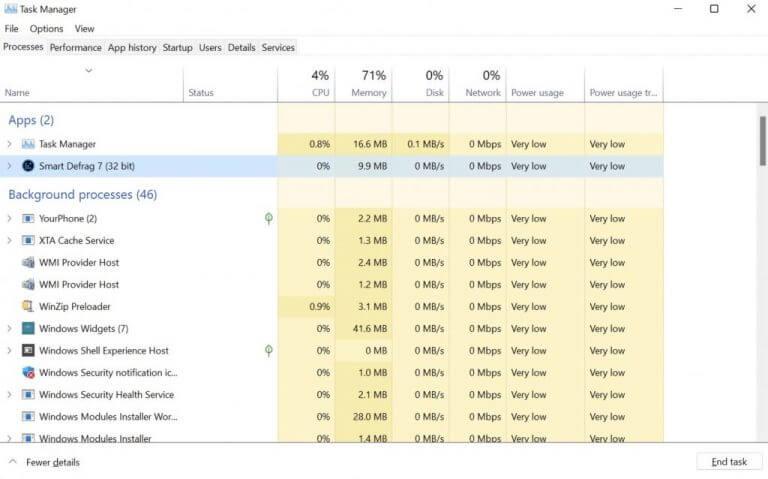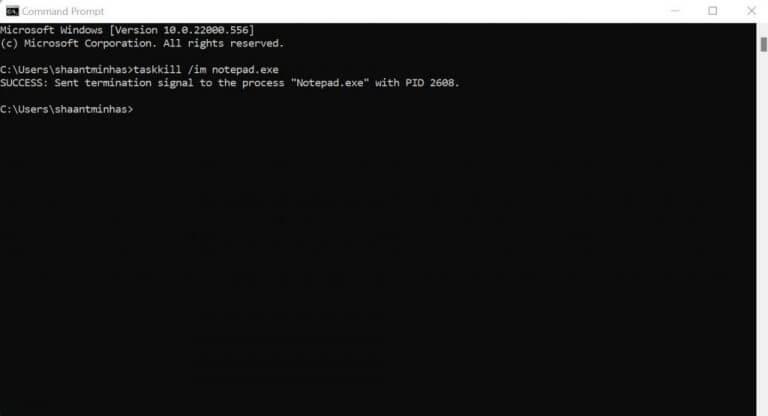¿Has estado atrapado en la misma pantalla en tu aplicación por un tiempo? Es posible que la aplicación que estabas usando se bloquee y ahora te quedes colgado en un sistema atascado.
Si bien los bloqueos aleatorios no son nada nuevo en las computadoras con Windows, las aplicaciones congeladas son un evento tedioso para los usuarios de Windows. No importa la aplicación, ya sea que desee forzar el cierre de un juego o finalizar una herramienta creativa bloqueada, en este artículo, hemos establecido diferentes formas de forzar el cierre de sus aplicaciones en computadoras con Windows. Empecemos.
1. Usa el Administrador de tareas
Si ha incursionado en los juegos en una PC con Windows, probablemente ya debe haber encontrado el Administrador de tareas. De hecho, para la mayoría de los jugadores de Windows, ese es el único uso del Administrador de tareas: finalizar o forzar el cierre de aplicaciones congeladas de Windows.
Pero hace mucho más que eso. Brevemente, el Administrador de tareas es un programa gratuito de monitoreo del sistema que le brinda información sobre diferentes aplicaciones, programas y servicios que se ejecutan en su PC. Pero nos desviamos. Así que sigamos con el objetivo. Así es como puede utilizarlo para forzar el cierre de aplicaciones en su PC:
- presione el Ctrl + Mayús + Esc en su teclado y se iniciará el Administrador de tareas. Alternativamente, botón derecho del ratón en la barra de tareas y seleccione el Administrador de tareas.
- En el Administrador de tareas, seleccione la tarea que desea cerrar y luego fuerce el cierre haciendo clic en Tarea final.
La aplicación congelada se cancelará de inmediato.
2. Atajo Alt + F4
Windows tiene una gran cantidad de accesos directos que lo ayudan a hacer cosas en cuestión de segundos. Uno de esos atajos es Alt+F4 atajo. Con esto, puede forzar el cierre de las aplicaciones congeladas de Windows sin problemas.
Así es cómo. presione el Alt+F4 juntas, y se abrirá un nuevo cuadro de diálogo, pidiéndole que elija una opción. Tiene tres opciones para elegir: Apagar, Reiniciar y Suspender. Ahora no tienes que hacer mucho desde aquí. Con solo abrir este menú, su sistema debería estar fuera de su estado congelado.
3. Símbolo del sistema
Otra forma fuera de lo común es forzar el cierre de la aplicación de Windows, es a través de la ayuda del símbolo del sistema de Windows.
El símbolo del sistema, también llamado cmd.exe, es un intérprete de línea de comandos que lo ayuda a interactuar con su PC a través de las entradas del teclado. Curiosamente, también puede usarlo para forzar el cierre de aplicaciones congeladas en su Windows. Así es cómo:
- Ve a la Menu de inicio barra de búsqueda, escriba ‘cmd’ y seleccione la mejor coincidencia.
- Desde allí, escriba ‘lista de tareas’ en el símbolo del sistema y presione Ingresar.
Tan pronto como haga esto, el símbolo del sistema le dará una lista de programas y tareas que se están ejecutando en su PC. Ahora elija el programa del que desea forzar el cierre y escriba el siguiente comando en el cmd:
taskkill /im .exe
Reemplace la desde arriba con el nombre de la tarea que desea terminar. Entonces, por ejemplo, si desea forzar el cierre de la aplicación Bloc de notas en Windows, el comando será:
taskkill /im notepad.exe
Se le mostrará un mensaje de éxito y el programa se cancelará por la fuerza.
Forzar el cierre de aplicaciones en Windows 10 o Windows 11
Y todos estos son métodos diferentes en nuestro conjunto de herramientas, amigos. Con suerte, uno de los métodos funcionó para usted y ahora está fuera de su aplicación congelada. Aunque los bloqueos aleatorios y los bloqueos del sistema no son nada de lo que preocuparse si son asuntos de vez en cuando. Pero si cree que estos son más frecuentes, entonces se deben tomar las medidas adecuadas. Sugerimos un escaneo completo con un antivirus para descartar cualquier implicación de malware, o incluso un restablecimiento de fábrica para comenzar todo desde cero.
Preguntas más frecuentes
¿Cómo forzar el cierre de aplicaciones que no responden en Windows 10?
3 formas de forzar el cierre de aplicaciones que no responden en Windows 10 1 usando un atajo de teclado#N#¿Intentó hacer clic en el botón Cerrar de la aplicación pero no funcionó? ¿Por qué no usar un teclado… 2 Usar el Administrador de tareas o Process Hacker#N#Otra forma de eliminar las aplicaciones es usar el Administrador de tareas, esto es algo… 3 Usar el símbolo del sistema Más…
¿Cómo fuerzo el cierre de un programa en Windows 10?
Con el Administrador de tareas abierto, seleccione la tarea que desea forzar a salir y luego seleccione «Finalizar tarea». Si no ve el nombre de la aplicación en la lista aquí, haga clic en «Más detalles» y búsquelo en la lista en la pestaña Procesos. El programa congelado ahora se cerrará. RELACIONADO: Administrador de tareas de Windows: la guía completa
¿Cómo eliminar aplicaciones en Windows 10?
Otra forma de matar las aplicaciones es usando el Administrador de tareas, ahora esto es algo que algunos de ustedes ya saben. Pero para aquellos que no lo hacen, presione CTRL + ALT + SUPR para abrir el Administrador de tareas o haga clic con el botón derecho en la barra de tareas en la parte inferior y seleccione Administrador de tareas.
¿Cómo fuerzo el cierre de una aplicación en Windows 10?
En la ventana del Administrador de tareas, busque la aplicación que desea forzar el cierre. Haga clic derecho en él, luego seleccione Finalizar tarea para obligarlo a salir. La aplicación debería cerrarse inmediatamente pero, si no lo hace, repite el proceso nuevamente. El Administrador de tareas es la mejor manera de forzar el cierre de una aplicación errante cuando deja de responder por completo, pero existen alternativas.
¿Cómo obligo a una aplicación a dejar de responder?
Haga clic derecho en él, luego seleccione Finalizar tarea para obligarlo a salir. La aplicación debería cerrarse inmediatamente pero, si no lo hace, repite el proceso nuevamente. El Administrador de tareas es la mejor manera de forzar el cierre de una aplicación errante cuando deja de responder por completo, pero existen alternativas.
¿Cómo arreglar las aplicaciones que no responden en Windows 10?
Pero para aquellos que no lo hacen, presione CTRL + ALT + SUPR para abrir el Administrador de tareas o haga clic con el botón derecho en la barra de tareas en la parte inferior y seleccione Administrador de tareas. Busque la aplicación que no responde y haga clic en Finalizar tarea. Puede ir a Más detalles y verificar la aplicación para ver si está usando algún recurso alto del sistema.
¿Cómo forzar el cierre de programas congelados en Windows 10?
La primera forma que puede usar para forzar el cierre de los programas congelados de la PC es usar el Administrador de tareas de Windows. Paso 1. Puede presionar el atajo de teclado Ctrl + Shift + Esc para abrir el Administrador de tareas en Windows 10. Es posible que deba hacer clic en Más detalles para verificar la lista completa de procesos en ejecución en la PC. Paso 2.
¿Cómo fuerzo el cierre de una tarea en Windows 10?
Cómo forzar el cierre en una PC con Windows 10 usando el Administrador de tareas de Windows Presione las teclas Ctrl + Alt + Supr al mismo tiempo. Esto abre una pantalla que dice «Preparando la configuración de seguridad» antes de ver una breve lista de tareas. Nota: La tecla «eliminar» no es lo mismo que la tecla «retroceso».
¿Se puede forzar el cierre de una aplicación en Windows 10?
No es raro que una aplicación deje de responder en Windows 10. Cuando sucede, puede forzar el cierre de la aplicación, descongelando efectivamente dicha aplicación. Aquí se explica cómo forzar el cierre de una aplicación en Windows 10. Es frustrante cuando una aplicación que está usando se congela repentinamente.
¿Cómo fuerzo el cierre de un programa en Windows 10 sin teclado?
Nota: La tecla «eliminar» no es lo mismo que la tecla «retroceso». Si no tiene una tecla de eliminación, intente presionar Ctrl + Shift + Esc para abrir la ventana del Administrador de tareas. Luego seleccione Administrador de tareas de la lista. Esta es la última opción de la lista. Haga clic en la aplicación que desea forzar el cierre.
¿Cómo fuerzo el cierre de una aplicación en Windows 10?
Forzar el cierre de la aplicación es fácil, el atajo más fácil que muchos de ustedes conocen es ALT + F4 que fuerza el cierre de la aplicación incluso si no responde. Puede aparecer un cuadro de diálogo para forzar el cierre de la aplicación o el programa. Elija Sí para cerrar.
¿Cómo fuerzo el cierre de un programa en Windows 10?
Windows 10 y 8: busque el programa que desea forzar a cerrar en la pestaña Procesos, que se encuentra en la columna Nombre y probablemente bajo el encabezado Aplicaciones. Una vez encontrado, haga clic con el botón derecho o tóquelo y manténgalo presionado y elija Ir a detalles. Si no ve la pestaña Procesos, es posible que el Administrador de tareas no se abra a la vista.
¿Cómo cerrar aplicaciones en Windows 10?
Presiona C en tu teclado cuando el menú esté abierto y la ventana de la aplicación se cerrará. 3. Cómo cerrar aplicaciones con el mouse o tocar desde el menú de la barra de título La mayoría de las aplicaciones también se pueden cerrar desde el menú de la barra de título en Windows 10.