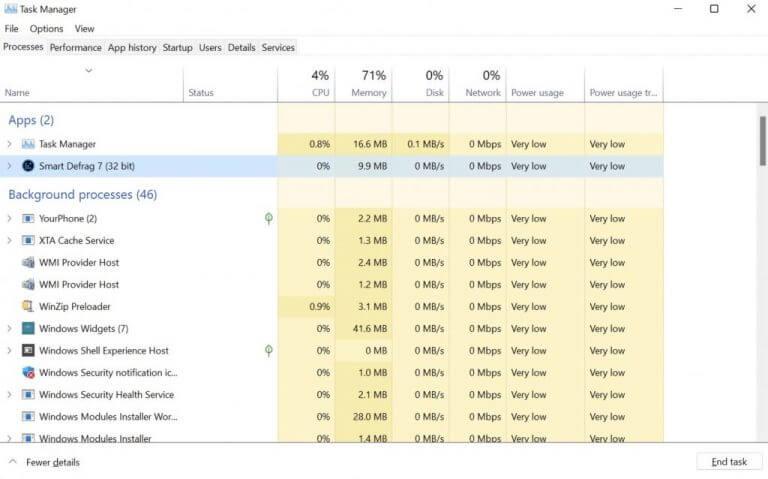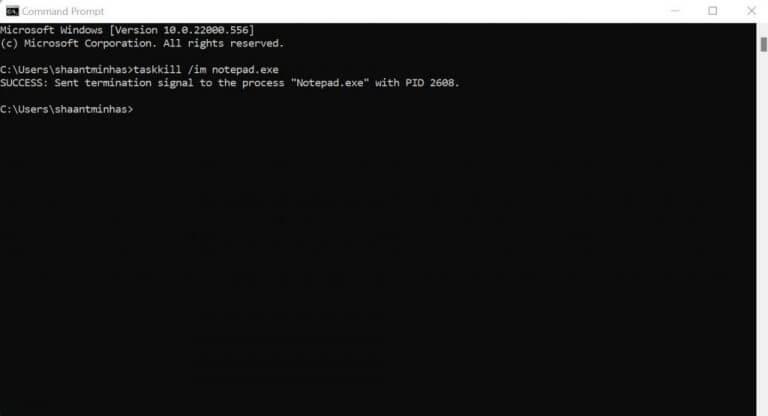Már egy ideje ugyanazon a képernyőn ragadt az alkalmazásban? Lehetséges, hogy az általad használt alkalmazás összeomlott, és most egy elakadt rendszerben maradsz.
Míg a véletlenszerű összeomlások nem számítanak újdonságnak a Windows rendszerű számítógépeken, a lefagyott alkalmazások fárasztó eseményt jelentenek a Windows-felhasználók számára. Az alkalmazástól függetlenül, hogy ki akar-e kényszeríteni egy játékból, vagy le akar állítani egy felakasztott kreatív eszközt, ebben a cikkben különböző módokat ismertetünk az alkalmazások kilépésére a Windows rendszerű számítógépeken. Kezdjük el.
1. Használja a Feladatkezelőt
Ha Windows PC-n foglalkozott a játékkal, valószínűleg már találkozott a Feladatkezelővel. Valójában a legtöbb Windows-játékos számára ez a Feladatkezelő egyetlen módja: leállíthatja vagy kikényszerítheti a lefagyott Windows-alkalmazásokat.
De ennél sokkal többet tesz. Röviden, a Task Manger egy ingyenes rendszerfigyelő program, amely információkat nyújt a számítógépén futó különböző alkalmazásokról, programokról és szolgáltatásokról. De elkalandozunk. Maradjunk tehát a célnál. A következőképpen használhatja fel arra, hogy kényszerítse ki az alkalmazásokat a számítógépén:
- megnyomni a Ctrl + Shift + Esc gombot a billentyűzeten, és elindul a Feladatkezelő. Alternatív megoldásként Jobb klikk a tálcán, és válassza ki a Feladatkezelő.
- A Feladatkezelőben válassza ki a bezárni kívánt feladatot, majd a gombra kattintva lépjen ki belőle Utolsó feladat.
A lefagyott alkalmazás azonnal leáll.
2. Alt + F4 billentyűparancs
A Windows számos parancsikont tartalmaz, amelyek segítségével pillanatok alatt elvégezheti a dolgokat. Az egyik ilyen parancsikon az Alt + F4 parancsikon. Ennek segítségével gond nélkül kiléphet a lefagyott Windows-alkalmazásokból.
Itt van, hogyan. megnyomni a Alt + F4 gombokat, és egy új párbeszédpanel fog megnyílni, amely arra kéri, hogy válasszon egy lehetőséget. Három lehetőség közül választhat: Leállítás, Újraindítás és Alvó állapot. Most már nem kell sokat tennie innen. A menü elindításával a rendszernek ki kell jönnie a fagyott állapotból.
3. Parancssor
Egy másik rendhagyó módszer a Windows alkalmazásból való kilépés kényszerítése a Windows parancssor segítségével.
A parancssor, más néven cmd.exe, egy parancssori tolmács, amely segít a számítógéppel való interakcióban a billentyűzeten keresztül. Érdekes módon arra is használhatja, hogy kilépjen a lefagyott alkalmazásokból a Windows rendszeren. Itt van, hogyan:
- Menj a Start menü keresősávba, írja be a „cmd” parancsot, és válassza ki a legjobb egyezést.
- Innentől írja be a „tasklist” parancsot a parancssorba, és nyomja meg a gombot Belép.
Amint ezt megteszi, a parancssor megjeleníti a számítógépen futó programok és feladatok listáját. Most válassza ki azt a programot, amelyből ki akar lépni, és írja be a következő parancsot a cmd-be:
Taskkill /im .exe
Helyettesíteni a felülről a befejezni kívánt feladat nevével. Így például, ha ki akarja kényszeríteni a Windows Notepad alkalmazásból való kilépést, a parancs a következő lesz:
Taskkill /im notepad.exe
Megjelenik egy sikerüzenet, és a programot erőszakkal leállítják.
Az alkalmazások kényszerített kilépése Windows 10 vagy Windows 11 rendszerben
És ezek mind különböző módszerek az eszköztárunkban, emberek. Remélhetőleg az egyik módszer bevált Önnek, és most kilép a lefagyott alkalmazásból. Bár a véletlenszerű összeomlások és rendszerleállások miatt nem kell óvakodni, ha időnként előfordul. De ha úgy gondolja, hogy ezek inkább rendszeresek, akkor megfelelő lépéseket kell tenni. Javasoljuk, hogy végezzen alapos átvizsgálást egy víruskeresővel, hogy kizárja a rosszindulatú programok jelenlétét, vagy akár a gyári beállítások visszaállítását, hogy mindent tiszta lapról kezdjen.
GYIK
Hogyan kényszeríthetem ki a nem válaszoló alkalmazásokat a Windows 10 rendszeren?
3 módszer a nem válaszoló alkalmazások kilépésének kényszerítésére Windows 10 rendszeren 1 Billentyűparancs használata#N#Megpróbált rákattintani az alkalmazás Bezárás gombjára, de nem működött? Miért ne használjon billentyűzetet… 2 A Feladatkezelő vagy a Process Hacker használata#N#Az alkalmazások megölésének másik módja a Feladatkezelő, most ez valami… 3 A Parancssor használata Továbbiak…
Hogyan kényszeríthetem ki egy programból a Windows 10 rendszerben?
Amikor a Feladatkezelő nyitva van, válassza ki azt a feladatot, amelyről ki akar lépni, majd válassza a „Feladat befejezése” lehetőséget. Ha nem látja az alkalmazás nevét a listában, kattintson a „További részletek” lehetőségre, és keresse meg a Folyamatok lapon található listában. A befagyasztott program most bezárul. KAPCSOLÓDÓ: Windows Feladatkezelő: A teljes útmutató
Hogyan lehet megölni az alkalmazásokat a Windows 10 rendszerben?
Az alkalmazások megölésének másik módja a Feladatkezelő használata, most már néhányan ezt már ismerhetik. De azok számára, akik nem, nyomja meg a CTRL + ALT + DEL billentyűkombinációt a Feladatkezelő megjelenítéséhez, vagy kattintson jobb gombbal a tálcára az alján, és válassza a Feladatkezelőt.
Hogyan kényszeríthetek bezárásra egy alkalmazást Windows 10 rendszerben?
A Feladatkezelő ablakban keresse meg azt az alkalmazást, amelyet kényszeríteni szeretne. Kattintson rá jobb gombbal, majd válassza a Feladat befejezése lehetőséget a kilépésre kényszerítéséhez. Az alkalmazásnak azonnal be kell zárnia, de ha nem, ismételje meg a folyamatot. A Feladatkezelő a legjobb módja annak, hogy egy hibás alkalmazást kilépésre kényszerítsünk, amikor az teljesen leáll, de vannak alternatívák.
Hogyan kényszeríthetek egy alkalmazást, hogy ne válaszoljon?
Kattintson rá jobb gombbal, majd válassza a Feladat befejezése lehetőséget a kilépésre kényszerítéséhez. Az alkalmazásnak azonnal be kell zárnia, de ha nem, ismételje meg a folyamatot. A Feladatkezelő a legjobb módja annak, hogy egy hibás alkalmazást kilépésre kényszerítsünk, amikor az teljesen leáll, de vannak alternatívák.
Hogyan lehet kijavítani azokat az alkalmazásokat, amelyek nem válaszolnak a Windows 10 rendszerben?
De azok számára, akik nem, nyomja meg a CTRL + ALT + DEL billentyűkombinációt a Feladatkezelő megjelenítéséhez, vagy kattintson jobb gombbal a tálcára az alján, és válassza a Feladatkezelőt. Keresse meg a nem válaszoló alkalmazást, és kattintson a Feladat befejezése gombra. Lépjen a További részletek oldalra, és ellenőrizze, hogy az alkalmazás nem használ-e magas rendszererőforrást.
Hogyan lehet kényszeríteni a lefagyott programok bezárását a Windows 10 rendszerben?
A lefagyott számítógépes programok bezárásának első módja a Windows Feladatkezelő használata. 1. lépés: A Ctrl + Shift + Esc billentyűkombináció megnyomásával megnyithatja a Feladatkezelőt Windows 10 rendszeren. Lehet, hogy a További részletek elemre kell kattintania a számítógépen futó folyamatok teljes listájának megtekintéséhez. 2. lépés.
Hogyan kényszeríthetem ki egy feladatból a Windows 10 rendszerben?
A kilépés kényszerítése Windows 10 rendszerű számítógépen a Windows Feladatkezelővel Nyomja meg egyszerre a Ctrl + Alt + Delete billentyűket. Ekkor megjelenik a „Biztonsági beállítások előkészítése” feliratú képernyő, mielőtt megjelenik a feladatok rövid listája. Megjegyzés: A „delete” billentyű nem ugyanaz, mint a „backspace” billentyű.
Ki lehet kényszeríteni egy alkalmazásból való kilépést Windows 10 rendszeren?
Nem ritka, hogy egy alkalmazás leállítja a válaszadást a Windows 10 rendszeren. Amikor ez megtörténik, kényszerítheti az alkalmazás leállását, hatékonyan feloldva az alkalmazást. Így kényszeríthet ki egy alkalmazást Windows 10 rendszeren. Bosszantó, ha egy használt alkalmazás hirtelen lefagy.
Hogyan kényszeríthetek ki egy programot a Windows 10 rendszerben billentyűzet nélkül?
Megjegyzés: A „delete” billentyű nem ugyanaz, mint a „backspace” billentyű. Ha nem rendelkezik törlés gombbal, próbálja meg lenyomni a Ctrl + Shift + Esc billentyűket a Feladatkezelő ablak megnyitásához. Ezután válassza ki a Feladatkezelőt a listából. Ez az utolsó lehetőség a listán. Kattintson arra az alkalmazásra, amelyet ki akar kényszeríteni.
Hogyan kényszeríthetek ki egy alkalmazást a Windows 10 rendszerben?
Az alkalmazás kényszerített kilépése egyszerű, a legegyszerűbb billentyűparancs, amelyet sokan ismernek, az ALT + F4, amely akkor is bezárja az alkalmazást, ha nem válaszol. Megjelenhet egy párbeszédpanel, amely kényszeríti az alkalmazás vagy program bezárását. A bezáráshoz válassza az Igen lehetőséget.
Hogyan kényszeríthetek bezárást egy program Windows 10 rendszerben?
Windows 10 és 8: Keresse meg a bezárni kívánt programot a Folyamatok lapon, a Név oszlopban és valószínűleg az Alkalmazások címsor alatt. Ha megtalálta, kattintson rá jobb gombbal, vagy érintse meg és tartsa lenyomva, és válassza a Ugrás a részletekhez lehetőséget. Ha nem látja a Folyamatok lapot, előfordulhat, hogy a Feladatkezelő nem nyílik meg teljes nézetben.
Hogyan lehet bezárni az alkalmazásokat a Windows 10 rendszerben?
Nyomja meg a C gombot a billentyűzeten, amikor a menü meg van nyitva, és az alkalmazás ablaka bezárul. 3. Alkalmazások bezárása az egérrel vagy érintéssel a címsor menüjéből A legtöbb alkalmazás a címsor menüjéből is bezárható a Windows 10 rendszerben.