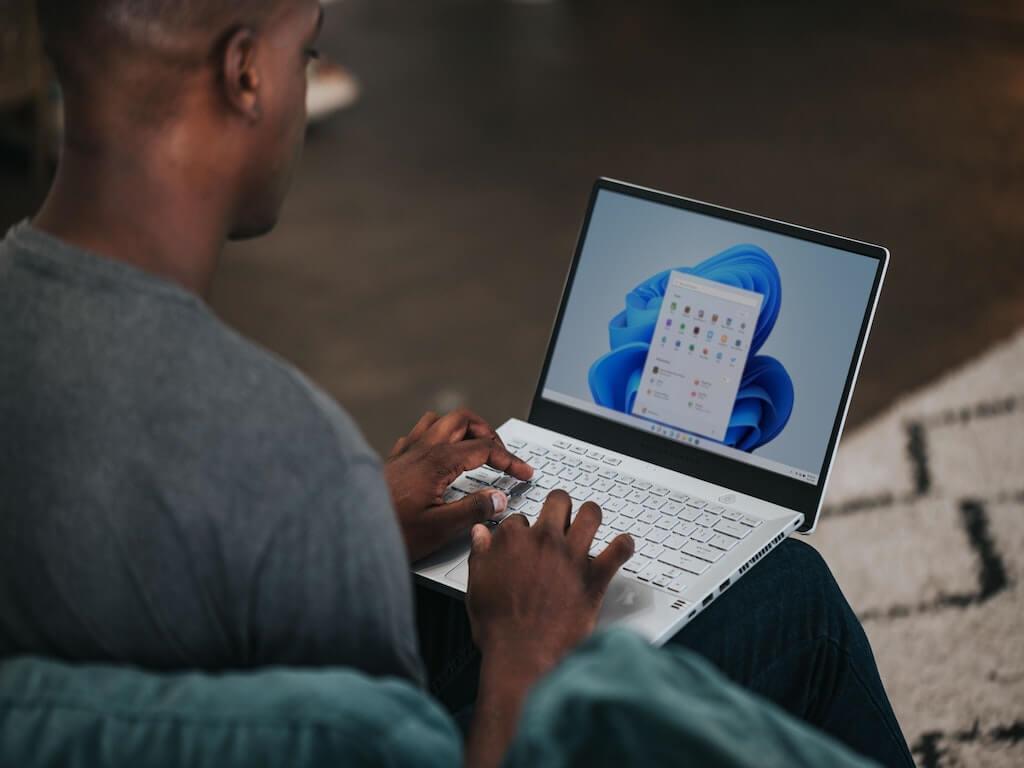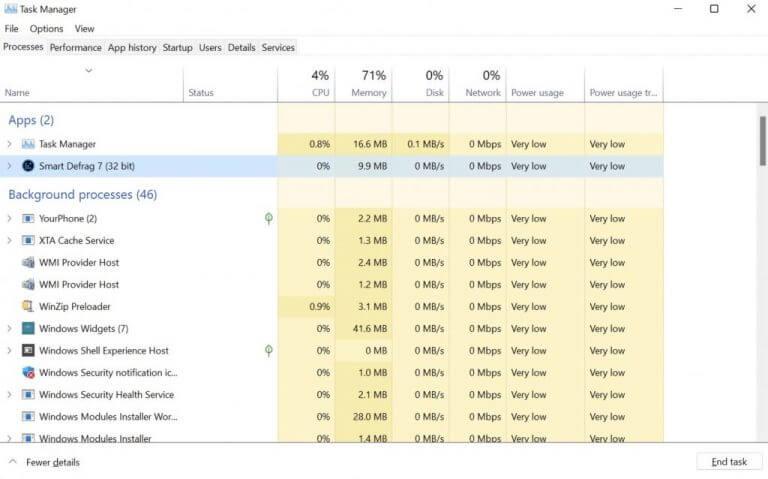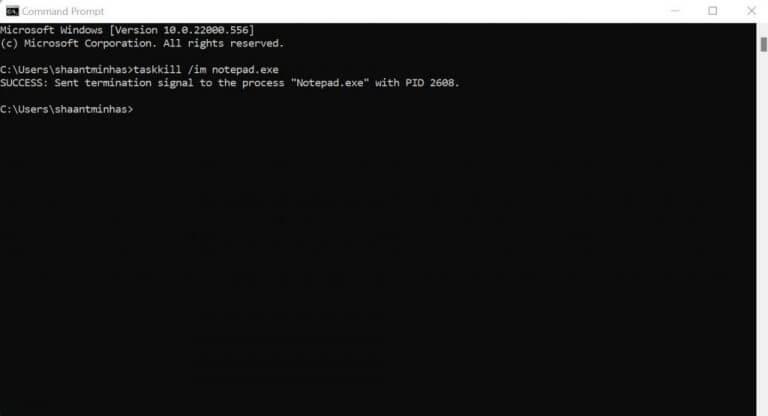Έχετε κολλήσει στην ίδια οθόνη στην εφαρμογή σας εδώ και λίγο καιρό; Είναι πιθανό η εφαρμογή που χρησιμοποιούσατε να έχει συντριβεί και τώρα να μείνετε κολλημένοι σε ένα κολλημένο σύστημα.
Ενώ τα τυχαία σφάλματα δεν είναι κάτι καινούργιο στους υπολογιστές με Windows, οι παγωμένες εφαρμογές είναι ένα κουραστικό γεγονός για τους χρήστες των Windows. Ανεξάρτητα από την εφαρμογή, είτε θέλετε να διακόψετε αναγκαστικά ένα παιχνίδι είτε να τερματίσετε ένα αναρτημένο δημιουργικό εργαλείο, σε αυτό το άρθρο, έχουμε ορίσει διαφορετικούς τρόπους για να κλείσετε υποχρεωτικά τις εφαρμογές σας σε υπολογιστές με Windows. Ας αρχίσουμε.
1. Χρησιμοποιήστε τη Διαχείριση εργασιών
Εάν έχετε ασχοληθεί με τα παιχνίδια σε υπολογιστή με Windows, πιθανότατα πρέπει να έχετε ήδη συναντήσει τη Διαχείριση εργασιών. Στην πραγματικότητα, για τους περισσότερους παίκτες των Windows, αυτή είναι η μόνη χρήση της Διαχείρισης Εργασιών: ο τερματισμός ή ο εξαναγκασμός τερματισμού παγωμένων εφαρμογών των Windows.
Αλλά κάνει πολύ περισσότερα από αυτό. Εν συντομία, το Task Manger είναι ένα δωρεάν πρόγραμμα παρακολούθησης συστήματος που σας δίνει πληροφορίες για διαφορετικές εφαρμογές, προγράμματα και υπηρεσίες που εκτελούνται στον υπολογιστή σας. Αλλά παρεκκλίνουμε. Ας μείνουμε λοιπόν στον στόχο. Δείτε πώς μπορείτε να το χρησιμοποιήσετε για να εξαναγκάσετε να τερματίσετε τις εφαρμογές στον υπολογιστή σας:
- Πάτα το Ctrl + Shift + Esc πλήκτρο στο πληκτρολόγιό σας και θα εκκινηθεί η Διαχείριση εργασιών. Εναλλακτικά, κάντε δεξί κλικ στη γραμμή εργασιών και επιλέξτε το Διαχειριστής εργασιών.
- Στη Διαχείριση εργασιών, επιλέξτε την εργασία που θέλετε να κλείσετε και, στη συνέχεια, αναγκάστε να την τερματίσετε κάνοντας κλικ Τέλος εργασίας.
Η παγωμένη εφαρμογή θα τερματιστεί αμέσως.
2. Συντόμευση Alt + F4
Τα Windows έχουν μια σειρά από συντομεύσεις που σας βοηθούν να κάνετε πράγματα μέσα σε λίγα δευτερόλεπτα. Μια τέτοια συντόμευση είναι Alt + F4 συντομώτερος δρόμος. Χρησιμοποιώντας αυτό, μπορείτε να αναγκάσετε να τερματίσετε τις παγωμένες εφαρμογές των Windows χωρίς καμία ταλαιπωρία.
Δείτε πώς. Πάτα το Alt + F4 πλήκτρα μαζί και θα ανοίξει ένα νέο παράθυρο διαλόγου, ζητώντας σας να επιλέξετε μια επιλογή. Έχετε τρεις επιλογές για να διαλέξετε: Τερματισμός, Επανεκκίνηση και Αναστολή λειτουργίας. Τώρα δεν χρειάζεται να κάνετε πολλά από εδώ. Απλώς με την εκκίνηση αυτού του μενού, το σύστημά σας θα πρέπει να είναι εκτός παγωμένης κατάστασης.
3. Γραμμή εντολών
Ένας άλλος ασυνήθιστος τρόπος είναι η αναγκαστική έξοδος από την εφαρμογή των Windows, μέσω της βοήθειας της γραμμής εντολών των Windows.
Καλείται επίσης η γραμμή εντολών cmd.exe, είναι ένας διερμηνέας γραμμής εντολών που σας βοηθά να αλληλεπιδράτε με τον υπολογιστή σας μέσω εισόδων πληκτρολογίου. Είναι ενδιαφέρον ότι μπορείτε επίσης να το χρησιμοποιήσετε για να αναγκάσετε να τερματίσετε τις παγωμένες εφαρμογές στα Windows σας. Να πώς:
- μεταβείτε στο Αρχικο ΜΕΝΟΥ γραμμή αναζήτησης, πληκτρολογήστε “cmd” και επιλέξτε την καλύτερη αντιστοίχιση.
- Από εκεί, πληκτρολογήστε «λίστα εργασιών» στη γραμμή εντολών και πατήστε Εισαγω.
Μόλις το κάνετε αυτό, η γραμμή εντολών θα σας δώσει μια λίστα με τα προγράμματα και τις εργασίες που εκτελούνται στον υπολογιστή σας. Τώρα επιλέξτε το πρόγραμμα από το οποίο θέλετε να αναγκάσετε να τερματίσετε και πληκτρολογήστε την ακόλουθη εντολή στο cmd:
taskkill /im .exe
Αντικαταστήστε το από πάνω με το όνομα της εργασίας που θέλετε να τερματίσετε. Έτσι, για παράδειγμα, εάν θέλετε να κλείσετε αναγκαστικά την εφαρμογή Σημειωματάριο στα Windows, η εντολή θα είναι:
taskkill /im notepad.exe
Θα εμφανιστεί ένα μήνυμα επιτυχίας και το πρόγραμμα θα τερματιστεί αναγκαστικά.
Αναγκαστική έξοδος από εφαρμογές στα Windows 10 ή Windows 11
Και όλες αυτές είναι διαφορετικές μέθοδοι στην εργαλειοθήκη μας, παιδιά. Ας ελπίσουμε ότι μια από τις μεθόδους σας έκανε το κόλπο και δεν έχετε πλέον την παγωμένη εφαρμογή σας. Παρόλο που τα τυχαία σφάλματα και οι κολλήσεις του συστήματος δεν πρέπει να είστε επιφυλακτικοί εάν είναι πότε πότε. Αλλά αν πιστεύετε ότι αυτά είναι πιο συνηθισμένα, τότε πρέπει να ληφθούν τα κατάλληλα μέτρα. Προτείνουμε μια ενδελεχή σάρωση με ένα πρόγραμμα προστασίας από ιούς για να αποκλείσετε τυχόν εμπλοκή κακόβουλου λογισμικού ή ακόμα και επαναφορά εργοστασιακών ρυθμίσεων για να ξεκινήσετε τα πάντα από μια καθαρή σελίδα.
FAQ
Πώς να αναγκάσετε να τερματίσετε τις εφαρμογές που δεν ανταποκρίνονται στα Windows 10;
3 τρόποι για να αναγκάσετε να τερματίσετε τις εφαρμογές που δεν ανταποκρίνονται στα Windows 10 1 Χρησιμοποιώντας μια συντόμευση πληκτρολογίου#N#Προσπαθήσατε να κάνετε κλικ στο κουμπί Κλείσιμο της εφαρμογής αλλά δεν λειτούργησε; Γιατί να μην χρησιμοποιήσετε πληκτρολόγιο… 2 Χρήση Task Manager ή Process Hacker#N#Ένας άλλος τρόπος για να σκοτώσετε τις εφαρμογές είναι χρησιμοποιώντας τη Διαχείριση εργασιών, τώρα αυτό είναι κάτι… 3 Χρήση γραμμής εντολών Περισσότερα …
Πώς μπορώ να κλείσω αναγκαστικά ένα πρόγραμμα στα Windows 10;
Με τη Διαχείριση εργασιών ανοιχτή, επιλέξτε την εργασία που θέλετε να αναγκάσετε να τερματίσετε και, στη συνέχεια, επιλέξτε «Τερματισμός εργασίας». Εάν δεν βλέπετε το όνομα της εφαρμογής στη λίστα εδώ, κάντε κλικ στο «Περισσότερες λεπτομέρειες» και βρείτε τη στη λίστα στην καρτέλα Διαδικασίες. Το παγωμένο πρόγραμμα θα κλείσει τώρα. ΣΧΕΤΙΚΟ: Windows Task Manager: The Complete Guide
Πώς να σκοτώσετε εφαρμογές στα Windows 10;
Ένας άλλος τρόπος για να σκοτώσετε τις εφαρμογές είναι χρησιμοποιώντας τη Διαχείριση εργασιών, τώρα αυτό είναι κάτι που μερικοί από εσάς ίσως γνωρίζετε ήδη. Αλλά για όσους δεν το κάνουν, πατήστε CTRL + ALT + DEL για να φέρετε τη Διαχείριση εργασιών ή κάντε δεξί κλικ στη γραμμή εργασιών στο κάτω μέρος και επιλέξτε Διαχείριση εργασιών.
Πώς μπορώ να αναγκάσω μια εφαρμογή να κλείσει στα Windows 10;
Στο παράθυρο του Task Manager, εντοπίστε την εφαρμογή που θέλετε να κλείσετε αναγκαστικά. Κάντε δεξί κλικ σε αυτό και, στη συνέχεια, επιλέξτε Τέλος εργασίας για να το αναγκάσετε να τερματιστεί. Η εφαρμογή θα πρέπει να κλείσει αμέσως, αλλά, αν δεν κλείσει, επαναλάβετε τη διαδικασία ξανά. Η Διαχείριση Εργασιών είναι ο καλύτερος τρόπος για να αναγκάσετε μια εσφαλμένη εφαρμογή να τερματίσει όταν σταματήσει να ανταποκρίνεται εντελώς, αλλά υπάρχουν εναλλακτικές λύσεις.
Πώς μπορώ να αναγκάσω μια εφαρμογή να σταματήσει να ανταποκρίνεται;
Κάντε δεξί κλικ σε αυτό και, στη συνέχεια, επιλέξτε Τέλος εργασίας για να το αναγκάσετε να τερματιστεί. Η εφαρμογή θα πρέπει να κλείσει αμέσως, αλλά, αν δεν κλείσει, επαναλάβετε τη διαδικασία ξανά. Η Διαχείριση Εργασιών είναι ο καλύτερος τρόπος για να αναγκάσετε μια εσφαλμένη εφαρμογή να τερματίσει όταν σταματήσει να ανταποκρίνεται εντελώς, αλλά υπάρχουν εναλλακτικές λύσεις.
Πώς να διορθώσετε τις εφαρμογές που δεν ανταποκρίνονται στα Windows 10;
Αλλά για όσους δεν το κάνουν, πατήστε CTRL + ALT + DEL για να φέρετε τη Διαχείριση εργασιών ή κάντε δεξί κλικ στη γραμμή εργασιών στο κάτω μέρος και επιλέξτε Διαχείριση εργασιών. Βρείτε την εφαρμογή που δεν ανταποκρίνεται και κάντε κλικ στο Τέλος εργασίας. Μπορείτε να μεταβείτε στην ενότητα Περισσότερες λεπτομέρειες και να ελέγξετε την εφαρμογή για να δείτε εάν χρησιμοποιεί πόρους συστήματος υψηλής ποιότητας.
Πώς να κλείσετε υποχρεωτικά παγωμένα προγράμματα στα Windows 10;
Ο πρώτος τρόπος που μπορείτε να χρησιμοποιήσετε για να αναγκάσετε να κλείσετε παγωμένα προγράμματα υπολογιστή είναι να χρησιμοποιήσετε τη Διαχείριση εργασιών των Windows. Βήμα 1. Μπορείτε να πατήσετε Ctrl + Shift + Esc συντόμευση πληκτρολογίου για να ανοίξετε τη Διαχείριση εργασιών στα Windows 10. Ίσως χρειαστεί να κάνετε κλικ στο More details για να ελέγξετε ολόκληρη τη λίστα των διεργασιών που εκτελούνται στον υπολογιστή. Βήμα 2.
Πώς μπορώ να διακόψω αναγκαστικά μια εργασία στα Windows 10;
Τρόπος αναγκαστικής εξόδου σε υπολογιστή με Windows 10 χρησιμοποιώντας τη Διαχείριση εργασιών των Windows Πατήστε τα πλήκτρα Ctrl + Alt + Delete ταυτόχρονα. Εμφανίζεται μια οθόνη που λέει, “Προετοιμασία ρυθμίσεων ασφαλείας” πριν δείτε μια σύντομη λίστα εργασιών. Σημείωση: Το κλειδί “delete” δεν είναι το ίδιο με το πλήκτρο “backspace”.
Μπορείτε να κλείσετε αναγκαστικά μια εφαρμογή στα Windows 10;
Δεν είναι ασυνήθιστο για μια εφαρμογή να σταματήσει να ανταποκρίνεται στα Windows 10. Όταν συμβεί, μπορείτε να αναγκάσετε την εφαρμογή να τερματιστεί, αποδεσμεύοντας ουσιαστικά την εν λόγω εφαρμογή. Δείτε πώς μπορείτε να κλείσετε αναγκαστικά μια εφαρμογή στα Windows 10. Είναι απογοητευτικό όταν μια εφαρμογή που χρησιμοποιείτε παγώνει ξαφνικά.
Πώς μπορώ να κλείσω αναγκαστικά ένα πρόγραμμα στα Windows 10 χωρίς πληκτρολόγιο;
Σημείωση: Το κλειδί “delete” δεν είναι το ίδιο με το πλήκτρο “backspace”. Εάν δεν έχετε κλειδί διαγραφής, δοκιμάστε να πατήσετε Ctrl + Shift + Esc για να ανοίξετε το παράθυρο Task Manager. Στη συνέχεια, επιλέξτε Διαχείριση εργασιών από τη λίστα. Αυτή είναι η τελευταία επιλογή στη λίστα. Κάντε κλικ στην εφαρμογή που θέλετε να εξαναγκάσετε να τερματίσετε.
Πώς μπορώ να κλείσω αναγκαστικά μια εφαρμογή στα Windows 10;
Η αναγκαστική έξοδος από την εφαρμογή είναι εύκολη, η πιο εύκολη συντόμευση που πολλοί από εσάς γνωρίζετε είναι το ALT + F4 που αναγκάζει την εφαρμογή να κλείσει ακόμα κι αν δεν ανταποκρίνεται. Ενδέχεται να εμφανιστεί ένα πλαίσιο διαλόγου για το αναγκαστικό κλείσιμο της εφαρμογής ή του προγράμματος. Επιλέξτε Ναι για να κλείσετε.
Πώς μπορώ να κλείσω αναγκαστικά ένα πρόγραμμα στα Windows 10;
Windows 10 & 8: Βρείτε το πρόγραμμα που θέλετε να κλείσετε αναγκαστικά στην καρτέλα Διεργασίες, που παρατίθεται στη στήλη Όνομα και πιθανώς κάτω από την επικεφαλίδα Εφαρμογές. Μόλις βρεθεί, κάντε δεξί κλικ ή πατήστε παρατεταμένα και επιλέξτε Μετάβαση στις λεπτομέρειες . Εάν δεν βλέπετε την καρτέλα Διεργασίες, η Διαχείριση εργασιών ενδέχεται να μην ανοίξει σε πλήρη προβολή.
Πώς να κλείσετε εφαρμογές στα Windows 10;
Πατήστε C στο πληκτρολόγιό σας όταν το μενού είναι ανοιχτό και το παράθυρο της εφαρμογής κλείνει. 3. Πώς να κλείσετε εφαρμογές με το ποντίκι ή το άγγιγμα από το μενού της γραμμής τίτλου Οι περισσότερες εφαρμογές μπορούν επίσης να κλείσουν από το μενού της γραμμής τίτλου στα Windows 10.