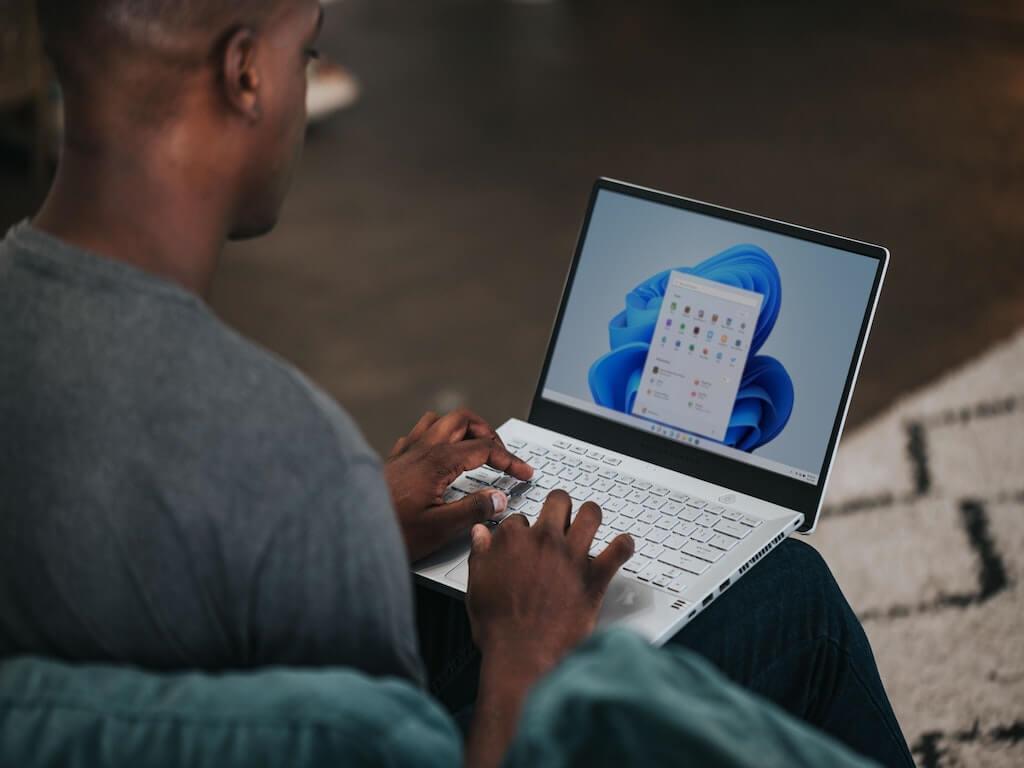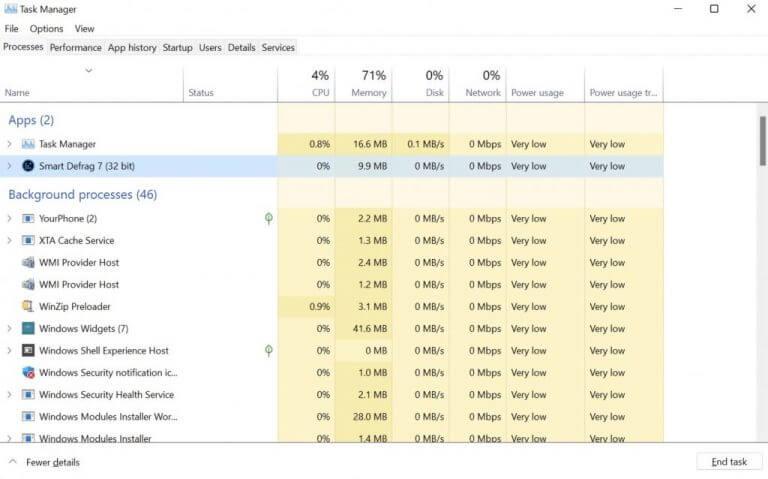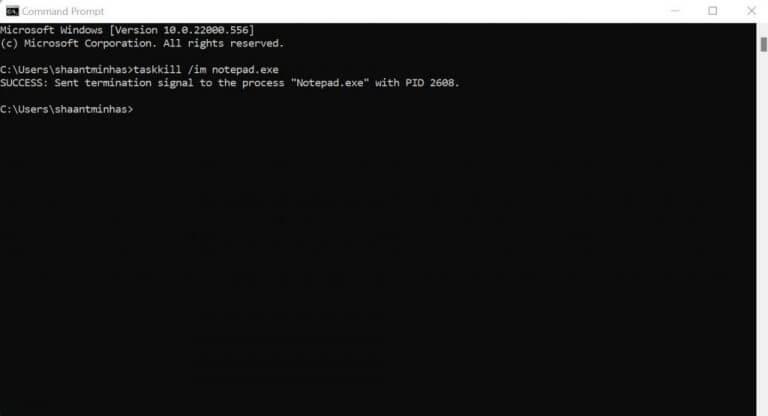Oletko ollut jumissa samassa näytössä sovelluksessasi jonkin aikaa? Saattaa olla mahdollista, että käyttämäsi sovellus kaatui, ja nyt olet jäänyt roikkumaan jumiutuneessa järjestelmässä.
Vaikka satunnaiset kaatumiset eivät ole mitään uutta Windows-tietokoneissa, jäädytetyt sovellukset ovat ikävä tapahtuma Windows-käyttäjille. Riippumatta sovelluksesta, haluatko pakottaa lopettamaan pelin tai lopettaa ripustetun luovan työkalun, tässä artikkelissa olemme laatineet erilaisia tapoja pakottaa sovelluksesi sulkemaan Windows-tietokoneissa. Aloitetaan.
1. Käytä Task Manageria
Jos olet harrastanut pelaamista Windows-tietokoneella, sinun on luultavasti täytynyt jo tavata Task Manager. Itse asiassa useimmille Windows-pelaajille se on ainoa tehtävänhallinnan käyttötarkoitus: jäädytettyjen Windows-sovellusten lopettaminen tai pakottaminen.
Mutta se tekee paljon enemmän. Lyhyesti sanottuna Task Manger on ilmainen järjestelmän valvontaohjelma, joka antaa sinulle tietoja tietokoneellasi toimivista erilaisista sovelluksista, ohjelmista ja palveluista. Mutta poikkeamme. Pysytään siis tavoitteessa. Näin voit käyttää sitä pakottaaksesi sulkemaan sovelluksia tietokoneellasi:
- paina Ctrl + Shift + Esc -näppäintä näppäimistölläsi ja Tehtävienhallinta käynnistyy. Vaihtoehtoisesti oikealla painikkeella tehtäväpalkissa ja valitse Tehtävienhallinta.
- Valitse Task Mangerissa tehtävä, jonka haluat sulkea, ja pakota lopettamaan se napsauttamalla Lopeta tehtävä.
Jäätynyt sovellus lopetetaan välittömästi.
2. Alt + F4 pikanäppäin
Windowsissa on joukko pikanäppäimiä, joiden avulla voit tehdä asiat muutamassa sekunnissa. Yksi tällainen pikakuvake on Alt + F4 pikakuvake. Tämän avulla voit pakottaa lopettamaan jäädytetyt Windows-sovellukset ilman vaivaa.
Näin paina Alt + F4 näppäimet yhteen, ja uusi valintaikkuna avautuu, jossa sinua pyydetään valitsemaan vaihtoehto. Voit valita kolmesta vaihtoehdosta: Sammuta, Käynnistä uudelleen ja Lepotila. Nyt sinun ei tarvitse tehdä paljon täältä. Pelkästään tämän valikon käynnistämisen jälkeen järjestelmäsi pitäisi olla jäädytettynä.
3. Komentorivi
Toinen epätavallinen tapa on pakottaa Windows-sovelluksen sulkeminen Windowsin komentokehotteen avulla.
Komentokehote, jota kutsutaan myös cmd.exe, on komentorivitulkki, jonka avulla voit olla vuorovaikutuksessa tietokoneesi kanssa näppäimistön avulla. Mielenkiintoista on, että voit käyttää sitä myös pakottaaksesi sulkemaan jäädytetyt sovellukset Windowsissasi. Näin:
- Siirry kohtaan Aloitusvalikko hakupalkkiin, kirjoita ”cmd” ja valitse paras haku.
- Kirjoita sieltä komentokehotteeseen ”tehtävälista” ja paina Tulla sisään.
Heti kun teet tämän, komentokehote antaa sinulle luettelon ohjelmista ja tehtävistä, jotka ovat käynnissä tietokoneellasi. Valitse nyt ohjelma, jonka haluat pakottaa lopettamaan, ja kirjoita seuraava komento cmd:hen:
Taskkill /im .exe
Korvata ylhäältä sen tehtävän nimellä, jonka haluat lopettaa. Joten jos esimerkiksi haluat pakottaa sulkemaan Notepad-sovelluksen Windowsissa, komento on:
Taskkill /im notepad.exe
Näet onnistumisviestin ja ohjelma lopetetaan väkisin.
Pakota sovellusten sulkeminen Windows 10:ssä tai Windows 11:ssä
Ja nämä ovat kaikki erilaisia menetelmiä työkalupakkissamme, hyvät ihmiset. Toivottavasti jokin menetelmistä auttoi sinua, ja olet nyt poissa jäätyneestä sovelluksestasi. Vaikka satunnaiset kaatumiset ja järjestelmän jumiutumiset eivät ole mitään varovaisuutta, jos ne sattuvat silloin tällöin. Mutta jos uskot näiden olevan säännöllisempää, sinun on ryhdyttävä asianmukaisiin toimiin. Suosittelemme perusteellista virustarkistusta haittaohjelmien toteamiseksi tai jopa tehdasasetusten palauttamista aloittaaksesi kaiken puhtaalta pöydältä.
FAQ
Kuinka pakottaa lopettamaan sovellukset, jotka eivät vastaa Windows 10:ssä?
3 tapaa pakottaa sulkemaan sovellukset, jotka eivät vastaa Windows 10:ssä 1 Pikanäppäimen käyttäminen#N#Yrititkö napsauttaa sovelluksen Sulje-painiketta, mutta se ei toiminut? Mikset käyttäisi näppäimistöä… 2 Tehtävienhallinnan tai Process Hackerin käyttäminen#N#Toinen tapa tappaa sovellukset on käyttää Tehtävienhallintaa, nyt tämä on jotain… 3 Komentokehotteen käyttäminen Lisää…
Kuinka pakotan lopettamaan ohjelman Windows 10:ssä?
Kun Tehtävienhallinta on auki, valitse tehtävä, jonka haluat pakottaa lopettamaan, ja valitse sitten ”Lopeta tehtävä”. Jos et näe sovelluksen nimeä tässä luettelossa, napsauta ”Lisätietoja” ja etsi se Prosessit-välilehden luettelosta. Jäädytetty ohjelma sulkeutuu nyt. LIITTYVÄT: Windowsin Tehtävienhallinta: Täydellinen opas
Kuinka tappaa sovelluksia Windows 10:ssä?
Toinen tapa tappaa sovellukset on käyttää Tehtävienhallintaa, nyt tämä on jotain, jonka jotkut teistä saattavat jo tietää. Mutta niille, jotka eivät, paina CTRL + ALT + DEL tuodaksesi Tehtävienhallintaan tai napsauta hiiren kakkospainikkeella alareunassa olevaa tehtäväpalkkia ja valitse Tehtävienhallinta.
Kuinka pakotan sovelluksen sulkeutumaan Windows 10:ssä?
Etsi Tehtävienhallinta-ikkunasta sovellus, jonka haluat pakottaa sulkemaan. Napsauta sitä hiiren kakkospainikkeella ja pakota se lopettamaan valitsemalla Lopeta tehtävä. Sovelluksen pitäisi sulkeutua välittömästi, mutta jos ei, toista prosessi uudelleen. Tehtävienhallinta on paras tapa pakottaa virheellinen sovellus sulkeutumaan, kun se lakkaa vastaamasta kokonaan, mutta vaihtoehtoja on olemassa.
Kuinka pakotan sovelluksen lopettamaan vastaamisen?
Napsauta sitä hiiren kakkospainikkeella ja pakota se lopettamaan valitsemalla Lopeta tehtävä. Sovelluksen pitäisi sulkeutua välittömästi, mutta jos ei, toista prosessi uudelleen. Tehtävienhallinta on paras tapa pakottaa virheellinen sovellus sulkeutumaan, kun se lakkaa vastaamasta kokonaan, mutta vaihtoehtoja on olemassa.
Kuinka korjata sovellukset, jotka eivät vastaa Windows 10: ssä?
Mutta niille, jotka eivät, avaa Tehtävienhallinta painamalla CTRL + ALT + DEL tai napsauta hiiren kakkospainikkeella alareunassa olevaa tehtäväpalkkia ja valitse Tehtävienhallinta. Etsi sovellus, joka ei vastaa ja napsauta Lopeta tehtävä. Voit siirtyä kohtaan Lisätietoja ja tarkistaa sovelluksen, käyttääkö se korkeita järjestelmäresursseja.
Kuinka pakottaa sulkemaan jäätyneet ohjelmat Windows 10:ssä?
Ensimmäinen tapa, jolla voit pakottaa sulkemaan tietokoneen jäädytetyt ohjelmat, on käyttää Windowsin Tehtävienhallintaa. Vaihe 1. Voit avata Tehtävienhallinnan Windows 10:ssä painamalla Ctrl + Shift + Esc-pikanäppäintä. Saatat joutua napsauttamaan Lisätietoja tarkistaaksesi koko luettelon käynnissä olevista prosesseista tietokoneessa. Vaihe 2.
Kuinka pakotan lopettamaan tehtävän Windows 10:ssä?
Kuinka pakottaa lopettamaan Windows 10 -tietokoneessa Windowsin Tehtävienhallinnan avulla Paina Ctrl + Alt + Delete -näppäimiä samanaikaisesti. Tämä tuo esiin näytön, jossa lukee ”Suojausasetuksia valmistellaan”, ennen kuin näet lyhyen luettelon tehtävistä. Huomautus: ”Delete”-näppäin ei ole sama kuin ”askelpalautin”-näppäin.
Voitko pakottaa sulkemaan sovelluksen Windows 10:ssä?
Ei ole harvinaista, että sovellus lakkaa vastaamasta Windows 10:ssä. Kun näin tapahtuu, voit pakottaa sovelluksen sulkeutumaan, mikä vapauttaa sovelluksen tehokkaasti. Näin pakotat sulkemaan sovelluksen Windows 10:ssä. On turhauttavaa, kun käyttämäsi sovellus äkillisesti jumiutuu.
Kuinka pakotan lopettamaan ohjelman Windows 10:ssä ilman näppäimistöä?
Huomautus: ”Delete”-näppäin ei ole sama kuin ”askelpalautin”-näppäin. Jos sinulla ei ole poistonäppäintä, yritä avata Tehtävienhallinta-ikkuna painamalla Ctrl + Shift + Esc. Valitse sitten luettelosta Task Manager. Tämä on luettelon viimeinen vaihtoehto. Napsauta sovellusta, jonka haluat pakottaa lopettamaan.
Kuinka pakotan sulkemaan sovelluksen Windows 10:ssä?
Sovelluksen pakottaminen sulkemiseen on helppoa. Helpoin pikanäppäin, jonka monet teistä tietävät, on ALT + F4, joka pakottaa sovelluksen sulkeutumaan, vaikka se ei vastaisi. Näyttöön saattaa tulla valintaikkuna, joka pakottaa sovelluksen tai ohjelman sulkemaan. Sulje valitsemalla Kyllä.
Kuinka pakotan ohjelman sulkemaan Windows 10:ssä?
Windows 10 ja 8: Etsi pakotettava ohjelma Prosessit-välilehdeltä, joka on listattu Nimi-sarakkeessa ja todennäköisesti Sovellukset-otsikon alta. Kun löydät sen, napsauta sitä hiiren kakkospainikkeella tai pidä sitä painettuna ja valitse Siirry tietoihin . Jos et näe Prosessit-välilehteä, Tehtävienhallinta ei ehkä avaudu koko näkymässä.
Kuinka sulkea sovelluksia Windows 10:ssä?
Paina näppäimistön C-näppäintä, kun valikko on auki ja sovellusikkuna sulkeutuu. 3. Sovellusten sulkeminen hiirellä tai koskettamalla otsikkopalkin valikosta Useimmat sovellukset voidaan sulkea myös niiden otsikkopalkin valikosta Windows 10:ssä.