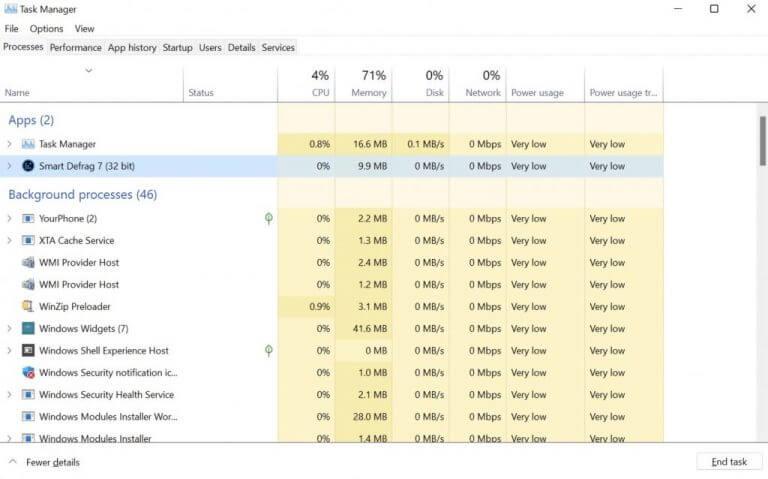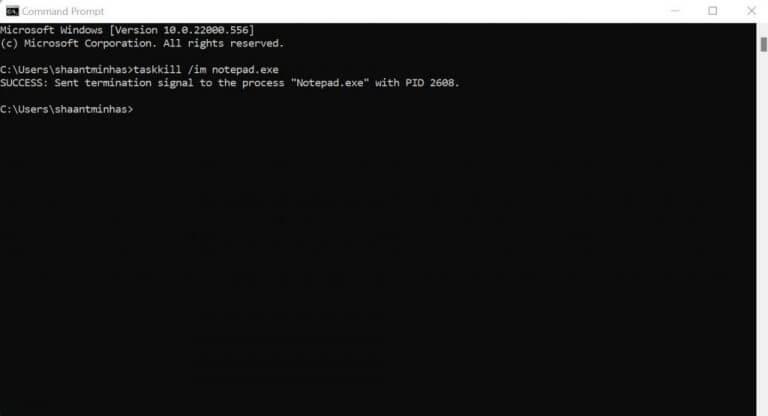Você está preso na mesma tela do seu aplicativo há algum tempo? Pode ser possível que o aplicativo que você estava usando tenha travado e agora você fique pendurado em um sistema travado.
Embora falhas aleatórias não sejam novidade em computadores Windows, aplicativos congelados são um evento tedioso para usuários do Windows. Não importa o aplicativo, se você deseja forçar o encerramento de um jogo ou encerrar uma ferramenta criativa travada, neste artigo, estabelecemos diferentes maneiras de forçar o encerramento de seus aplicativos em computadores Windows. Vamos começar.
1. Use o Gerenciador de Tarefas
Se você se interessou por jogos em um PC com Windows, provavelmente já deve ter encontrado o Gerenciador de Tarefas. Na verdade, para a maioria dos jogadores do Windows, esse é o único uso do Gerenciador de Tarefas: encerrar ou forçar o encerramento de aplicativos Windows congelados.
Mas faz muito mais do que isso. Resumidamente, o Gerenciador de Tarefas é um programa de monitoramento de sistema gratuito que fornece informações sobre diferentes aplicativos, programas e serviços em execução no seu PC. Mas nós divagamos. Então vamos manter o objetivo. Veja como você pode utilizá-lo para forçar o encerramento de aplicativos no seu PC:
- aperte o Ctrl + Shift + Esc tecla no seu teclado e o Gerenciador de Tarefas será iniciado. Alternativamente, clique com o botão direito na barra de tarefas e selecione o Gerenciador de tarefas.
- No Gerenciador de Tarefas, selecione a tarefa que deseja fechar e force o encerramento clicando em Finalizar tarefa.
O aplicativo congelado será encerrado imediatamente.
2. Alt + F4 Atalho
O Windows tem uma série de atalhos que ajudam você a fazer coisas em questão de segundos. Um desses atalhos é Alt + F4 atalho. Usando isso, você pode forçar o encerramento de aplicativos Windows congelados sem problemas.
Aqui está como. aperte o Alt + F4 teclas juntas e uma nova caixa de diálogo será aberta, solicitando que você escolha uma opção. Você tem três opções para escolher: Desligar, Reiniciar e Dormir. Agora você não precisa fazer muito a partir daqui. Apenas iniciando este menu, seu sistema deve estar fora de seu estado congelado.
3. Prompt de Comando
Outra maneira fora do comum é forçar o encerramento do aplicativo do Windows, é através da ajuda do prompt de comando do Windows.
O prompt de comando, também chamado cmd.exe, é um interpretador de linha de comando que ajuda você a interagir com seu PC por meio de entradas de teclado. Curiosamente, você também pode usá-lo para forçar o encerramento de aplicativos congelados no seu Windows. Veja como:
- Vou ao Menu Iniciar barra de pesquisa, digite ‘cmd’ e selecione a melhor correspondência.
- A partir daí, digite ‘lista de tarefas’ no prompt de comando e pressione Digitar.
Assim que você fizer isso, o prompt de comando fornecerá uma lista de programas e tarefas que estão sendo executados em seu PC. Agora escolha o programa do qual você deseja forçar o encerramento e digite o seguinte comando no cmd:
taskkill /im.exe
Substitua o de cima com o nome da tarefa que você deseja encerrar. Então, por exemplo, se você deseja forçar o encerramento do aplicativo Bloco de Notas no Windows, o comando será:
taskkill /im notepad.exe
Você verá uma mensagem de sucesso e o programa será encerrado à força.
Forçar o encerramento de aplicativos no Windows 10 ou Windows 11
E esses são todos métodos diferentes em nosso kit de ferramentas, pessoal. Felizmente, um dos métodos fez o truque para você e agora você está fora do seu aplicativo congelado. Embora falhas aleatórias e travamentos do sistema não sejam nada para se ter cuidado se forem um caso de vez em quando. Mas se você acredita que isso é uma ocorrência mais regular, as medidas apropriadas precisam ser tomadas. Sugerimos uma verificação completa com um antivírus para descartar qualquer envolvimento de malware ou até mesmo uma redefinição de fábrica para iniciar tudo do zero.
Perguntas frequentes
Como forçar o encerramento de aplicativos que não respondem no Windows 10?
3 maneiras de forçar o encerramento de aplicativos que não respondem no Windows 10 1 Usando um atalho de teclado#N#Tentei clicar no botão Fechar do aplicativo, mas não funcionou? Por que não usar um teclado… 2 Usando o Gerenciador de Tarefas ou o Process Hacker#N#Outra maneira de matar os aplicativos é usando o Gerenciador de Tarefas, agora isso é algo… 3 Usando o Prompt de Comando Mais …
Como forçar o encerramento de um programa no Windows 10?
Com o Gerenciador de Tarefas aberto, selecione a tarefa que você deseja forçar o encerramento e selecione “Finalizar tarefa”. Se você não vir o nome do aplicativo na lista aqui, clique em “Mais detalhes” e encontre-o na lista na guia Processos. O programa congelado será fechado agora. RELACIONADO: Gerenciador de Tarefas do Windows: O Guia Completo
Como matar aplicativos no Windows 10?
Outra maneira de matar os aplicativos é usando o Gerenciador de Tarefas, agora isso é algo que alguns de vocês já devem saber. Mas para aqueles que não, pressione CTRL + ALT + DEL para trazer o Gerenciador de Tarefas ou clique com o botão direito do mouse na barra de tarefas na parte inferior e selecione Gerenciador de Tarefas.
Como forçar um aplicativo a fechar no Windows 10?
Na janela do Gerenciador de Tarefas, localize o aplicativo que você deseja forçar o fechamento. Clique com o botão direito do mouse e selecione Finalizar tarefa para forçar o encerramento. O aplicativo deve fechar imediatamente, mas, se isso não acontecer, repita o processo novamente. O Gerenciador de Tarefas é a melhor maneira de forçar o encerramento de um aplicativo errante quando ele para de responder completamente, mas existem alternativas.
Como faço para forçar um aplicativo a parar de responder?
Clique com o botão direito do mouse e selecione Finalizar tarefa para forçar o encerramento. O aplicativo deve fechar imediatamente, mas, se isso não acontecer, repita o processo novamente. O Gerenciador de Tarefas é a melhor maneira de forçar o encerramento de um aplicativo errante quando ele para de responder completamente, mas existem alternativas.
Como corrigir aplicativos que não respondem no Windows 10?
Mas para aqueles que não, pressione CTRL + ALT + DEL para trazer o Gerenciador de Tarefas ou clique com o botão direito do mouse na barra de tarefas na parte inferior e selecione Gerenciador de Tarefas. Encontre o aplicativo que não está respondendo e clique em Finalizar tarefa. Você pode ir para Mais detalhes e verificar o aplicativo para ver se ele está usando algum recurso alto do sistema.
Como forçar o fechamento de programas congelados no Windows 10?
A primeira maneira que você pode usar para forçar o fechamento de programas congelados do PC é usar o Gerenciador de Tarefas do Windows. Etapa 1. Você pode pressionar o atalho de teclado Ctrl + Shift + Esc para abrir o Gerenciador de Tarefas no Windows 10. Talvez seja necessário clicar em Mais detalhes para verificar toda a lista de processos em execução no PC. Passo 2.
Como forçar o encerramento de uma tarefa no Windows 10?
Como forçar o encerramento em um PC com Windows 10 usando o Gerenciador de tarefas do Windows Pressione as teclas Ctrl + Alt + Delete ao mesmo tempo. Isso abre uma tela que diz “Preparando configurações de segurança” antes de você ver uma pequena lista de tarefas. Nota: A tecla “delete” não é a mesma que a tecla “backspace”.
Você pode forçar o encerramento de um aplicativo no Windows 10?
Não é incomum que um aplicativo pare de responder no Windows 10. Quando isso acontece, você pode forçar o desligamento do aplicativo, descongelando efetivamente o aplicativo. Veja como forçar o encerramento de um aplicativo no Windows 10. É frustrante quando um aplicativo que você está usando congela repentinamente.
Como forçar o encerramento de um programa no Windows 10 sem teclado?
Nota: A tecla “delete” não é a mesma que a tecla “backspace”. Se você não tiver uma tecla delete, tente pressionar Ctrl + Shift + Esc para abrir a janela do Gerenciador de Tarefas. Em seguida, selecione Gerenciador de Tarefas na lista. Esta é a última opção da lista. Clique no aplicativo que você deseja forçar o encerramento.
Como forçar o encerramento de um aplicativo no Windows 10?
Forçar o encerramento do aplicativo é fácil, o atalho mais fácil que muitos de vocês conhecem é o ALT + F4 que força o aplicativo a fechar mesmo que não esteja respondendo. Uma caixa de diálogo pode aparecer para forçar o fechamento do aplicativo ou programa. Escolha Sim para fechar.
Como faço para forçar o fechamento de um programa no Windows 10?
Windows 10 e 8: encontre o programa que você deseja forçar o fechamento na guia Processos, listada na coluna Nome e provavelmente no cabeçalho Aplicativos. Uma vez encontrado, clique com o botão direito do mouse ou toque e segure e escolha Ir para detalhes . Se você não vir a guia Processos, o Gerenciador de Tarefas pode não ser aberto na visualização completa.
Como fechar aplicativos no Windows 10?
Pressione C no teclado quando o menu estiver aberto e a janela do aplicativo fechar. 3. Como fechar aplicativos com o mouse ou toque no menu da barra de título A maioria dos aplicativos também pode ser fechada a partir do menu da barra de título no Windows 10.