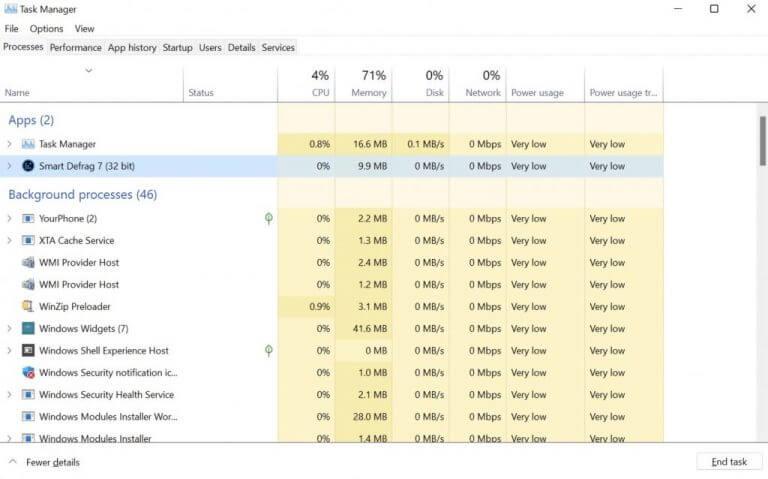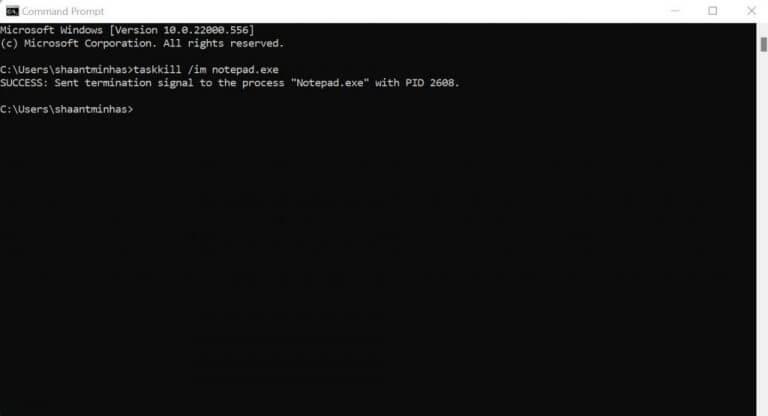Už jste nějakou dobu uvízli na stejné obrazovce ve své aplikaci? Je možné, že aplikace, kterou jste používali, se zhroutila a nyní jste zůstali viset v zaseknutém systému.
Zatímco náhodné pády nejsou na počítačích se systémem Windows ničím novým, zamrzlé aplikace jsou pro uživatele Windows nudnou záležitostí. Bez ohledu na aplikaci, ať už chcete vynutit ukončení hry nebo ukončit pozastavený kreativní nástroj, v tomto článku jsme stanovili různé způsoby, jak vynutit ukončení aplikací v počítačích se systémem Windows. Začněme.
1. Použijte Správce úloh
Pokud jste se zabývali hraním na počítači se systémem Windows, pravděpodobně jste se již setkali se Správcem úloh. Ve skutečnosti je to pro většinu hráčů se systémem Windows jediné použití Správce úloh: k ukončení nebo vynucení ukončení zmrazených aplikací Windows.
Ale umí mnohem víc než to. Stručně řečeno, Správce úloh je bezplatný program pro sledování systému, který vám poskytuje informace o různých aplikacích, programech a službách spuštěných na vašem počítači. Ale to jsme odbočili. Zůstaňme tedy u cíle. Zde je návod, jak jej můžete využít k vynucení ukončení aplikací v počítači:
- zmáčkni Ctrl + Shift + Esc na klávesnici a spustí se Správce úloh. Alternativně, klikněte pravým tlačítkem myši na hlavním panelu a vyberte Správce úloh.
- Ve Správci úloh vyberte úlohu, kterou chcete zavřít, a poté ji vynutíte kliknutím na Ukončit úkol.
Zamrzlá aplikace bude okamžitě ukončena.
2. Klávesová zkratka Alt + F4
Windows má řadu zkratek, které vám pomohou dělat věci během několika sekund. Jedna taková zkratka je Alt + F4 zkratka. Pomocí toho můžete vynutit ukončení zmrazených aplikací Windows bez jakýchkoli potíží.
Zde je návod. zmáčkni Alt + F4 klávesy dohromady a otevře se nové dialogové okno s výzvou k výběru možnosti. Na výběr máte ze tří možností: Vypnout, Restartovat a Spát. Nyní odsud nemusíte dělat mnoho. Pouhým spuštěním této nabídky by měl být váš systém mimo zmrazený stav.
3. Příkazový řádek
Dalším neobvyklým způsobem je vynutit ukončení aplikace Windows pomocí příkazového řádku systému Windows.
Příkazový řádek, nazývaný také cmd.exe, je interpret příkazového řádku, který vám pomáhá při interakci s počítačem prostřednictvím vstupů z klávesnice. Zajímavé je, že jej můžete také použít k vynucení ukončení zmrazených aplikací ve vašem systému Windows. Zde je postup:
- Přejít na Nabídka Start do vyhledávacího pole zadejte „cmd“ a vyberte nejlepší shodu.
- Odtud zadejte do příkazového řádku „seznam úkolů“ a stiskněte Vstupte.
Jakmile to uděláte, příkazový řádek vám poskytne seznam programů a úloh, které jsou spuštěny na vašem počítači. Nyní vyberte program, který chcete vynutit ukončit, a zadejte následující příkaz do cmd:
taskkill /im .exe
Nahradit shora s názvem úlohy, kterou chcete ukončit. Pokud tedy například chcete vynutit ukončení aplikace Poznámkový blok ve Windows, příkaz bude:
taskkill /im notepad.exe
Zobrazí se zpráva o úspěchu a program bude násilně ukončen.
Vynutit ukončení aplikací ve Windows 10 nebo Windows 11
A to jsou všechno různé metody v naší sadě nástrojů, lidi. Doufejme, že jedna z metod vám pomohla a nyní jste mimo svou zmrazenou aplikaci. I když náhodné pády a zablokování systému není třeba se obávat, pokud jsou jednou za čas záležitost. Pokud se však domníváte, že se jedná spíše o pravidelný výskyt, je třeba podniknout příslušné kroky. Doporučujeme důkladnou kontrolu pomocí antiviru, abyste mohli ovlivnit jakékoli zapojení malwaru, nebo dokonce obnovení továrního nastavení, abyste vše začali od začátku.
FAQ
Jak vynutit ukončení aplikací, které nereagují na Windows 10?
3 způsoby, jak vynutit ukončení aplikací, které nereagují ve Windows 10 1 Pomocí klávesové zkratky#N#Zkoušeli jste kliknout na tlačítko Zavřít v aplikaci, ale nefungovalo to? Proč nepoužít klávesnici… 2 Použití Správce úloh nebo Process Hacker#N#Další způsob, jak zabít aplikace, je pomocí Správce úloh, teď je to něco… 3 Použití příkazového řádku Více…
Jak vynutím ukončení programu ve Windows 10?
S otevřeným Správcem úloh vyberte úlohu, kterou chcete vynutit ukončení, a poté vyberte „Ukončit úlohu“. Pokud zde v seznamu nevidíte název aplikace, klikněte na „Další podrobnosti“ a najděte ji v seznamu na kartě Procesy. Zmrazený program se nyní uzavře. SOUVISEJÍCÍ: Správce úloh systému Windows: Kompletní průvodce
Jak zabíjet aplikace ve Windows 10?
Dalším způsobem, jak zabít aplikace, je použití Správce úloh, nyní je to něco, co někteří z vás již možná vědí. Ale pro ty, kteří to neudělají, stisknutím kláves CTRL + ALT + DEL otevřete Správce úloh nebo klepněte pravým tlačítkem myši na hlavní panel v dolní části a vyberte Správce úloh.
Jak přinutím k ukončení aplikace ve Windows 10?
V okně Správce úloh vyhledejte aplikaci, kterou chcete vynutit uzavření. Klikněte na něj pravým tlačítkem myši a vyberte možnost Ukončit úlohu, čímž vynutíte její ukončení. Aplikace by se měla okamžitě zavřít, ale pokud se tak nestane, opakujte proces znovu. Správce úloh je nejlepší způsob, jak přinutit chybnou aplikaci, aby se ukončila, když úplně přestane reagovat, ale existují alternativy.
Jak donutím aplikaci, aby přestala reagovat?
Klikněte na něj pravým tlačítkem myši a vyberte možnost Ukončit úlohu, čímž vynutíte její ukončení. Aplikace by se měla okamžitě zavřít, ale pokud se tak nestane, opakujte proces znovu. Správce úloh je nejlepší způsob, jak přinutit chybnou aplikaci, aby se ukončila, když úplně přestane reagovat, ale existují alternativy.
Jak opravit, že aplikace nereagují ve Windows 10?
Ale pro ty, kteří to neudělají, stisknutím kláves CTRL + ALT + DEL otevřete Správce úloh nebo klepněte pravým tlačítkem myši na hlavní panel v dolní části a vyberte Správce úloh. Najděte aplikaci, která nereaguje a klikněte na Ukončit úlohu. Můžete přejít na Další podrobnosti a zkontrolovat aplikaci, abyste zjistili, zda nevyužívá vysoké systémové prostředky.
Jak vynutit uzavření zmrazených programů ve Windows 10?
První způsob, jak můžete vynutit ukončení zmrazených programů PC, je použití Správce úloh systému Windows. Krok 1. Stisknutím klávesové zkratky Ctrl + Shift + Esc otevřete Správce úloh v systému Windows 10. Možná budete muset klepnout na tlačítko Další podrobnosti a zkontrolovat celý seznam běžících procesů na počítači. Krok 2.
Jak vynutím ukončení úlohy ve Windows 10?
Jak vynutit ukončení na počítači se systémem Windows 10 pomocí Správce úloh systému Windows Stiskněte současně klávesy Ctrl + Alt + Delete. Před zobrazením krátkého seznamu úloh se zobrazí obrazovka s nápisem „Příprava nastavení zabezpečení“. Poznámka: Klávesa „delete“ není stejná jako klávesa „backspace“.
Můžete vynutit ukončení aplikace ve Windows 10?
Není neobvyklé, že aplikace přestane reagovat ve Windows 10. Když se to stane, můžete aplikaci vynutit, aby se vypnula, čímž se uvedená aplikace účinně rozmrazí. Zde je návod, jak vynutit ukončení aplikace ve Windows 10. Je frustrující, když aplikace, kterou používáte, náhle zamrzne.
Jak vynutím ukončení programu ve Windows 10 bez klávesnice?
Poznámka: Klávesa „delete“ není stejná jako klávesa „backspace“. Pokud klávesu delete nemáte, zkuste stisknutím Ctrl + Shift + Esc otevřít okno Správce úloh. Poté ze seznamu vyberte Správce úloh. Toto je poslední možnost v seznamu. Klikněte na aplikaci, kterou chcete vynutit ukončení.
Jak vynutím ukončení aplikace ve Windows 10?
Vynutit ukončení aplikace je snadné, nejsnazší zkratka, kterou mnozí z vás znají, je ALT + F4, která přinutí aplikaci zavřít, i když nereaguje. Může se zobrazit dialogové okno s nuceným ukončením aplikace nebo programu. Zavřete výběrem Ano.
Jak vynutit ukončení programu v systému Windows 10?
Windows 10 a 8: Najděte program, který chcete vynutit uzavření, na kartě Procesy, která je uvedena ve sloupci Název a pravděpodobně pod nadpisem Aplikace. Po nalezení na něj klikněte pravým tlačítkem nebo klepněte a podržte a vyberte Přejít na podrobnosti . Pokud nevidíte kartu Procesy, Správce úloh se možná neotevře v plném zobrazení.
Jak zavřít aplikace ve Windows 10?
Když je nabídka otevřená, stiskněte na klávesnici C a okno aplikace se zavře. 3. Jak zavřít aplikace pomocí myši nebo dotyku z nabídky titulního pruhu Většinu aplikací lze také zavřít z nabídky titulního pruhu ve Windows 10.