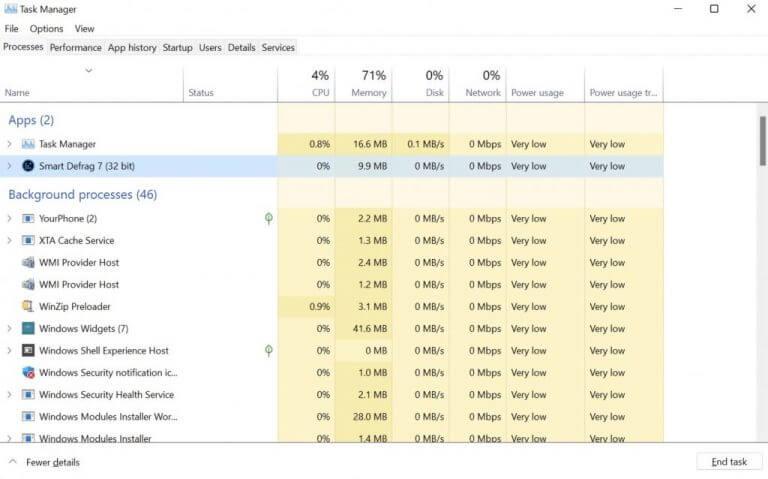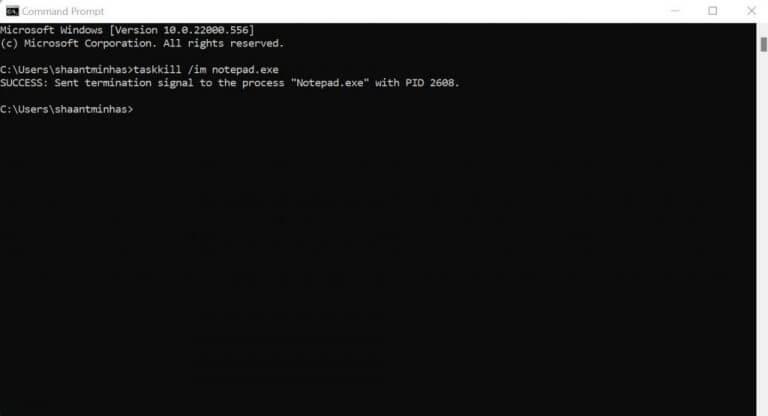Stecken Sie in Ihrer App schon seit einiger Zeit auf demselben Bildschirm fest? Es ist möglich, dass die von Ihnen verwendete App abgestürzt ist und Sie jetzt in einem festgefahrenen System hängen bleiben.
Während zufällige Abstürze bei Windows-Computern nichts Neues sind, sind eingefrorene Apps für Windows-Benutzer ein mühsames Nichtereignis. Unabhängig von der App, ob Sie das Beenden eines Spiels erzwingen oder ein hängendes Kreativtool beenden möchten, haben wir in diesem Artikel verschiedene Möglichkeiten festgelegt, um das Beenden Ihrer Apps auf Windows-Computern zu erzwingen. Lass uns anfangen.
1. Verwenden Sie den Task-Manager
Wenn Sie sich mit Spielen auf einem Windows-PC beschäftigt haben, müssen Sie wahrscheinlich bereits auf den Task-Manager gestoßen sein. Tatsächlich ist dies für die meisten Windows-Spieler die einzige Verwendung des Task-Managers: um eingefrorene Windows-Apps zu beenden oder das Beenden zu erzwingen.
Aber es tut viel mehr als das. Kurz gesagt, der Task-Manager ist ein kostenloses Systemüberwachungsprogramm, das Ihnen Informationen zu verschiedenen Apps, Programmen und Diensten gibt, die auf Ihrem PC ausgeführt werden. Aber wir schweifen ab. Bleiben wir also beim Ziel. So können Sie das Beenden von Apps auf Ihrem PC erzwingen:
- Drücken Sie die Strg + Umschalt + Esc Taste auf Ihrer Tastatur und der Task-Manager wird gestartet. Alternative, Rechtsklick auf der Taskleiste und wählen Sie die aus Taskmanager.
- Wählen Sie im Task-Manager die Aufgabe aus, die Sie schließen möchten, und erzwingen Sie das Beenden, indem Sie auf klicken Task beenden.
Die eingefrorene App wird sofort beendet.
2. Tastenkombination Alt + F4
Windows verfügt über eine Vielzahl von Verknüpfungen, mit denen Sie Dinge in Sekundenschnelle erledigen können. Eine solche Abkürzung ist Alt + F4 Abkürzung. Auf diese Weise können Sie eingefrorene Windows-Apps problemlos beenden.
Hier ist wie. Drücken Sie die Alt + F4 Tasten zusammen, und ein neues Dialogfeld wird geöffnet, in dem Sie aufgefordert werden, eine Option auszuwählen. Sie haben drei Optionen zur Auswahl: Herunterfahren, Neustart und Ruhezustand. Jetzt müssen Sie von hier aus nicht mehr viel tun. Allein durch das Starten dieses Menüs sollte Ihr System nicht mehr im eingefrorenen Zustand sein.
3. Eingabeaufforderung
Ein weiterer ungewöhnlicher Weg ist das Beenden der Windows-App mit Hilfe der Windows-Eingabeaufforderung.
Die Eingabeaufforderung, auch genannt cmd.exe, ist ein Befehlszeileninterpreter, der Ihnen hilft, über Tastatureingaben mit Ihrem PC zu interagieren. Interessanterweise können Sie es auch verwenden, um das Beenden eingefrorener Apps auf Ihrem Windows zu erzwingen. Hier ist wie:
- Gehen Sie zum Startmenü Suchleiste, geben Sie „cmd“ ein und wählen Sie die beste Übereinstimmung aus.
- Geben Sie von dort aus „Aufgabenliste“ in die Eingabeaufforderung ein und drücken Sie Eintreten.
Sobald Sie dies tun, zeigt Ihnen die Eingabeaufforderung eine Liste der Programme und Aufgaben, die auf Ihrem PC ausgeführt werden. Wählen Sie nun das Programm aus, dessen Beendigung Sie erzwingen möchten, und geben Sie den folgenden Befehl in das cmd ein:
taskkill /im.exe
Ersetze das von oben mit dem Namen der Aufgabe, die Sie beenden möchten. Wenn Sie beispielsweise das Beenden der Notepad-App in Windows erzwingen möchten, lautet der Befehl:
taskkill /im notepad.exe
Ihnen wird eine Erfolgsmeldung angezeigt und das Programm wird zwangsweise beendet.
Beenden von Apps in Windows 10 oder Windows 11 erzwingen
Und das sind alles verschiedene Methoden in unserem Toolkit, Leute. Hoffentlich hat eine der Methoden den Trick für Sie getan, und Sie sind jetzt aus Ihrer eingefrorenen App heraus. Obwohl zufällige Abstürze und Systemabstürze nichts sind, vor dem man sich in Acht nehmen muss, wenn sie hin und wieder eine Angelegenheit sind. Aber wenn Sie glauben, dass dies eher regelmäßig vorkommt, müssen entsprechende Maßnahmen ergriffen werden. Wir empfehlen einen gründlichen Scan mit einem Antivirenprogramm, um jegliche Malware-Beteiligung auszuschließen, oder sogar einen Werksreset, um alles von vorne zu beginnen.
FAQ
Wie erzwinge ich das Beenden von Apps, die unter Windows 10 nicht reagieren?
3 Möglichkeiten, das Beenden von Apps zu erzwingen, die unter Windows 10 nicht reagieren Warum nicht eine Tastatur verwenden … 2 Task-Manager verwenden oder Hacker verarbeiten#N# Eine andere Möglichkeit, die Apps zu beenden, ist die Verwendung des Task-Managers, jetzt ist dies etwas … 3 Verwenden der Eingabeaufforderung Mehr …
Wie erzwinge ich das Beenden eines Programms in Windows 10?
Wählen Sie bei geöffnetem Task-Manager die Aufgabe aus, die Sie beenden möchten, und wählen Sie dann „Task beenden“. Wenn Sie den Namen der App hier nicht in der Liste sehen, klicken Sie auf „Weitere Details“ und suchen Sie sie in der Liste auf der Registerkarte „Prozesse“. Das eingefrorene Programm wird nun geschlossen. VERWANDT: Windows Task-Manager: Das vollständige Handbuch
Wie beendet man Apps in Windows 10?
Eine andere Möglichkeit, die Apps zu beenden, ist die Verwendung des Task-Managers. Das wissen einige von Ihnen vielleicht bereits. Aber für diejenigen, die dies nicht tun, drücken Sie STRG + ALT + ENTF, um den Task-Manager aufzurufen, oder klicken Sie mit der rechten Maustaste auf die Taskleiste unten und wählen Sie Task-Manager.
Wie erzwinge ich das Schließen einer App in Windows 10?
Suchen Sie im Task-Manager-Fenster die App, die Sie schließen möchten. Klicken Sie mit der rechten Maustaste darauf und wählen Sie Task beenden, um das Beenden zu erzwingen. Die App sollte sofort geschlossen werden, aber wenn dies nicht der Fall ist, wiederholen Sie den Vorgang erneut. Der Task-Manager ist der beste Weg, um eine fehlerhafte App zum Beenden zu zwingen, wenn sie nicht mehr vollständig reagiert, aber es gibt Alternativen.
Wie erzwinge ich, dass eine App nicht mehr reagiert?
Klicken Sie mit der rechten Maustaste darauf und wählen Sie Task beenden, um das Beenden zu erzwingen. Die App sollte sofort geschlossen werden, aber wenn dies nicht der Fall ist, wiederholen Sie den Vorgang erneut. Der Task-Manager ist der beste Weg, um eine fehlerhafte App zum Beenden zu zwingen, wenn sie nicht mehr vollständig reagiert, aber es gibt Alternativen.
Wie behebt man Apps, die in Windows 10 nicht reagieren?
Aber für diejenigen, die dies nicht tun, drücken Sie STRG + ALT + ENTF, um den Task-Manager aufzurufen, oder klicken Sie mit der rechten Maustaste auf die Taskleiste unten und wählen Sie Task-Manager. Suchen Sie die nicht reagierende App und klicken Sie auf Aufgabe beenden. Sie können zu Weitere Details gehen und die App überprüfen, um festzustellen, ob sie hohe Systemressourcen verwendet.
Wie erzwinge ich das Schließen eingefrorener Programme in Windows 10?
Die erste Möglichkeit, das Schließen von eingefrorenen PC-Programmen zu erzwingen, ist die Verwendung des Windows Task-Managers. Schritt 1. Sie können die Tastenkombination Strg + Umschalt + Esc drücken, um den Task-Manager unter Windows 10 zu öffnen. Möglicherweise müssen Sie auf Weitere Details klicken, um die gesamte Liste der laufenden Prozesse auf dem PC zu überprüfen. Schritt 2.
Wie erzwinge ich das Beenden einer Aufgabe in Windows 10?
So erzwingen Sie das Beenden auf einem Windows 10-PC mit dem Windows Task-Manager Drücken Sie gleichzeitig die Tasten Strg + Alt + Entf. Dadurch wird ein Bildschirm mit der Aufschrift „Sicherheitseinstellungen vorbereiten“ angezeigt, bevor Sie eine kurze Liste von Aufgaben sehen. Hinweis: Die „Löschen“-Taste ist nicht dasselbe wie die „Rücktaste“.
Können Sie das Beenden einer App unter Windows 10 erzwingen?
Es ist nicht ungewöhnlich, dass eine Anwendung unter Windows 10 nicht mehr reagiert. Wenn dies passiert, können Sie das Herunterfahren der Anwendung erzwingen und die Anwendung effektiv entfrieren. So erzwingen Sie das Beenden einer App unter Windows 10. Es ist frustrierend, wenn eine von Ihnen verwendete App plötzlich einfriert.
Wie erzwinge ich das Beenden eines Programms in Windows 10 ohne Tastatur?
Hinweis: Die „Löschen“-Taste ist nicht dasselbe wie die „Rücktaste“. Wenn Sie keine Löschtaste haben, versuchen Sie, Strg + Umschalt + Esc zu drücken, um das Task-Manager-Fenster zu öffnen. Wählen Sie dann Task-Manager aus der Liste aus. Dies ist die letzte Option auf der Liste. Klicken Sie auf die Anwendung, die Sie beenden möchten.
Wie erzwinge ich das Beenden einer App in Windows 10?
Das Beenden der App zu erzwingen ist einfach, die einfachste Tastenkombination, die viele von Ihnen kennen, ist ALT + F4, die das Schließen der App erzwingt, auch wenn sie nicht reagiert. Möglicherweise wird ein Dialogfeld angezeigt, um das Schließen der App oder des Programms zu erzwingen. Wählen Sie Ja zum Schließen.
Wie erzwinge ich das Schließen eines Programms in Windows 10?
Windows 10 & 8: Suchen Sie das Programm, dessen Schließen Sie erzwingen möchten, auf der Registerkarte „Prozesse“ in der Spalte „Name“ und wahrscheinlich unter der Überschrift „Apps“. Sobald Sie es gefunden haben, klicken Sie mit der rechten Maustaste darauf oder tippen und halten Sie es und wählen Sie Gehe zu Details . Wenn Sie die Registerkarte „Prozesse“ nicht sehen, wird der Task-Manager möglicherweise nicht vollständig angezeigt.
Wie schließt man Apps in Windows 10?
Drücken Sie C auf Ihrer Tastatur, wenn das Menü geöffnet ist, und das Fenster der App schließt sich. 3. Apps mit der Maus schließen oder über das Titelleistenmenü berühren Die meisten Apps können in Windows 10 auch über ihr Titelleistenmenü geschlossen werden.